
МЕТОДИЧКА ПО MAPLE и MATHCAD
.pdf
101
ши) выполнения наиболее часто применяемых команд. Все действия, которые можно выполнить с помощью панелей инструментов, доступны и через верхнее меню. На рис. 1.2 изображено окно Mathcad с основными панелями инструментов (три из них расположены непосредственно под строкой меню), а также дополнительными математическими (или наборными) панелями, о которых речь пойдет ниже. Перечислим основные панели.
Standard (Стандартная) служит для выполнения большинства операций, таких как действия с файлами, редакторская правка, вставка объектов и доступ к справочным системам;
Панель стандартная Mathcad содержит следующие пункты:
1.Создание документа на основе шаблона Normal (Обычный).
2.Перечень предлагаемых шаблонов документов.
3.Открытие файла.
4.Сохранение файла.
5.Печать файла.
6.Просмотр печати (вид готового документа).
7.Проверка орфографии (только англоязычного текста).
8.Вырезание объекта.
9.Копирование объекта.
10.Вставка объекта.
11.Отмена предыдущего действия (только при вводе текста или формул).
12.Повтор отмененного действия.
13.Выравнивание выделенной группы объектов по горизонтали.
14.Выравнивание выделенной группы объектов по вертикали.
15.Список встроенных функций и их вставка.
16.Список размерностей и их вставка.
17.Пересчет документа.
18.Вставка гиперссылки.
19.Вставка компонентов вставка в рабочий документ окна другого приложения.
20.Вставка таблицы
21.Масштаб и его изменение.
22.Открытие окна Mathcad Help (Справочная система Mathcad).
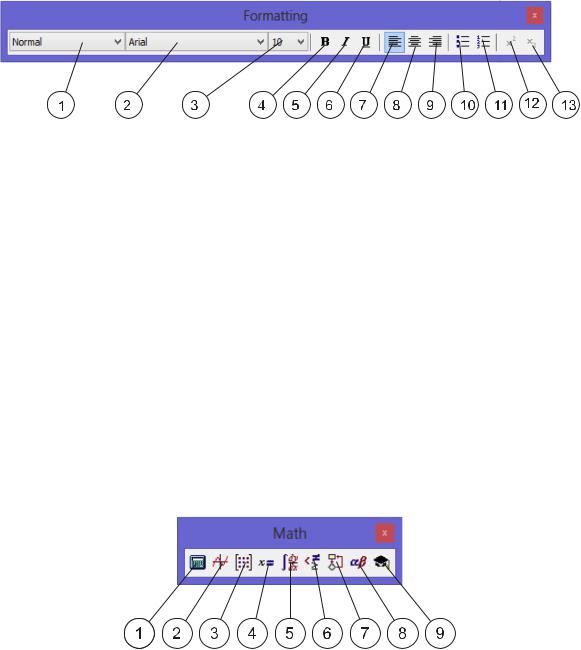
102
Formatting (Форматирование) для форматирования (изменения типа и размера шрифта, выравнивания и т. п.) текста и формул;
Панель форматирования Mathcad содержит следующие пункты:
1.Стиль набора текста и формул.
2.Шрифт, применяемый для набора текста и формул.
3.Размер шрифта.
4.Полужирный шрифт.
5.Курсив.
6.Подчеркнутый шрифт.
7.Выравнивание текста по левому краю.
8.Выравнивание текста по центру.
9.Выравнивание текста по правому краю.
10.Маркированный список.
11.Нумерованный список.
12.Верхний индекс.
13.Нижний индекс.
Math (Математика) для вставки математических символов и операторов в документы;
Панель математика Mathcad содержит следующие пункты:
1.Calculator (Калькулятор) вставка шаблонов основных математических операций, цифр, знаков арифметических операций.
2.Graph (График) вставка шаблонов графиков.
3.Matrix (Матрица) вставка шаблонов матриц и матричных операций.
4.Evaluation (Оценка) операторы присвоения значений и вывода результатов расчета.
5.Calculus (Вычисления) вставка шаблонов дифференцирования, интегрирования, суммирования.

103
6.Boolean (Булевы операторы) вставка логических (булевых) операторов.
7.Programming (Программирование) операторы, необходимые для создания программных модулей.
8.Greek (Греческие буквы).
9.Symbolics (Символика) вставка операторов символьных вычислений.
Кроме выше перечисленных пунктов к панели математика также относятся пункты
10.Modifier (Модификатор) для вставки некоторых операторов (например, преобразования числа);
11.Custom Characters (Специальные символы) для вставки специальных символов (единиц измерения температуры и т. п.).
Последние два пункта используются редко и потому вызываются не через панель Математика, а посредством команды меню View / Toolbars (Вид / Панели инструментов).
Resources (Ресурсы) для быстрого вызова ресурсов Mathcad (примеров, учебников, электронных книг и т. п.);
Controls (Элементы управления) для вставки в документы

104
стандартных элементов управления интерфейса пользователя (флажков проверки, полей ввода и т. п.).
Debug (Отладка)6 — для управления отладкой Mathcad программ.
При наведении указателя мыши на большинство кнопок математических панелей появляется всплывающая подсказка, содержащая еще и сочетание горячих клавиш, нажатие которых приведет к эквивалентному действию.
Вывести любую панель на экран или скрыть ее можно с помощью пункта Toolbars (Панели инструментов) меню View (Вид),
выбирая в открывающемся подменю имя нужной панели. Убрать любую панель с экрана можно еще и посредством контекстного меню, которое вызывается щелчком правой кнопкой мыши в любом месте панели (например, на любой кнопке). В контекстном меню следует выбрать пункт Hide (Скрыть). Кроме того, если панель плавающая, т. е. не прикреплена к основному то ее можно отключить кнопкой закрытия.
Справочная информация
Вместе с Mathcad поставляется несколько источников справочной информации, доступ к которым осуществляется через меню Help
6 Панель инструментов Debug (Отладка) появилась в версии Mathcad 13.
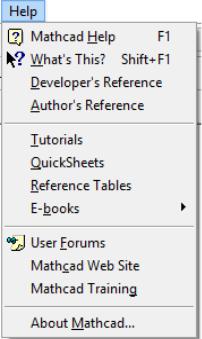
105
Меню Help содержит следующие пункты:
1.Mathcad Help (Справка) система справки или технической поддержки;
2.What's This (Что это такое?) контекстно-зависимая интерактивная справка;
3.Developer's Reference (Справка для разработчиков) дополнительные главы справки для разработчиков собственных самостоятельных приложений на языке Mathcad;
4.Author's Reference (Справка для авторов) дополнительные главы справки для авторов, разрабатывающих собственные электронные книги Mathcad.
5.Tutorials (Учебники) библиотека электронных книг Mathcad с примерами, которые построены в форме обучающих курсов (от учебника для начинающих пользователей до учебника, адресованного математикам-профессионалам);
6.QuickSheets (Быстрые шпаргалки) большое число документов Mathcad, организованных в виде электронной книги, которые удобно использовать в качестве шаблона для собственных расчетов;
7.Reference Tables (Справочный стол) физические и инженерные таблицы, включающие перечни фундаментальных констант, единиц измерения величин, сводку разнообразных параметров веществ и т. п.;
8.E-Books (Электронные книги) доступ к существующим библиотекам документов пользователя, примерам, а также встроен-
106
ным электронным книгам, посвященным расширениям Mathcad. Кроме поименованных, меню Help (Справка) содержит следующие пункты: □ Mathcad в сети Интернет:
9.User Forums (Форумы) подключение к специальному интернет- сервису компании , дающему возможность пользователям Mathcad общаться между собой;
10.Mathcad Web Site переход на официальный сайт приложения
Mathcad;
11.Mathcad Training подключение к специальному интернетсер- вису компании , дающему пользователям в режиме on line пройти обучение Mathcad.
MATHCAD
Соглашение об именах
Имена переменных в Mathcad 6.0 PLUS могут содержать следующие из ниже перечисленных символов
прописные и строчные латинские буквы,цифры от 0 до 9,знак подчеркивания _,
штрих ` (находится на той же клавиши, что тильда ~),символ процента %,греческие буквы,
символ бесконечности ([Ctrl, Sift]z).
На обозначение имен переменных накладываются следующие ограничения
имя не может начинаться с цифры, знака подчеркивания, штриха, или символа процента,
символ бесконечности может быть только первым символом в имени,
любые символы, напечатанные после нажатия клавиши точка, будут написаны как нижний индекс,
все символы в имени должны быть напечатаны шрифтом одной гарнитуры (размер, курсив, полужирный, и т.д.)
Mathcad не делает различий между именами переменных и именами функций. Таким образом, если вначале определить функцию f(x), а затем переменную f, то окажется невозможным использовать функцию f(x) где, либо ниже переменной f.
Mathcad различает в именах символы верхнего и нижнего регистра, а
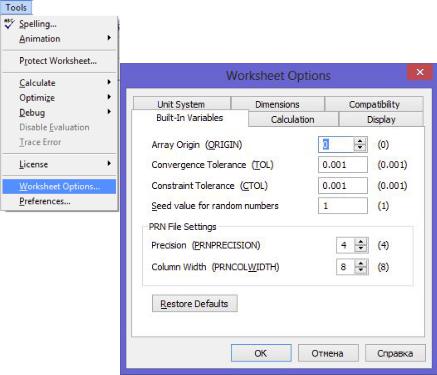
107
так же различает в именах различные шрифты.
Греческие буквы можно напечатать одни из следующих спосо-
бов
-напечатать латинский эквивалент буквы, а затем нажать [Ctrl]g, щелкнуть по соответствующему символу в палитре греческих
символов (раскрывается с помощью иконки  ). Символ можно ввести, нажав клавиши [Ctrl, Shift]p. Предопределенные переменные
). Символ можно ввести, нажав клавиши [Ctrl, Shift]p. Предопределенные переменные
Mathcad содержит восемь переменных, значение которых определены сразу после запуска программы. Эти переменные называются предопределенными или встроенными переменными. Изменить встроенные переменные можно, войдя в меню Tools подменю Worksheet Options.
Значение предопределенной переменной можно так же переопределить в тексте Вашей программы, например, введя строку ORIGIN:=1, или :=10100. Новые значения предопределенных переменных будут действовать в той части программы, которая находится ниже места их переопределения.
Предопределенные переменные
=3.14159 |
Пи. В расчетах Mathcad использует значение |
|
с 15 значащими цифрами |
е=2.71828 |
Основание натурального логарифма. В расче- |
|
108 |
|
тах Mathcad использует значение е с 15 знача- |
=10307 |
щими цифрами |
Бесконечность |
|
%=0.01 |
Процент |
TOL=0.001 |
Допускаемая погрешность для различных алго- |
|
ритмов |
ORIGIN=0 |
Начало массива. Определяет индекс первого |
|
элемента массива |
PRNCOL- |
Ширина столбцов, используемая при записи |
WIDTH=8 |
файлов функцией WRITEPRN |
PRNPRECI- |
Число значащих цифр, используемых при запи- |
SION=4 |
си файлов функцией WRITEPRN |
FRAME=0 |
Используется для создания и просмотра анима- |
|
ции. |
Определение переменной
Определение переменной задает ее значение всюду ниже места расположения определения. Чтобы определить переменную нужно:
набрать имя переменной, подлежащей определению,набрать символ двоеточие (после имени переменной появится :=),
набрать выражение, заканчивающее определение. Оно может содержать числовые константы и любые ранее определенные переменные и функции.
Например
x: 1253. |
z:=182. |
||
|
|
|
|
y: x sin |
|
z |
|
2 |
|||
|
|
||
Определение функций
В отличие от переменной, значение функции зависит от значения аргумента. Определение функции аналогично определению переменной. Имя функции должно включать список аргументов, заключенных в скобки и разделенных запятыми. Затем должен идти знак присвоения (:=) и выражение которое может содержать числовые константы и любые, ранее определенные переменные и функции. Например
x: 12.53 z:=1.82 |
|
|
|
|
|
|
2 |
|
y13 |
|
|
f (x1,y1): J0 |
x1 x |
|
|
|
, |
|
|||||
|
|
|
z |
|
|
|
|
|
|
|
|

109 |
|
|
|
|
|
|
|
||
F(x1,y1): x sin |
|
x1 |
f (x1,y1) |
|
2 |
||||
|
|
|
||
где J0 - функция Бесселя нулевого порядка Используемые числа
Mathcad интерпретирует все начинающееся цифрой, как число. Цифра может сопровождаться
-другими цифрами, -десятичной точкой,
-цифрами после десятичной точки,
-одной из букв h или о, для шестнадцатеричных и восьмеричных чисел, i или j для комплексных чисел.
Для ввода мнимого числа нужно набрать символ мнимой единицы i или j для этого следует набрать 1i или 1j, затем ввести знак умножить (*) и набрать модуль числа, Например, для того чтобы ввести комплексное число 2.873+j0.45 следует набрать 2.873+1j*0.45 (после окончания ввода числа единица, набранная перед i или j на экране не отображается).
Для ввода числа в экспоненциальной форме, например 3.231 108 следует набрать 3.231*10^8.
Операции над числами Над действительными и мнимыми числами могут выполняться
следующие операции:сложение, знак +;вычитание, знак -;умножение, знак *;
|
деление, знак |
/. |
|
Для комплексных чисел имеют место дополнительные операции |
|||
Re(z) |
Вещественная часть z |
||
Im(z) |
Мнимая часть z |
||
arg(z) |
Угол в комплексной между вещественной осью и z. |
||
|z| |
Модуль z. |
|
|
z |
|
Число, комплексно сопряженное к z. Чтобы применить к |
|
|
|
выражению операцию сопряжения нужно выделить вы- |
|
|
|
ражение, а затем нажать двойную кавычку |
|
Встроенные функции
Встроенную функцию можно ввести в программу, набрав ее имя с помощью клавиатуры, например x:=sin( /3), y:=acos( /4).
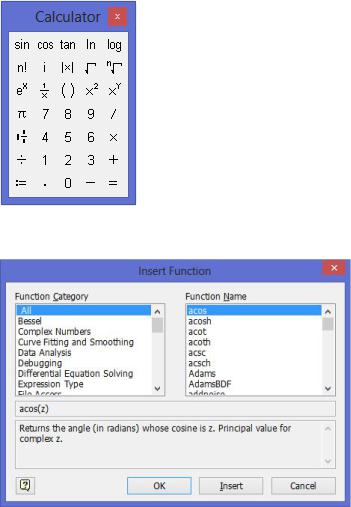
110
Встроенные функции можно так же ввести, нажав иконку в виде калькулятора , после чего раскроется палитра элементарных математических функций.
, после чего раскроется палитра элементарных математических функций.
Войдя в меню Insert и затем подменю Function, или нажав иконку  , можно раскрыть палитру функций
, можно раскрыть палитру функций
содержащую:
тригонометрические функции (прямые и обратные),
гиперболические функции (прямые и обратные),
логарифмические и показательные функции,
функции Бесселя,
функции усечения и округления,
функции дискретного, быстрого преобразования Фурье,
функции сортировки,
статистические функции,
функции над векторами и матрицами
Для того чтобы вставить требуемую функцию из палитры в текст программы нужно активизировать ее в меню, щелкнув по ней левой кнопкой мышки, а затем нажать клавишу [Insert], или просто дважды щелкнуть по функции левой кнопкой мышки.
