
From Class / вмс / Учебная папка MicrosoftOffice / MicrosoftWord / Лабработы / Глава 5учп
.pdf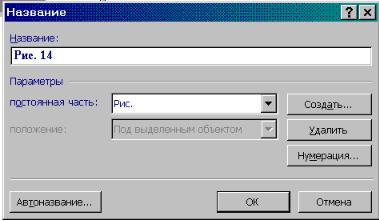
Работа с большими документами
На элемент, имеющий название, можно сослаться в перекрестной ссылке или включить его в указатель рисунков.
Чтобы добавить название к элементу документа:
1.Откройте документ Пример объектов.
2.Чтобы вставьте название Девушка с яблоками под первый рисунок документа, выделите его (установите на нем курсор).
3.Выполните команду Название позиции Вставка меню.
Откроется диалоговое окно Название.
Рис. 14. Диалоговое окно Название
4.В окошечке Название введите Рис. 1. Девушка с яблоками.
5.В окошечке Постоянная часть установите Рис.
6.В окошечке Положение выберите Под выделенным объектом. Это окошечко является активным только в случае, если объект названия выделен.
7.Нажмите клавишу ОК.
Название Рис. 1. Девушка с яблоками размещено в документе. Если между названием и элементом, к которому относится название, появляется конец страницы, то формат изменится автоматически для предотвращения этого, поэтому перед вводом названия всегда выделяйте объект.
Microsoft Word. Практические занятия. |
21 |
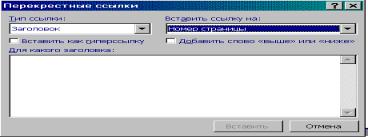
Занятие 5
8.Введите названия под всеми графическими объектами и над таблицами.
9.Сохраните файл под названием Пример объектов с названиями.
Клавиша Автоназвание позволяет автоматически создавать постоянную часть названия (рисунок, таблица, формула) для различных типов элементов.
Перекрестные ссылки
Под перекрестными ссылками понимают указания в документе, отсылающие к какому-либо элементу этого же или другого документа, например: «См. Рис. 21» или «См. Таблицу на стр. 132».
По правилам Microsoft Word ссылка может указывать на заголовок, закладку, сноску, концевую сноску, рисунок, таблицу, формулу. Обновление созданных перекрестных ссылок осуществляется автоматически.
Чтобы создать перекрестную ссылку:
1.Откройте страницу главы 1 Большого учебного документа, на которой размещен параграф Текстовый редактор (документ Microsoft Word).
2.Установите курсор в конце параграфа - это будет место начального текста ссылки.
Начальный текст ссылки - это текст, с которого начинается перекрестная ссылка. В нашем случае это будут слова Подробнее см.
3.Введите Подробнее см.
4.Выполните команду Перекрестная Ссылка позиции Вставка меню. Откроется диалоговое окно Перекрестные Ссылки.
Рис. 15. Диалоговое окно Перекрестные Ссылки
22
Основы Microsoft Office.
Работа с большими документами
5.В списке Тип ссылки выберите элемент Заголовок.
6.В списке Вставить ссылку на выберите элемент Текст заголовка.
7.В списке Для какого заголовка. выберите элемент (название главы 2)
Написание отчета о поездке.
8.Нажмите клавишу Вставить.
В том месте документа, где находится курсор, будет размещена ссылка
Подробнее см. Написание отчета о поездке.
Окно диалога остается открытым, поэтому Вы можете расшифровать уточнить информацию, уже размещенную в ссылке, например, добавить номер страницы.
Список иллюстраций
Если рисунки (таблицы, формулы) документа снабжены названиями, выполненными по правилам Microsoft Word, описанным в предыдущем параграфе, то их можно включить в список иллюстраций (таблиц, формул).
Чтобы скомпилировать и разместить в тексте документа список иллюстраций:
1.Откройте документ Пример объектов с названиями.
2.Установите курсор в конце документа, т.е. там, где Вы хотите разместить список иллюстраций.
3.Выполните команду Оглавление и указатели позиции меню
Вставка.
Откроется диалоговое окно Оглавление и указатели.
4.Выберите в этом окне вкладку Список иллюстраций (нажмите клавишу Список иллюстраций).
5.В окошечке Название выберите из списка тот тип названия, для которого будет произведена компиляция списка иллюстраций - Рис.
Microsoft Word. Практические занятия. |
23 |

Занятие 5
Рис. 16. Диалоговое окно Список иллюстраций.
6.При необходимости вы можете уточнить положение флажков Номера страниц по правому краю, Показать номера страниц, Полное название,
выбрать формат списка иллюстраций в окошечке Форматы и заполнитель в окошечке Заполнитель.
7.Нажмите кнопку ОК.
Список иллюстраций вставлен в документ.
8.Чтобы создать список таблиц в окошечке Название выберите тип названия – таблица.
9.При необходимости вы можете уточнить положение флажков Номера страниц по правому краю, Показать номера страниц, Полное название,
выбрать формат списка иллюстраций в окошечке Форматы и заполнитель в окошечке Заполнитель.
10.Нажмите кнопку ОК.
Список таблиц вставлен в документ.
Закладки
Фрагменты, текста, иллюстрации, таблицы могут быть помечены в документе с помощью закладок. Закладки упрощают переходы внутри документа (что удобно при редактировании), а элементы, помеченные
24
Основы Microsoft Office.

Работа с большими документами
закладками, могут быть использованы в перекрестных ссылках или алфавитных указателях.
При размещении в тексте закладки выбранному элементу или фрагменту документа дается уникальное имя, которое и используется для поиска элемента.
Определение закладки
Чтобы определить закладку:
1.Откройте файл Большой учебный документ.
2.Выделите название третьей главы как элемент, для которого определяется закладка.
3.Выполните команду Закладка позиции Вставка меню.
Откроется диалоговое окно Закладка.
Рис. 17. Диалоговое окно Закладка
4. Введите в окошечко Имя закладки имя, которое Вы даете закладке, например, Глава_3.
+ВНИМАНИЕ Имя закладки должно начинаться с буквы. Оно может содержать только буквы, цифры и символы подчеркивания. В имя закладки нельзя включать пробелы.
5. Нажмите клавишу Добавить. Закладка создана.
Microsoft Word. Практические занятия. |
25 |
Занятие 5
Использование закладок
Чтобы использовать закладку для перехода внутри документа:
1.Выполните команду Перейти позиции меню Правка. Откроется диалоговое окно Перейти.
2.В окошечке Объект перехода из списка выберите Закладка.
3.В окошечко Введите имя закладки введите Глава_3.
4.Нажмите клавишу Перейти и закройте диалоговое окно. Вы осуществили переход к Вашей закладке.
Примечания (аннотации) и исправления
Если Вы работаете над документом, составленном другими сотрудниками, например, над отчетом о каком-либо мероприятии,
проведенном Вашим подразделением, |
обычно приходится делать |
комментарии и исправления по тексту. |
|
Примечания
Примечания иначе называются электронными заметками. Они сохраняются как отдельная привязанная к тексту информация, которую можно просмотреть в любое время.
Чтобы сделать примечание:
1.Откройте файл Большой учебный документ.
2.Установите курсор в позицию текста перед обзором первой главы.
3.Выполните команду Примечание позиции меню Вставка.
В позицию курсора будет помещен указатель, слово после курсора изменит фон и откроется окно Примечание. В этом окне имеется поле для ввода содержания примечания и окошечко Кто для ввода имени автора примечания.
26
Основы Microsoft Office.

Работа с большими документами
4. Введите текст Завершена общая часть, начинается Microsoft Word.
В заголовке окна имеется кнопка, изображающая компакт-кассету. Если к компьютеру подключен микрофон, то, нажав на эту кнопку, вы можете записать звуковое примечание.
Рис. 18. Фрагмент окна документа с точкой вставки примечания и окно Примечание
5. Нажмите клавишу Закрыть.
Примечание вставлено.
Чтобы просмотреть примечание:
1.Поместите курсор на слово с измененным фоном. Появляется указатель-флажок, а затем окно с автором примечания и его тестом.
Рис. 19. Просмотр примечания.
Или
2. Выполните команду Примечания позиции Вид меню. Отрывается окно Примечание со всеми примечаниями.
Если в позиции Вид меню этой команды нет, значит, документ не содержит примечаний.
Microsoft Word. Практические занятия. |
27 |

Занятие 5
Исправления
В исправления удобно помещать те изменения первоначальной версии документа, которые перед внесением в документ необходимо согласовать с разработчиком оригинала.
Чтобы внести исправления в текст:
1.Откройте файл Солдатские амбиции.
2.Уберите слово будет, а вместо слова Точная ввести Неточная.
3.Сохраните новую версию этого файла под именем Солдатские амбиции1.
4.Выполните команды Исправления – Выделить исправления позиции Сервис меню.
Открывается диалоговое окно Исправления
Рис. 20. Диалоговое окно Исправления
Если вас устраивают позиции трех флажков, нажмите кнопку ОК.
Клавиша Параметры устанавливает способ выделения для показа удаленных или добавленных фрагментов текста.
5.Выполните команды Исправления - Сравнить версии позиции Сервис меню.
Открывается окно для поиска файла предыдущей версии.
6.В окошечке Имя файла введите имя файла предыдущей версии.
7.Нажмите клавишу Открыть.
28
Основы Microsoft Office.

Работа с большими документами
В результате выполнения сравнения версий все изменения будут выделены способом, предусмотренным для показа удаленных или добавленных фрагментов текста в диалоговом окне Параметры исправления, которое можно открыть, выполнив команды Сервис -
Параметры - Исправления.
8.Выполните команду Исправления - Принять/Отклонить исправления позиции Сервис меню.
Откроется диалоговое окно Просмотр исправлений.
Рис. 21. Диалоговое окно Просмотр исправлений.
Клавиши Найти диалогового окна позволяют найти все исправления.
Клавиша Принять этого диалогового окна позволяет внести выделенное исправление в документ.
Клавиша Принять все этого диалогового окна позволяет внести все исправления в документ.
Клавиша Отказаться - отменить выделенное исправление в документе.
Клавиша Отказ от всех - отменить все исправления в документе.
Переключатель Показать позволяет менять вид показа исправлений.
Обзор занятия 5
Вы ознакомились с основными понятиями большого документа и возможностями Microsoft Word, которые позволяют автоматизировать рутинные операции при работе над ним, делают работу менее утомительной и более продуктивной.
Microsoft Word. Практические занятия. |
29 |
