
- •Лабораторная работа №1. Использование Microsoft Word для создания рекламного объявления.
- •1. Цель работы
- •2. Оформление текста
- •3. Вставка рисунков
- •4. Добавление надписей
- •5. Завершение оформления
- •6. Индивидуальное задание
- •Лабораторная работа №2. Создание электронных форм средствами Microsoft Word.
- •1. Цель работы
- •2. Элементы формы
- •3. Создание и заполнение формы по готовому шаблону
- •4. Создание новой формы
- •4.1 Разметка шаблона формы
- •4.2 Создание текстовых полей
- •4.3 Создание флажков
- •4.4 Создание поля со списком
- •4.5 Защита и сохранение формы
- •5. Индивидуальное задание: Создание формы фирмы, в которой студент работает (работал).
- •1. Цель работы
- •2. Просмотр заготовки гипертекстового словаря
- •3. Копирование исходных файлов словаря в новую папку
- •4. Оформление словарной статьи
- •4.1 Поиск неоформленной словарной статьи
- •4.2 Форматирование текста
- •4.3 Вставка гиперссылок
- •5. Оформление оглавления по темам
- •Тема 4 "Подведомственность гражданских дел"
- •6. Оформление оглавления по алфавиту
- •7. Индивидуальное задание: создание «электронного учебника».
- •Лабораторная работа №4. Создание макета электронного учебника в Microsoft PowerPoint
6. Оформление оглавления по алфавиту
Закройте все открытые документы, а затем из основной папки гипертекстового словаря откройте файл Оглавление по алфавиту.
В этом файле часть терминов уже оформлена в виде гиперссылок, а часть – еще нет. Оформите недостающие гиперссылки.
7. Индивидуальное задание: создание «электронного учебника».
В качестве исходного текста берется текстовый документ примерно на 40 страниц с оглавлением. Все пункты оглавления выделяются стилем ЗаголовокN с соответствующей иерархией. Используя ВставкаГиперссылка… создать взаимные ссылки из оглавления в соответствующий раздел текстового документа и наоборот. С помощью закладок создать в конце текстового документа «Предметный указатель» основных понятий данного текстового документа.
Лабораторная работа №4. Создание макета электронного учебника в Microsoft PowerPoint
1. Цель: знакомство с возможностями программы для создания презентаций Microsoft PowerPoint.
2. Порядок выполнения:
Вставка управляющих кнопок.
Гиперссылки на слайдах.
Применение шаблона оформления для одного слайда или нескольких слайдов.
Отладка показа слайдов презентации.
Процесс создания электронного учебника целесообразно разбить на несколько этапов.
На первом этапе создаётся титульный слайд, на котором размещается название электронного учебника и учебного заведения, номер группы, курс, отделение, фамилия и имя студента, текущая дата. На последующих слайдах размещаются – вводная, основная и заключительная части теории. При необходимости в слайды добавляются рисунки и элементы мультимедиа.
На втором этапе создаются слайды, содержащие введение и теоретическую часть электронного учебника. На данном этапе необходима вставка гиперссылок в текст слайдов, например, для более широкого разъяснения какого-то понятия, и управляющих кнопок, чтобы вернуться на исходный слайд или к содержанию электронного учебника. Во время режима показа слайдов кнопки активизируются, и щелчок на кнопке PowerPoint немедленно осуществляет переход к указанному месту.
Для создания кнопки выберите в меню ВставкаФигуры Управляющие кнопки один из типов кнопок. Перетаскиванием указателя мыши по слайду задайте размеры кнопки. При отпускании кнопки мыши откроется диалоговое окно Настройка действия. Выберите закладку с принципом действия кнопки. Из списка Перейти по гиперссылке выберите объект, к которому должен происходить переход по гиперссылке. Если вы по гиперссылке желаете запустить другое приложение, то выберите Запуск программы и щелкните на кнопке Обзор. В окне Выберите программу для запуска укажите файл прикладной программы (ЕХЕ-файл).
На третьем этапе создаются слайды с тестовыми заданиями и ответами на эти задания. Здесь необходимо использовать управляющие кнопки. Например, для слайдов, содержащих вопрос и варианты ответов, подготавливаются два слайда с надписями типа «Правильно!» и «Вы ошиблись! Повторите теорию!» соответственно на одном и другом слайдах. Затем на слайде с заданием и вариантами ответов для каждого ответа вставляются управляющие кнопки типа
 ,
осуществляющие переход на слайды с
надписями "Правильно!" либо "Вы
ошиблись ". На этих слайдах используются
кнопки типа
,
осуществляющие переход на слайды с
надписями "Правильно!" либо "Вы
ошиблись ". На этих слайдах используются
кнопки типа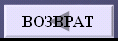 для перехода к следующему вопросу –
при правильном ответе, или возврату к
этому же вопросу – при неправильном
выборе ответа. В проекте должно быть
не менее трёх вопросов.
для перехода к следующему вопросу –
при правильном ответе, или возврату к
этому же вопросу – при неправильном
выборе ответа. В проекте должно быть
не менее трёх вопросов.На последнем этапе оформляется заключение, задаются переходы между слайдами, применяются эффекты анимации к заголовкам, текстам, диаграммам.
Для расположения слайдов в нужном порядке применяется режим сортировщика, который включается из пункта меню ВидСортировщик слайдов. Он предоставляет панорамный обзор всех слайдов, расположенных в текущем порядке. Если вы хотите поменять порядок следования слайдов, выделите слайд и перетащите его в новое положение. Выделенный слайд обозначается черной рамкой. Вертикальная черта показывает, куда будет вставлен слайд после отпускания кнопки мыши. Чтобы выйти из режима сортировщика, выберите в меню ВидОбычный.
Примените разные шаблоны оформления к отдельным слайдам и группам слайдов. Так, например, теоретическую часть ЭУ можно разместить на слайдах с шаблоном оформления «Пастель», а тестовые задания – на слайдах с шаблоном оформления «Трава».
Выберите переходы между слайдами презентации, что украсит процесс смены одного слайда другим. Для проектирования эффектов при смене слайдов, выберите в меню Показ слайдовСмена слайдов и выберите из списка желаемый переход при смене слайдов.
Обязательно произведите отладку презентации. Проверьте правильность работы кнопок управления на слайдах с тестами. Устраните найденные ошибки.
Сохраните работу. Для этого создайте в папке Мои документы новую папку с именем, содержащим номер вашей группы, например 611. Имя файла должно содержать фамилию и инициалы студента, выполнившего работу, можно без точек.
Примечание: Электронный учебник должен раскрывать тему - как работать с программным комплексом Excel по построению графиков функции.
