
- •Лабораторная работа №1. Использование Microsoft Word для создания рекламного объявления.
- •1. Цель работы
- •2. Оформление текста
- •3. Вставка рисунков
- •4. Добавление надписей
- •5. Завершение оформления
- •6. Индивидуальное задание
- •Лабораторная работа №2. Создание электронных форм средствами Microsoft Word.
- •1. Цель работы
- •2. Элементы формы
- •3. Создание и заполнение формы по готовому шаблону
- •4. Создание новой формы
- •4.1 Разметка шаблона формы
- •4.2 Создание текстовых полей
- •4.3 Создание флажков
- •4.4 Создание поля со списком
- •4.5 Защита и сохранение формы
- •5. Индивидуальное задание: Создание формы фирмы, в которой студент работает (работал).
- •1. Цель работы
- •2. Просмотр заготовки гипертекстового словаря
- •3. Копирование исходных файлов словаря в новую папку
- •4. Оформление словарной статьи
- •4.1 Поиск неоформленной словарной статьи
- •4.2 Форматирование текста
- •4.3 Вставка гиперссылок
- •5. Оформление оглавления по темам
- •Тема 4 "Подведомственность гражданских дел"
- •6. Оформление оглавления по алфавиту
- •7. Индивидуальное задание: создание «электронного учебника».
- •Лабораторная работа №4. Создание макета электронного учебника в Microsoft PowerPoint
Лабораторная работа №1. Использование Microsoft Word для создания рекламного объявления.
1. Цель работы
В этой работе описывается создание документа со сложным оформлением рекламного листа туристской фирмы. Основной текст документа должен быть разбит на две колонки. Текст в верхней и нижней части листа оформлен в одну колонку. В документе должно быть четыре изображения и две надписи. В работе описаны команды форматирования и порядок их наиболее удобного применения для оформления рекламного листа.
2. Оформление текста
В редакторе Word документ с рисунками, у которых задано обтекание текстом, обрабатывается существенно медленнее, чем без рисунков. Замедление работы особенно заметно в режиме отображения Разметка страницы – медленнее происходит прокрутка документа, перемещение фрагментов текста и т.п. При оформлении рекламного листа поэтому надо сначала отформатировать текст, а затем перейти к добавлению рисунков.
Создайте новый документ с помощью команды КнопкаOfficeСоздатьНовый документ.
Установите поля по 1,5 см с каждой стороны (команда Разметка СтраницыПоляНастраивание ПолейOk).
Ниже дан текст рекламного сообщения.
Отделите шапку документа от основного текста (который будет оформлен в две колонки), двумя пустыми строками. Аналогично, двумя пустыми строками отделите от основного текста весь текст в нижней части документа.
Оформите шапку, подобрав нужные шрифты и выравнивание (заголовок – полужирный, размер 18 пт, выравнивание по центру; подзаголовок – курсив, 11 пт, по центру). Перечень отформатируйте как нумерованный список (шрифт полужирный, 11 пт).
В нижней части документа используйте курсивный шрифт, 11 пт. Для адресов и телефонов – полужирный шрифт, 10 пт.
Основной текст надо разбить на две колонки. Выделите его и выберите команду Разметка страницыКолонкиДругие колонки…. В диалоговом окне выберите вариант "две колонки" и задайте промежуток между колонками 1,0 см.
Установите в основном тексте шрифт Times New Roman, размер 8 пт.
Выровняйте абзацы основного текста по ширине. Включите в документе перенос слов (команда Разметка страницРасстановка переносовАвто).
Для заголовков в основном тексте используйте полужирный курсив, 11 пт. У этих заголовков командой Разметка страниц задайте Интервал перед равным 3 пт.
Подзаголовки пунктов оформите шрифтом 10 пт, курсив, подчеркнутый.
Если подзаголовок перешел в первую колонку, то надо специально зафиксировать его как начальную строку второй колонки. Для этого перед абзацем надо вставить разрыв колонки:
поставьте курсор перед подзаголовком;
выберите команду Разметка страницРазрывыСтолбец.
Просмотрите документ в режиме предварительного просмотра (команда ВидРежим чтения). По высоте в нижней части листа должно оставаться 15-20% пустого пространства, чтобы можно было вставить рисунки и добавить надписи в рамках.
3. Вставка рисунков
Теперь можно добавить в рекламный лист изображения. Выполните следующие действия:
Поставьте курсор примерно в то место, где должен быть первый рисунок (в первую или вторую строку левой колонки основного текста).
Выберите команду ВставкаРисунок
В диалоговом окне Рисунок перейдите в папку Мои документы и выберите файл REKL1.GIF.
Посмотрите, как выглядит документ. Очевидно, нужно менять формат рисунка. Выделите рисунок. Возьмите мышью маркер на правом нижнем углу рисунка (для пропорционального изменения размеров) и перетащите маркер так, чтобы уменьшить рисунок до примерно половины ширины колонки.
Теперь задайте обтекание рисунка текстом. Нажмите правую кнопку мыши на рисунке. Из объектного (контекстного) меню рисунка выберите команду Обтекание текстом, затем вариант Вокруг рамки.
Если у рисунка справа и снизу есть лишние белые области, то их надо обрезать. Выделите рисунок левой кнопкой мыши. Включится панель инструментов Работа с рисункамиОбрезкаOk (Рис.1.). Мышью перетащите маркеры на серединах правой и нижней сторон рисунка так, чтобы удалить белые поля.
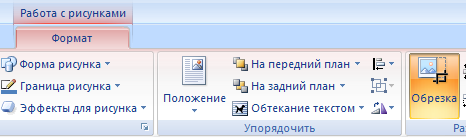
Рис.1.Фрагмент панели инструментовРабота с рисунками.
Переместите рисунок так, чтобы над ним было две полных строки и немного влево так, чтобы рисунок выступал за текст.
Теперь сделайте так, чтобы расстояние от рисунка до текста было одинаковым: правая кнопка мышипункт контекстного меню Дополнительные параметры разметки… закладка Обтекание текстомПо контуруТекст вокруг задайте Расстояние от текста слева/справа/сверху/снизу по 0,1 см.
В Word рисунки, вставленные поверх текста, автоматические привязываются к одному из абзацев около позиции вставки. Когда рисунок выделен, его точка привязки отображается в виде якоря (если включен показ непечатаемых символов). При перемещении текста (например, при удалении или добавлении нескольких абзацев) рисунки автоматически перемещаются вместе с текстом. В некоторых случаях это бывает неудобно – например, когда положение рисунков на листе жестко определено.
Чтобы рисунок не перемещался вместе с текстом, снимите у него флажок командой контекстного меню Дополнительные параметры разметкиПоложение рисункаПеремешать вместе с текстом. На той же закладке диалогового окна (Положение) установите привязку рисунка не к абзацам текста, а к полям страницы: для свойств Положение по вертикали/по горизонтали выберите вариант "Сверху и снизу" (рис. 2).
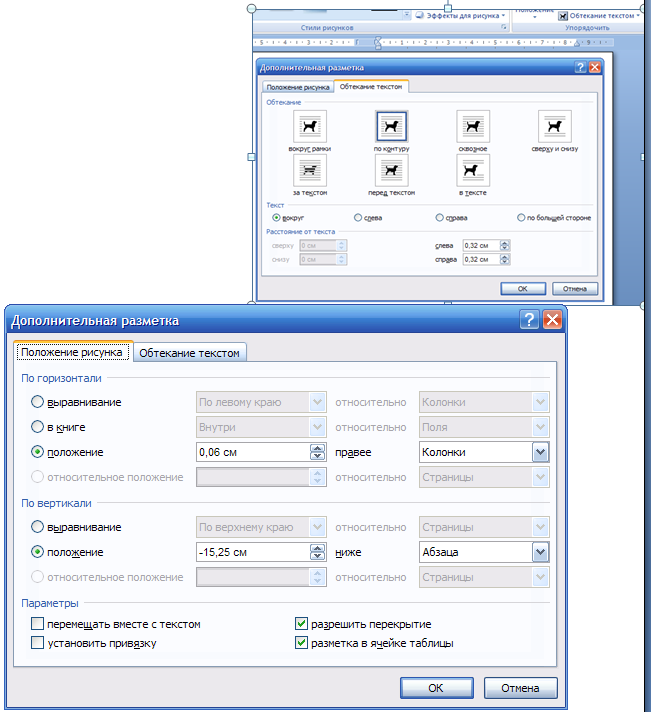
Рис.2.Параметры положения рисунка, жестко закрепляющие его на странице.
Оформление первого рисунка завершено. Для вставки второго рисунка выполните следующие действия:
Добавьте в документ рисунок из файла REKL2.GIF.
Установите оптимальный размер рисунка.
Переместите второй рисунок примерно в то место, где он должен быть.
Обрежьте у рисунка белые области.
Нужно, чтобы размеры рисунков были одинаковы. Как это сделать? Выделите правой кнопкой мыши первый рисунок и из контекстного меню выберите пункт Размер. Запишите значения высоты и ширины первого рисунка. Теперь выделите второй рисунок и установите те же самые значения высоты и ширины (при условии отмены значка Сохранение пропорций).
Назначьте рисунку Положение по контуру.
На закладке Обтекание текстом установите Расстояние от текста слева и справа по 0,1 см.
Отключите у рисунка флажок перемещения вместе с текстом и на закладке Положение установите привязку "Положение по вертикали/по горизонтали" типа "От поля" (рис. 2).
Переместите второй рисунок так, чтобы он накладывался на первый рисунок. Если потребуется, измените размеры рисунков одинаковым способом.
Аналогичным образом вставьте в документ оставшиеся рисунки.
