
- •Лабораторная работа №1. Использование Microsoft Word для создания рекламного объявления.
- •1. Цель работы
- •2. Оформление текста
- •3. Вставка рисунков
- •4. Добавление надписей
- •5. Завершение оформления
- •6. Индивидуальное задание
- •Лабораторная работа №2. Создание электронных форм средствами Microsoft Word.
- •1. Цель работы
- •2. Элементы формы
- •3. Создание и заполнение формы по готовому шаблону
- •4. Создание новой формы
- •4.1 Разметка шаблона формы
- •4.2 Создание текстовых полей
- •4.3 Создание флажков
- •4.4 Создание поля со списком
- •4.5 Защита и сохранение формы
- •5. Индивидуальное задание: Создание формы фирмы, в которой студент работает (работал).
- •1. Цель работы
- •2. Просмотр заготовки гипертекстового словаря
- •3. Копирование исходных файлов словаря в новую папку
- •4. Оформление словарной статьи
- •4.1 Поиск неоформленной словарной статьи
- •4.2 Форматирование текста
- •4.3 Вставка гиперссылок
- •5. Оформление оглавления по темам
- •Тема 4 "Подведомственность гражданских дел"
- •6. Оформление оглавления по алфавиту
- •7. Индивидуальное задание: создание «электронного учебника».
- •Лабораторная работа №4. Создание макета электронного учебника в Microsoft PowerPoint
4.2 Создание текстовых полей
Теперь надо добавить в форму поля, для чего потребуется вкладка РазработчикГруппа Элементы управления (рис. 10).

Рис. 10.ГруппаЭлементы управления.
В группе Элементы управления кнопки служат для создания полей различных типов. Для вставки поля в форму надо:
Установить курсор в то место, где должно быть поле.
Нажать соответствующую кнопку.
Вставьте в шаблон три текстовых поля: Имя, Адрес и Телефон.
У каждого поля есть свойства. Для их просмотра надо вызвать контекстное меню поля и выбрать в нем команду Свойства. Вызовите окно свойств любого из вставленных полей (рис. 11).
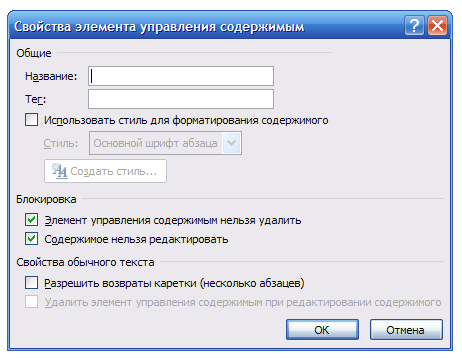
Рис. 11.Окно параметров текстового поля.
В списке Тип (рис. 11) можно ограничить тип вводимых пользователем данных: например, можно разрешить вводить в поле только даты или числа. Откройте этот список и посмотрите, какие в нем есть типы данных.
В нашей форме все три текстовых поля должны иметь тип Обычный текст (тип "по умолчанию"). Всем трем полям укажите ограничение на максимальную длину – 30 символов (это значение надо ввести в окне свойств в строке Максимальная длина).
Для поля Имя в списке Формат текста выберите вариант Первые прописные. Если при заполнении имя или фамилия будут введены с маленькой буквы, Word автоматически исправит их на прописные буквы.
В строках Текст по умолчанию для нашей формы ничего не вводить.
4.3 Создание флажков
Для добавления в форму флажка Цветное фото выполните действия:
Установите курсор слева от метки флажка (т.е. перед буквой Ц).
В группе Элементы управления нажмите на кнопку флажка
 .
.
Вызовите окно свойств созданного флажка.
Поле Размер флажка позволяет задать размер квадратика в форме. Если выбрано значение Авто, то размер квадратика будет совпадать с размером шрифта, который присвоен флажку.
В группе Свойства можно указать установку переключателя в начальный момент (т.е. сразу после создания формы по шаблону). В нашей форме флажки должны остаться в состоянии по умолчанию – Снят.
Добавьте в шаблон второй флажок – Цветной слайд.
4.4 Создание поля со списком
Добавьте в шаблон
формы поле со списком (кнопка
![]() в группеЭлементы
управления).
Теперь надо заполнить список элементами,
которые будут предъявляться пользователю
при открытии списка. Вызовите окно
свойств поля со списком (рис. 12).
в группеЭлементы
управления).
Теперь надо заполнить список элементами,
которые будут предъявляться пользователю
при открытии списка. Вызовите окно
свойств поля со списком (рис. 12).

Рис. 12.Окно свойств поля со списком.
Для добавления в список нового элемента надо:
Набрать текст в строке Элемент списка.
Нажать мышью кнопку Добавить или клавишу [Enter].
Занесите в список четыре фамилии: Кузнецов, Табаков, Шаврин, Петров. С помощью кнопок Порядок расположите элементы списка по алфавиту.
Верхний элемент списка является элементом, выбранным по умолчанию, т.е. он будет присутствовать в форме сразу после ее создания.
4.5 Защита и сохранение формы
Чтобы активизировать
поля формы
и защитить
ее неизменяемые элементы, надо установить
защиту: нажать кнопку
![]() на панелиФормы.
В защищенной форме пользователь может
менять только содержимое полей.
на панелиФормы.
В защищенной форме пользователь может
менять только содержимое полей.
Установите защиту своей формы.
Теперь надо сохранить шаблон формы. Выберите команду Office Сохранить. Войдите в папку и сохраните шаблон формы под именем Фотостудия Шарм.
Теперь закройте все окна документов и создайте экземпляр своей формы на базе сохраненного шаблона с произвольным заполнением.
