
Создание шаблонов Word (задания 4-5, 1С)
.docxСоздание шаблонов Word
|
Что осваивается и изучается? |
|
Теперь
Светлана, заполнив созданный документ
Word
данными по продажам товаров, получит
полностью оформленный товарный счет,
готовый к печати. Однако ежедневное
заполнение подобного документа требует
предварительного
копирования файла и удаления
из копии товарного счета информации о
предыдущих продажах. А ведь удаляя эту
информацию можно ошибочно
изменить постоянные
реквизиты документа — а это катастрофа!
Вот
если бы можно было брать уже готовый,
но не заполненный предыдущими продажами
товарный счет, и иметь возможность
дополнять только то, что необходимо. А
ведь это возможно. Нужно просто на этот
документ создать шаблон. Вот этим мы
сейчас и займёмся.
Шаблон – это особый документ, используемый для создания других документов по своему образцу. Преимуществом шаблона является его удобное использование для создания новых документов — документы, созданные по шаблону, содержат такие же элементы, что и сам шаблон (разбивку, текст, форматирование, формулы, имена). Отличиями шаблона от обычной рабочей книги являются:
-
Расширение dotx в отличие от расширения обыкновенных книг docx.
-
При создании файла по шаблону открывается не сам шаблон, а его точная копия с расширением docx.
|
|
|
Создайте собственную папку Шаблоны
Чтобы не искать готовый шаблон, когда он может понадобиться, создайте собственную папку (например, в папке с вашим именем) и назовите её Шаблоны. При сохранении шаблона документа, указывайте эту папку, и тогда не придется долго искать необходимый шаблон.
Чтобы создать шаблон, выполните следующие действия.
-
Во вкладке Файл созданного в Word бланка товарного счета нажмите кнопку Сохранить как. Появилось окно Сохранение файла.
-
В раскрывающемся списке Тип файла выберите элемент Шаблон документа.
-
Выберите созданную папку Шаблоны.
-
Щелкните на кнопке Сохранить.

Теперь этот документ будет не простым документом, а шаблоном. И храниться он будет в вашей папке для шаблонов Шаблоны. Таким же образом следует создавать шаблоны для всех документов, которыми часто пользуются.
На основе созданного шаблона удобно создавать ежедневные товарные счета.
-
Если файл шаблона сохранен в вашей папке шаблонов Шаблоны, выберите эту папку.
-
Выделите файл шаблона — файл Бланк товарного счета.dotx, и из контекстного меню выберите Создать.

Создается точная копия шаблона с расширением docx — пустой бланк товарного счета с уже вставленной текущей датой.
-
Введите текущие данные по продажам товаров, например:

-
Выделите табличную часть бланка и нажмите функциональную клавишу <F9>.
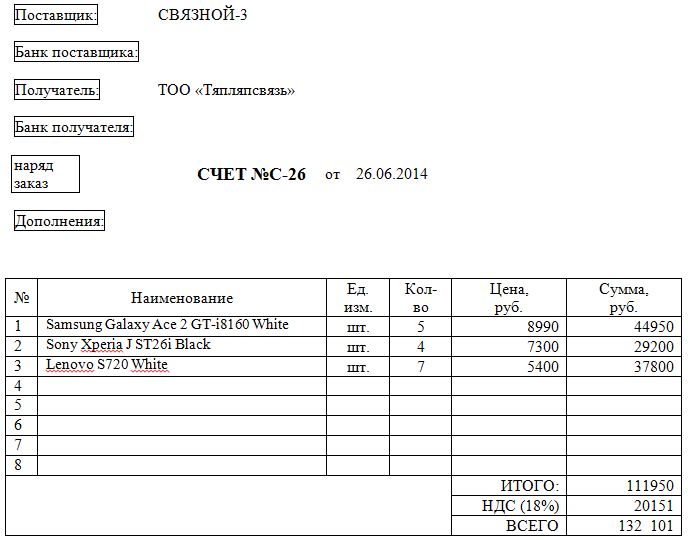
Примечание. Все документы, полученные студентом на основании шаблона, сохранять не обязательно. Зачет по данной теме студент получает только после демонстрации преподавателю создания документа по сохраненному шаблону.
|
|
|
Добавление защиты в шаблон и пометка частей, в которых изменения разрешены
-
Если файл шаблона сохранен в вашей папке шаблонов Шаблоны, выберите эту папку.
-
Выделите файл шаблона — файл Бланк товарного счета.dotx, и из контекстного меню выберите Открыть.
-
На вкладке Рецензирование в группе Защита выберите команду Ограничить редактирование.

-
В области Ограничения на редактирование установите флажок Разрешить только указанный способ редактирования документа.
-
В списке ограничений на редактирование выберите пункт Только чтение.
-
Выделите ячейки для ввода, т.е. пометьте те его части, в которых изменения разрешены.
Примечание. Чтобы выделить за один раз более одной части документа, выделите нужную часть, а затем при нажатой клавише CTRL выделите остальные.

-
Чтобы разрешить пользователю, который будет создавать документ на основании этого шаблона, изменять выделенные части, в области Исключения в списке Группы установите флажок Все.
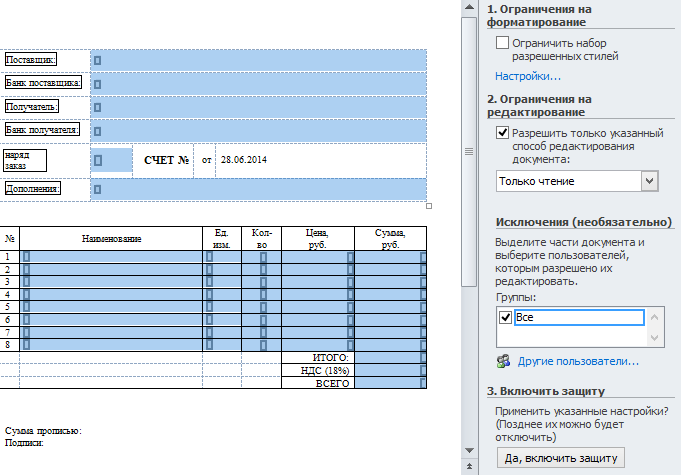
-
В области Включить защиту выберите вариант Да, включить защиту.
-
Чтобы назначить пароль документу и чтобы знающие пароль пользователи могли снять защиту, введите пароль в поле Новый пароль (необязательно), а затем подтвердите его.
Разблокирование защищенного шаблона
Чтобы при необходимости снять защиту документа, требуется знать пароль, которым защищен документ.
-
На вкладке Рецензирование в группе Защита выберите команду Ограничить редактирование.
-
В области задач Ограничить форматирование и редактирование нажмите кнопку Отключить защиту.
-
В ответ на запрос пароля введите пароль.
Внесение изменений в документ с ограничениями
При открытии защищенного документа возможность изменений ограничена наличием или отсутствием разрешения на внесение изменений в конкретную часть документа.
-
Выделите файл шаблона — файл Бланк товарного счета.dotx, и из контекстного меню выберите Создать. Создается точная копия шаблона с расширением docx.
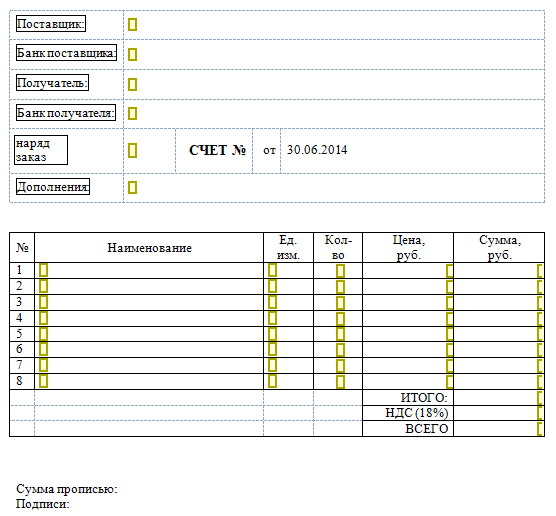
-
На вкладке Рецензирование в группе Защита выберите команду Ограничить редактирование.

-
В области Ограничить форматирование и редактирование отображаются кнопки для перемещения к областям документа, в которых пользователю разрешены изменения:
Найти следующую область, которую я могу редактировать
Показать все области, которые я могу редактировать.
-
Чтобы убрать выделения с областей для ввода данных снимите флажок Выделить области, которые я могу редактировать.
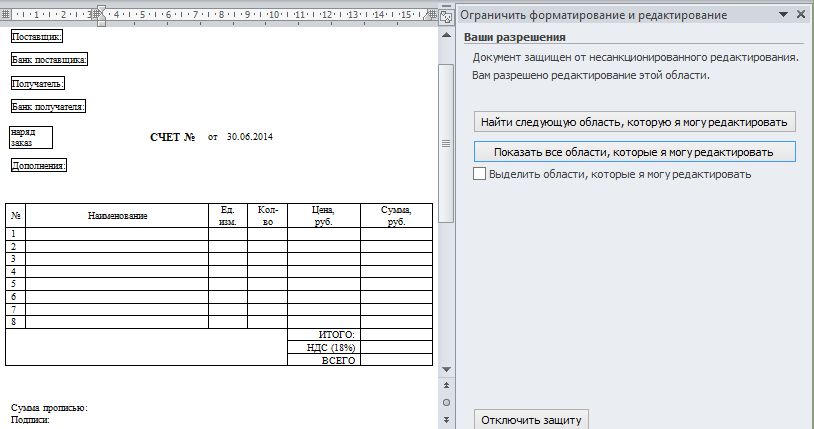
-
При попытке сделать изменение в защищенных частях документа, в строке состояния отобразится сообщение «Такое изменение запрещено, поскольку выделенный фрагмент заблокирован».

|
|
|

