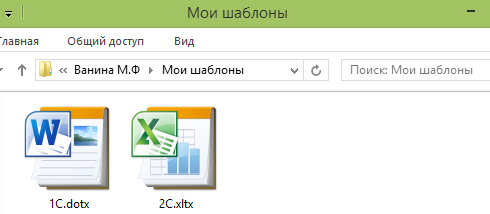Создание шаблонов Excel (задания 4-6, 2С)
.docxСоздание шаблонов Excel
|
Что осваивается и изучается? |
|
Теперь Светлана, правильно заполнив созданный в Excel бланк товарного счета, получит полностью оформленный документ, готовый к печати. Но лучше было бы предоставлять ей шаблон товарного счета уже готовый, но не заполненный предыдущими платежами документ, позволяющий дополнять только то, что необходимо. Чтобы предотвратить случайное изменение, перемещение или удаление важных данных в книге, можно установить защиту определенных элементов листа.
|
|
Сохраните созданный бланк товарного счета как шаблон в созданной ранее папке Шаблоны под именем Бланк товарного счета. |
Шаблон Excel - это рабочая книга с расширением .xltx, которая имеет настроенное пользователем форматирование, а так же нужное содержимое, такое как текстовые заголовки, подписи, формулы и т.д. Преимуществом шаблона является его удобное использование для создания новых документов.
Чтобы создать шаблон, выполните следующие действия.
-
Во вкладке Файл созданного в Excel бланка товарного счета нажмите кнопку Сохранить как. Появилось окно Сохранение файла.
-
В раскрывающемся списке Тип файла выберите элемент Шаблон Excel.
-
Выберите созданную ранее папку Шаблоны.
-
Щелкните на кнопке Сохранить.

|
|
Добавьте защиту в шаблон Excel Бланк товарного счета. |
По умолчанию при применении защиты к листу на нем блокируются все ячейки, а пользователи не могут вносить в них изменения. Например, нельзя вставлять, изменять, удалять или форматировать данные в заблокированной ячейке. Тем не менее, при защите листа можно указать, какие элементы пользователи смогут изменять. Перед защитой книги можно разблокировать диапазоны, которые должны быть доступны для изменения или ввода данных.
Добавление защиты в шаблон Excel
-
Если файл шаблона Excel сохранен в вашей папке шаблонов Шаблоны, выберите эту папку.
-
Выделите файл шаблона — файл «Бланк товарного счета.xltx», и из контекстного меню выберите Открыть.
-
Выберите последовательно все ячейки, в которых изменения будут разрешены.
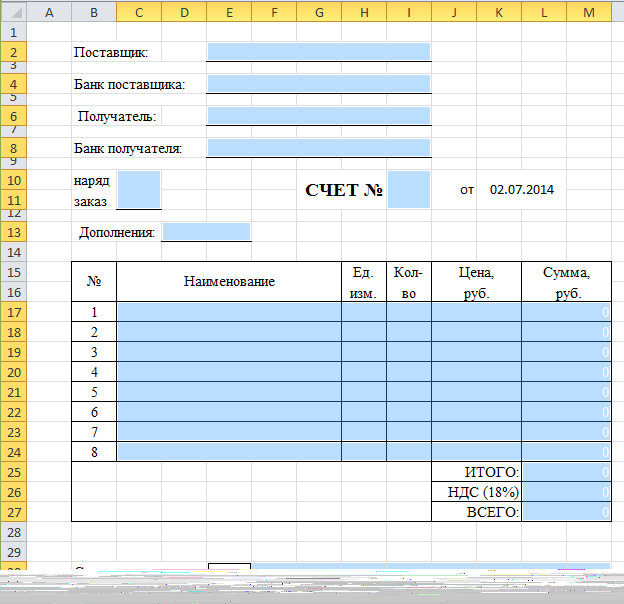
Примечание. Чтобы выделить за один раз более одной ячейки листа, выделите нужную ячейку, а затем при нажатой клавише CTRL выделите остальные.
-
На вкладке Рецензирование в группе Изменения выберите команду Защитить лист.

-
В окне Защита листа в списке Разрешить всем пользователям этого листа отметьте флажками элементы, изменение которых должно быть доступно пользователям.
-
В поле Пароль для отключения защиты листа введите пароль для защиты листа.

-
Нажмите кнопку ОК, а затем еще раз введите пароль для подтверждения.
Примечание. Пароль задавать необязательно. Если не задать пароль, любой пользователь сможет снять защиту листа и изменить защищенные элементы. Убедитесь, что выбран пароль, который легко запомнить, так как если пароль будет утерян, получить доступ к защищенным элементам листа будет невозможно.
-
Теперь при попытке внесения изменений в защищенные ячейки Excel выдает сообщение:

Разблокирование защищенного шаблона
Чтобы снять защиту документа, необходимо знать пароль, которым защищен документ.
-
На вкладке Рецензирование в группе Изменения выберите команду Снять защиту листа.

-
В окне Снять защиту листа введите пароль.

|
|
|
Добавление защиты в шаблон Excel
-
В созданном ранее документе Excel Товарная накладная выберите последовательно все ячейки или диапазоны, в которых изменения будут разрешены.
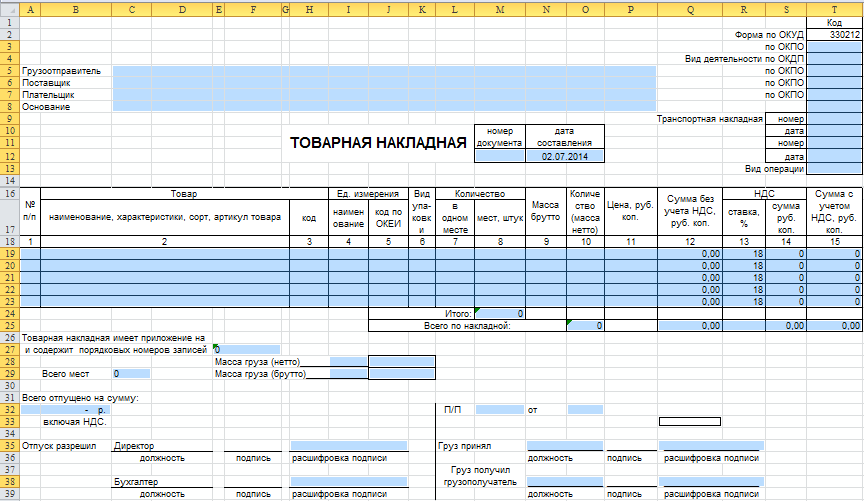
-
На вкладке Рецензирование в группе Изменения выберите команду Защитить лист.
Создание шаблона.
-
Во вкладке Файл документа Товарная накладная нажмите кнопку Сохранить как.
-
В окне Сохранение файла в раскрывающемся списке Тип файла выберите элемент Шаблон Excel.
-
Выберите созданную ранее папку Шаблоны и щелкните на кнопке Сохранить.

|
|
На листе Excel подготовить прикладной документ (приказ, отчет и т.п.). Свой вариант студент должен выбрать в соответствии с последней цифрой номера зачетной книжки.
|