
Access_201014_06
.pdf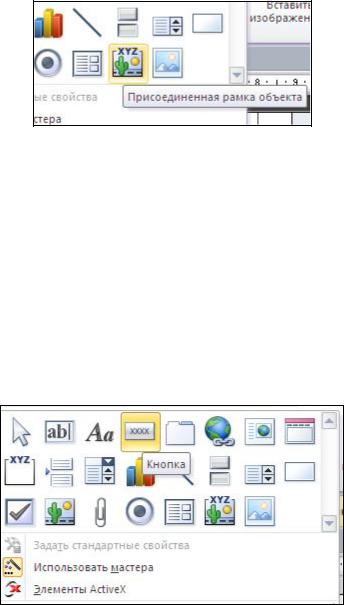
Рисунок 27 - Присоединенная рамка объекта
и поместить его в нужное место формы. Заменить надпись «Присоединенный OLE» на «Эмблема издательства». Сделать щелчок правой кнопкой мыши по только что созданному объекту и в появившемся контекстном меню выбрать пункт Свойства. Выбрать на второй вкладке Данные из раскрывающегося списка – Эмблема издательства. На первой вкладке Макет выбрать По размеру рамки.
5. Создать командную кнопку, открывающую форму «Основная». Указания. Открыть форму «Основная» в режиме конструктора.
Рисунок 28 - Кнопка
Выбрать элемент управления Кнопка и поместить его в нужное место формы.
Впервом диалоговом окне выбрать в левом столбце Работа с формой,
вправом – Открыть форму. Нажать Далее.
Во втором окне выбрать в списке форму Основная.
Втретьем окне установить флажок на Открыть форму и показать все записи.
Вследующем окне только ознакомиться с содержимым.
Впоследнем окне ввести имя кнопки Открыть форму.
51
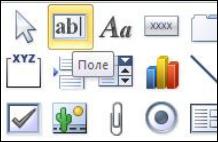
Кнопка создана. Перейти в режим формы и проверить работу созданной командной кнопки.
6. Создать вычисляемое поле - Цена комплекта, которое вычисляется как произведение цены на количество.
Указания. В режиме конструктора выбрать элемент управления Поле,
Рисунок 29 - Поле
разместить его в нужном месте формы.
Затем ввести выражение «=[Цена]*[Количество]» в элемент, называемый Свободный. Изменить названия поля на Цена комплекта.
Просмотреть созданный запрос.
Задание 10
Создать базу данных Библиотека, состоящую из таблицы Книги.
Таблица Книги
Инвентарный |
Автор |
Название |
Год издания |
Цена |
Количество |
номер |
экземпляров |
||||
|
|
|
|
|
|
1 |
Драйзер |
Титан |
2010 |
300 |
10 |
|
|
|
|
|
|
2 |
Платонов |
Проза |
2012 |
250 |
9 |
|
|
|
|
|
|
3 |
Доде |
Евангелистка |
2012 |
200 |
5 |
|
|
|
|
|
|
4 |
Леонов |
Беспредел |
2011 |
150 |
15 |
|
|
|
|
|
|
5 |
Рогожин |
Новые русские |
2010 |
210 |
13 |
|
|
|
|
|
|
Создать отчет, содержащий поля Инвентарный номер, Год издания, Цена и Количество экземпляров; уровень группировки – Год издания; итоговые значения для вычисления – Количество экземпляров.
52

Указания. Выбрать меню Создание – Мастер отчетов.
Рисунок 30 - Мастер отчетов
Из таблицы Книги перенести в выбранные поля Инвентарный номер, Год издания, Цена, Количество.
Вследующем окне добавить уровень группировки по году издания.
Втретьем окне нажать кнопку Итоги и заполнить окно согласно рисунку.
Рисунок 31 - Итоги
Вчетвертом окне выбрать макет Ступенчатый и ориентацию Альбомная.
Впоследнем окне задать имя отчета Итоги.
Задание 11
Создать базу данных Слушатели, состоящую из таблицы Ведомость.
53
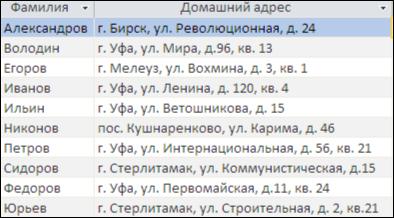
Таблица Ведомость
Порядковый номер |
Фамилия |
Оценка |
Дата сдачи |
1 |
Иванов |
5 |
25.02.2013 |
2 |
Сидоров |
5 |
25.02.2013 |
3 |
Петров |
4 |
10.03.2013 |
4 |
Егоров |
4 |
25.02.2013 |
5 |
Александров |
3 |
25.02.2013 |
6 |
Федоров |
5 |
25.02.2013 |
7 |
Ильин |
4 |
10.03.2013 |
8 |
Володин |
4 |
25.02.2013 |
9 |
Юрьев |
5 |
25.02.2013 |
10 |
Никонов |
3 |
25.02.2013 |
Создать отчет, содержащий группировку по оценкам (количество слушателей, получивших тройки, четверки и пятерки), содержащий поля Фамилия и Оценка.
Задание 12
В базе данных Слушатели (Задание 11) выполнить следующее. 1. Создать еще одну таблицу с домашними адресами слушателей.
Рисунок 32 - Данные для ввода в таблицу
2. Создать почтовые наклейки с адресами всех слушателей для конвертов.
Указания. Выбрать в меню Создание – Отчеты – Наклейки (см.
рис.33).
54

Рисунок 33 - Наклейки
С первым диалоговым окном просто ознакомиться. Второе окно заполнить на свое усмотрение.
Втретьем окне перенести поле Домашний адрес, нажать Enter, чтобы следующее поле печаталось с новой строки, перенести поле Фамилия.
Вчетвертом окне задать сортировку по фамилии.
Впоследнем окне задать имя отчета Наклейки.
3. Создать приглашения на вручение дипломов, используя операцию
"Слияние в MS Word".
Указания. В меню Внешние данные выбрать Экспорт – Слияние в MS WORD.
В первом окне установить флажок на создание нового документа. Набрать текст приглашения, общий для всех получателей. Нажать
Далее (справа внизу).
Этап 1 из 6: Выбор типа документа – письма. Этап 2 из 6: Выбор документа – текущий документ.
Этап 3 из 6: Выбор получателей – использование списка.
Этап 4 из 6: Создание письма. Установить курсор в начале страницы для размещения адреса получателя, выбрать меню Рассылки – вставить поле слияния – Домашний адрес (рис. 34).
Аналогично перед текстом письма вставить поле слияния – Фамилия. Этап 5 из 6: Просмотр писем.
Этап 6 из 6: Завершение слияния.
55
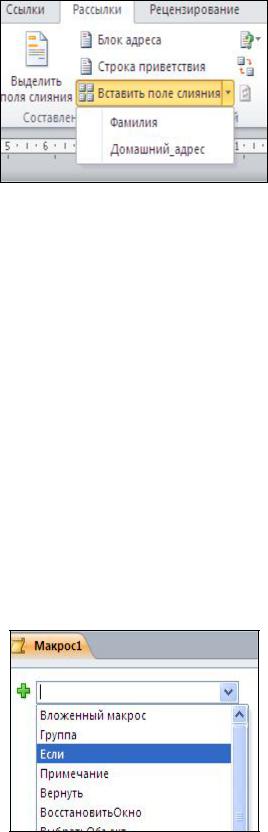
Рисунок 34 - Поле слияния
Задание 13
Для автоматизации часто выполняемых задач могут использоваться макросы. Макросом называют набор из одной или более макрокоманд, выполняющих определенные операции. Макрокоманда – это замкнутая инструкция, самостоятельно или в комбинации с другими командами определяющая выполняемые в макросе действия.
В базе данных Слушатели (см. Задание 11) выполнить следующее.
1.Создать форму с полями Фамилия и Оценка и сохранить ее под именем Форма1.
2.Создать макрос, выводящий предупреждающее сообщение в случае ввода в форме оценок больше 5 или меньше 2.
Указания. Для создания макроса в меню Создание выбрать Макрос. В появившемся окне Добавить новую макрокоманду выбрать из предложенного списка Если.
Рисунок 35 - Список макрокоманд
56
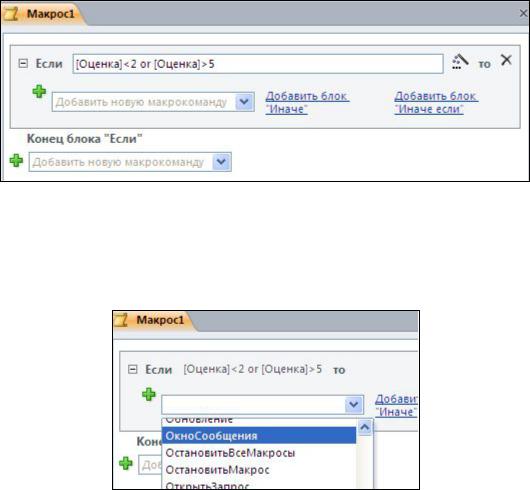
В появившемся окне заполнить строку Если согласно рисунку, приведенному ниже. При этом задается условие на вывод сообщения: сообщение будет выводиться только для тех случаев, когда введена оценка, меньшая 2 или большая 5, то есть произошла ошибка при наборе. Никаких запретов на ввод неверной оценки не будет, это всего лишь предупреждение.
Рисунок 36 - Задание условия
Затем в следующей строке Добавить новую макрокоманду выбрать из списка Окно сообщения.
Рисунок 37 - Окно сообщения
В окне сообщения ввести текст предупреждения: Оценка введена неверно. Остальные строки заполнить произвольно.
57
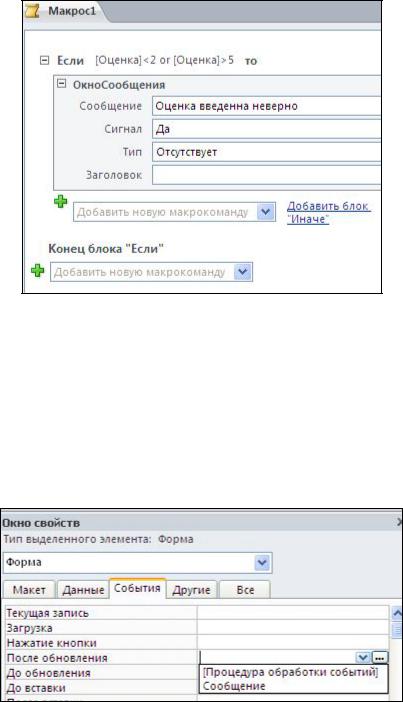
Рисунок 38 - Заполнение окна сообщения
Последний шаг по созданию макроса: перейти в окно Конец блока "Если" и выбрать из списка Остановить макрос.
Сохранить макрос под именем Сообщение.
Открыть Форму1 в режиме конструктора. Выделить поле Оценка. В появившемся окне свойств на вкладке События щелкнуть по строке После обновления и из раскрывающегося списка выбрать Сообщение.
Рисунок 39 - Свойства поля Оценка
Сохранить результат. Перейти в режим формы и попробовать ввести оценку >5 или <2.
Данный макрос не препятствует вводу недопустимых оценок, а только выводит сообщение-предупреждение.
58
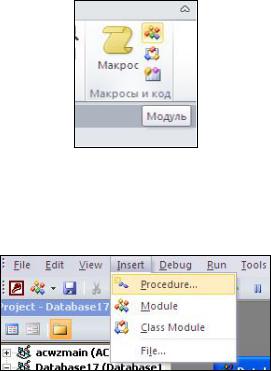
Следующим типом объекта базы данных является модуль - набор объявлений и процедур на языке Visual Basic для приложений, собранных в одну программную единицу. Существует два типа модулей: стандартные модули и модули класса. Стандартным называется модуль, который может использоваться в любом месте базы данных (макросе, форме или отчете), а модулем класса называется модуль, связываемый только с конкретной формой или отчетом.
Задание 14
Создать базу данных, состоящую из таблицы Прейскурант и ленточной формы Прейскурант. Создать стандартный модуль, автоматически заполняемый в форме поле Цена в долларах.
Таблица Прейскурант
Номер |
Наименование |
Цена в долларах |
|
Цена в рублях |
1 |
Стол |
|
250 |
|
2 |
Стул |
|
120 |
|
3 |
Кресло |
|
470 |
|
Указания Для создания модуля на вкладке Создать нажать кнопку Модуль.
Рисунок 40 – Кнопка Модуль
В появившемся окне выбрать в меню Insert – Procedure.
Рисунок 41 – Вставка процедуры
59
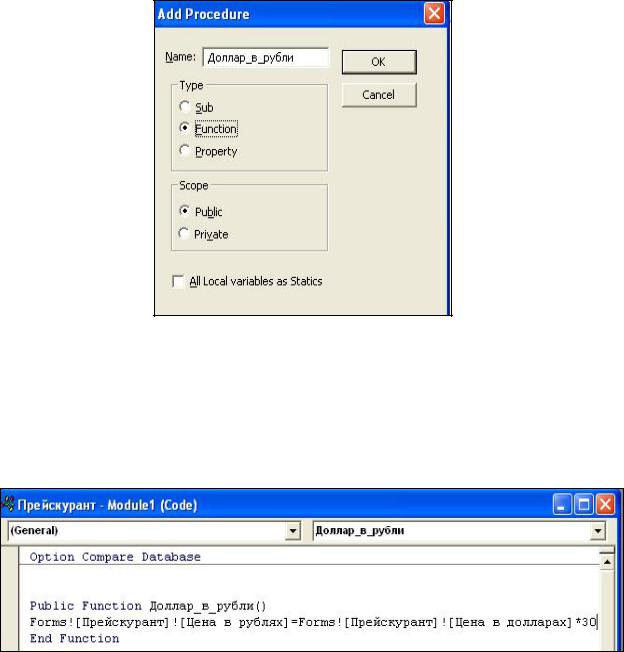
Появившееся диалоговое окно заполнить, как показано на рисунке.
Рисунок 42 – Диалоговое окно процедуры
Используя построитель выражений, ввести формулу:
Forms![Прейскурант]![Цена в рублях]=Forms![Прейскурант]![Цена в долларах]*30.
Рисунок 43 – Создание модуля
Сохранить модуль и закрыть его.
Открыть форму в режиме конструктора и активизировать список свойств поля Цена в долларах. В поле После обновления ввести имя функции: =Доллар_в_рубли(), используя построитель выражений. Сохранить форму.
60
