
Access_201014_06
.pdf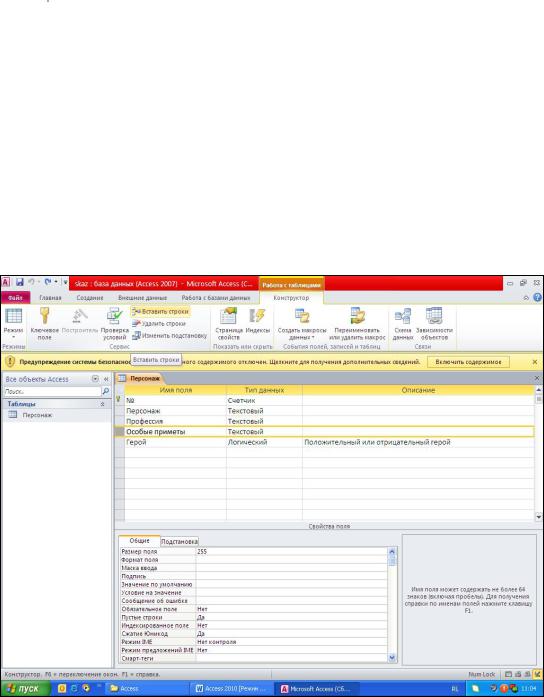
2.Вставить новое поле в таблицу.
|
Поле |
|
|
Тип данных |
|
|
Описание |
|
|
|
|
|
|
|
|||
|
|
|
|
|
|
|
|
|
|
|
|
|
|
|
|
|
|
|
Дата |
|
Числовой |
|
Условная дата рождения (целое число) |
|||
|
|
|
|
|
|
|
|
|
3. Чтобы вставить новое поле в таблицу, нужно в окне базы данных выбрать корешок Режим – Конструктор. В открывшемся окне поставить курсор на ту строку, перед которой необходимо вставить новое поле, и выбрать в контекстном меню Вставить строки. Добавить поле Дата рождения перед полем Особые приметы. Тип данных определить как Дата/время, выбрав в нижней части окна краткий формат даты (ДД.ММ.ГОД).
Рисунок 8 - Вставка нового поля
4.Самостоятельно заполнить новое поле в каждой записи.
11

Поиск данных по условию
Вторым типом объекта базы данных является запрос, который формируется на основе существующих в базе данных таблиц. Запросом называется установление критериев поиска или условий отбора, по которым будут выводиться данные. Результатом запроса является выборка. Можно сказать, что запрос в режиме таблицы является выборкой, а запрос в режиме конструктора – собственно запросом.
Ниже приведены несколько примеров использования маски поиска.
|
Использование символов |
|
|
Образец |
|
|
Поиск в Microsoft |
|
|
|
|
|
|
|
|||
|
|
|
|
|
|
|||
|
|
|
|
|
Access |
|
||
|
|
|
|
|
|
|
|
|
|
|
|
|
|
|
|
|
|
|
Вопросительный знак ( ? ); |
|
|
|
|
Забор |
||
|
в качестве шаблона для |
|
За?ор |
|
||||
|
|
|
Затор |
|||||
|
любого символа. |
|
|
|
|
|||
|
|
|
|
|
|
|
||
|
|
|
|
|
|
|
||
|
Звездочка ( * ); |
|
|
|
|
День |
||
|
в качестве шаблона для |
|
Д*нь |
|
Добрый день |
|||
|
любой группы символов. |
|
|
|
|
Длинная тень |
||
|
|
|
|
|
|
|
|
|
|
Звездочка ( * ); |
|
|
|
|
|
|
|
|
в качестве шаблона для |
|
*й |
|
128й |
|||
|
любой группы начальных |
|
|
Последний |
||||
|
|
|
|
|
||||
|
символов. |
|
|
|
|
|
|
|
|
|
|
|
|
|
|
|
|
|
Знак фунта (#); |
|
|
|
|
5-й |
||
|
в качестве шаблона для |
|
#-й |
|
||||
|
|
|
8-й |
|||||
|
любой цифры. |
|
|
|
|
|||
|
|
|
|
|
|
|
||
|
|
|
|
|
|
|
|
|
|
Восклицательный знак ( ! ) |
|
|
|
|
|
|
|
|
после первой скобки; |
|
|
|
|
Иванову |
||
|
для поиска символа, который |
|
Иванов[!аы] |
|
[но не Иванова или |
|||
|
не входит в указанный набор |
|
|
|
|
Ивановы] |
||
|
символов. |
|
|
|
|
|
|
|
|
|
|
|
|
|
|
|
|
Создать запрос, кто из сказочных персонажей какую профессию имеет. Для этого в окне базы данных skaz выбрать Создание – Конструктор запросов (рис. 9).
12
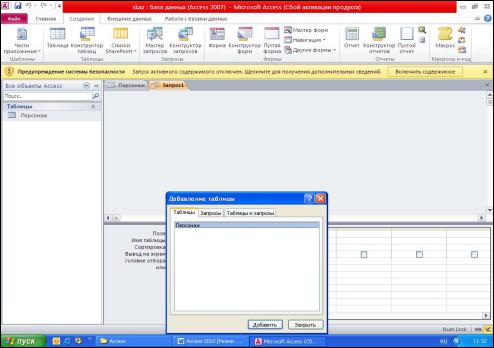
Рисунок 9 - Создание запроса
В появившемся окне в окне Добавление таблицы выбрать вкладыш Таблицы и выделить таблицу Персонаж. После чего нажать кнопку Добавить. В верней части запроса появится таблица Персонаж. После этого закрыть диалоговое окно Добавление таблицы. В результате в верхней части окна появится перечень всех полей таблицы Персонаж, из которого необходимо перенести интересующие поля в нижнюю часть окна. Для этого подвести курсор мыши к полю №, нажать левую клавишу и, не отпуская клавишу, перетащить курсор в нижнюю часть окна в первый столбец в строку Поле. Во второй строке автоматически появится имя таблицы Персонаж. В строке Вывод на экран необходимо поставить флажок, если содержимое поля будет представлено в запросе. Аналогично заполнить перетаскиванием второй и третий столбцы именами полей Персонаж и Профессия.
13
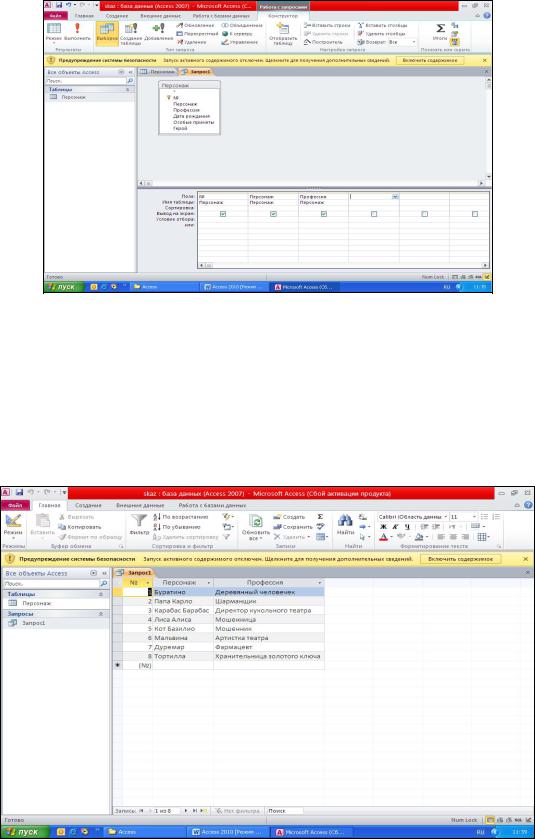
Рисунок 10 - Создание запроса в режиме конструктора
После заполнения необходимо сохранить созданный запрос. По умолчанию имя запроса будет задано как Запрос1, однако, можно задать запросу любое понравившееся имя. Желательно, чтобы имя было информативным, т.е. отражало бы условия отбора.
Просмотреть результаты запроса, дважды щелкнув по имени Запрос1
Рисунок 11 - Результаты запроса
14
Позже будет рассмотрено создание запросов с вычисляемыми полями.
Связывание таблиц
В базе данных skaz создать таблицу Адреса.
№ |
Жилец |
Адрес |
Телефон |
|
|
|
|
1 |
Буратино |
Ул. Сверчков, 6 |
7-13 |
|
|
|
|
2 |
Папа Карло |
Ул. Сверчков, 6 |
7-13 |
|
|
|
|
3 |
Карабас Барабас |
Ул. Театральная, 8 |
6-21 |
|
|
|
|
4 |
Лиса Алиса |
Лес, Зеленая поляна |
- |
|
|
|
|
5 |
Кот Базилио |
Лес, Зеленая поляна |
- |
|
|
|
|
6 |
Мальвина |
Ул. Театральная, 6 |
6-11 |
|
|
|
|
7 |
Дуремар |
Ул. Пиявок, 1 |
3-22 |
|
|
|
|
8 |
Тортила |
Болото |
- |
|
|
|
|
9 |
Артемон |
Ул. Театральная, 6 |
6-11 |
|
|
|
|
10 |
Пьеро |
Ул. Театральная, 6 |
6-11 |
|
|
|
|
11 |
Трактирщик |
Ул. Лесная, 2 |
4-02 |
|
|
|
|
Затем выбрать в меню Работа с базами данных команду Схема данных и добавить таблицы Адреса и Персонаж. Связать обе таблицы. Для этого нажать левую клавишу мыши на поле Жилец таблицы Адреса и, не отпуская ее, перетащить курсор на поле Персонаж таблицы Персонаж. В появившемся диалоговом окне необходимо установить нужную связь: флажок напротив опции Обеспечение целостности данных означает, что перед тем как занести данные в подчиненную таблицу, программа будет проверять их на соответствие главной. Флажок напротив опции Каскадное обновление связанных полей означает, что изменения в главной таблице автоматически будут влиять на подчиненную. Флажок напротив опции Каскадное удаление связанных полей означает, что поля удаленные в главной таблице будут удалены и в подчиненной. Установить все эти флажки (рис. 12.1). Если связь не устанавливается, проверить типы данных в связываемых полях разных таблиц. Типы данных у них должны совпадать. Вторая часто встречающаяся ошибка, когда данные в подчиненной таблице не содержатся в основной (ошибка заполнения таблиц, пропуск или вставка лишнего пробела, пропуск букв и т.д.). И третья ошибка – определяются все поля в режиме конструктора, а сама таблица не заполняется, остается пустой.
15

Рисунок 12.1 – Связывание таблиц
Если все заполнено правильно, то после нажатия на кнопку Создать появится результат связи (рис. 12.2)
Рисунок 12.2 – Связывание таблиц
16
Теперь при построении запросов можно вставлять в запрос поля сразу из всех связанных таблиц. Создать запрос, содержащий поля: №, Персонаж и Профессия (из таблицы Персонаж), Адрес и Телефон (из таблицы Адреса).
Условия отбора для тех или иных полей записываются в виде выражений. Синтаксис некоторых выражений приведен в таблице. Для ускорения работы можно вводить выражения в упрощенном виде (см. второй столбец); Access автоматически исправит синтаксис.
Выражение |
Упрощенное выражение |
Результат |
|
|
|
"Иванов" |
Иванов |
Только Иванов |
|
|
|
"Иванов" Or "Сидоров" |
Иванов Or Сидоров |
Иванов или Сидоров |
|
|
|
Not "Иванов" |
Not Иванов |
Все кроме Иванова |
|
|
|
#01.01.97# |
01.01.97 |
только 01.01.97 |
|
|
|
Between #01.01.97# And |
Between 01.01.97 And 25.01.97 |
Между 01.01.97 и |
#25.01.97# |
|
25.01.97# |
|
|
|
>Date()-30 |
> Date() – 30 |
За последние 30 дней |
|
|
|
"И*" |
и* |
Начинается на И |
|
|
|
"*И" |
*и |
Заканчивается на И |
|
|
|
>"H" |
>H |
C буквы Н по Я |
|
|
|
<"H" |
<H |
С буквы А до Н |
|
|
|
Запрос, проводящий вычисления, может содержать групповые функции, перечисленные в таблице.
Функция |
Назначение |
Sum |
Сумма значений |
|
|
Avg |
Среднее значение |
|
|
Min |
Минимальное значение |
|
|
Max |
Максимальное значение |
|
|
Count |
Количество записей |
|
|
StDev |
Стандартное отклонение значений |
|
|
Var |
Дисперсия значений |
|
|
First |
Первое значение |
|
|
Last |
Последнее значение |
|
|
17
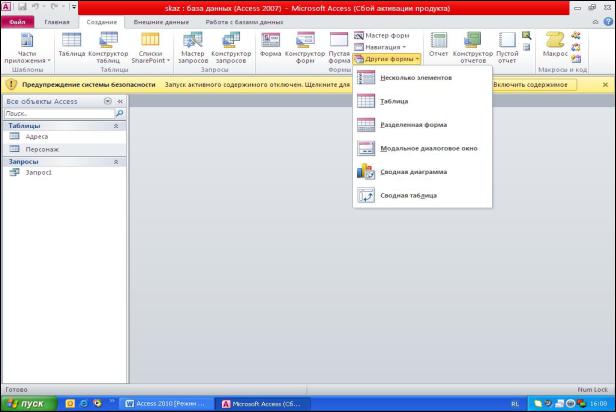
В строке Условие отбора ввести:
-требование к проживанию на ул. Театральная;
-выбора персонажей, имена которых начинаются на букву «П»;
-объединить оба требования в один запрос.
Все 3 запроса сохранить.
Создание форм
Третьим объектом базы данных является форма. Форма – это вид представления информации, хранящейся в таблице или запросе. Форма может быть более удобной для ввода и редактирования записей, в ней OLE объекты представлены в открытом виде; форма может содержать элементы управления; внешний вид формы более привлекателен. Пользователь может создать простейшую форму на основе уже существующей таблицы Access. Может выбрать, какие поля и в какой последовательности должны быть представлены в форме, разбить их на логически связанные группы и задать их расположение на экране.
Способы создания форм
Рисунок 13 - Способы создания формы
18
1. Форма Позволяет создать простую форму, которая выводит в окне данные по
одной записи. При создании такой формы таблица или запрос, для которых создается форма, должны быть открыты или выделены в навигационной панели. В нижней части панели формы расположены элемент управления перемещения по записям и добавления новых записей, окно для ввода критериев поиска записи и информация о включенном/выключенном фильтре, его действие сохраняется в форме.
2. Несколько элементов В форме, созданной с помощью средства "Форма", одновременно
отображается только одна запись. Если нужна форма, в которой отображается сразу несколько записей, и при этом требуются более широкие возможности настройки, чем у таблицы, можно воспользоваться инструментом "Несколько элементов".
-В области навигации щелкнуть таблицу или запрос с данными, которые должны отображаться в форме.
-На вкладке Создание в группе Формы нажать кнопку Другие формы и выбрать пункт Несколько элементов.
Создаваемая при помощи инструмента "Несколько элементов" форма внешне напоминает таблицу. Данные расположены в строках и столбцах, одновременно отображается несколько записей. Однако форма "Несколько элементов" предоставляет больше возможностей настройки, чем таблица. Например, в нее можно добавлять графические элементы, кнопки и другие элементы управления.
3. Таблица Этот вид формы напоминает обыкновенное табличное
представление запроса или таблицы базы данных. В табличной форме на одном листе одновременно представлено несколько записей данных. При этом каждая запись данных занимает отдельную строку. Каждое поле данных находится в отдельном столбце, а название поля располагается в шапке столбца. Внешний вид такой формы может быть очень похож на стандартное представление таблицы базы данных
4. Разделенная форма Разделенная форма позволяет одновременно отображать данные в
двух представлениях — в режиме формы и в режиме таблицы. Разделенная форма отличается от сочетания формы и подчиненной
формы тем, что эти два представления связаны с одним источником данных и всегда синхронизированы друг с другом. При выделении поля в
19
одной части формы выделяется то же поле в другой части. Данные можно добавлять, изменять или удалять в любой части (при условии, что источник записей допускает обновление, а параметры формы не запрещают такие действия).
Разделенная форма позволяет использовать преимущества обоих типов форм в одной форме. Например, можно воспользоваться табличной частью формы, чтобы быстро найти запись, а затем просмотреть или изменить запись в другой части формы.
Чтобы создать разделенную форму при помощи инструмента "Разделенная форма", выполнить указанные ниже действия.
-В области навигации щелкнуть таблицу или запрос с данными, которые должны отображаться в форме, либо открыть таблицу или запрос в режиме таблицы.
-На вкладке Создать в группе Формы нажать кнопку Форма. Приложение Access создаст форму и отобразит ее в режиме макета. В
режиме макета можно внести изменения в структуру формы при одновременном отображении данных. Например, при необходимости можно настроить размер полей в соответствии с данными.
5. Пустая форма Если мастер или инструменты создания форм не подходят, для
создания формы можно воспользоваться инструментом "Пустая форма". Так можно очень быстро построить форму, особенно если на ней будет лишь несколько полей.
-На вкладке Создать в группе Формы нажать кнопку Пустая форма. Access откроет пустую форму в режиме макета и отобразит область Список полей.
-В области Список полей щелкнуть знак "плюс" (+) рядом с таблицей или таблицами, содержащими поля, которые нужно включить в форму.
-Чтобы добавить поле в форму, дважды щелкнуть его и перетащить на форму.
После добавления первого поля можно добавить одновременно несколько полей. Для этого необходимо щелкнуть несколько полей, удерживая при этом нажатой клавишу CTRL, а затем одновременно перетащить их на форму.
Порядок таблиц в области Список полей может изменяться в зависимости от того, какая часть формы выделена в текущий момент. Если поле, которое требуется добавить, не отображается, можно попробовать выделить другую часть формы и повторить попытку.
20
