
Информатика.Ч1_2Ed
.pdf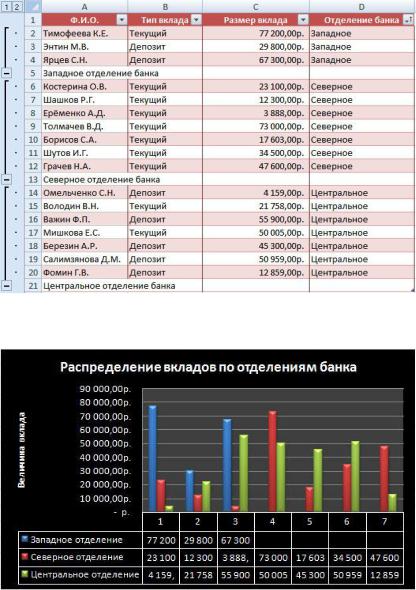
Рис. 2.9. Группировка данных
3.Создайте гистограмму с группировкой по данным, представленным в таблице.
Рис. 2.10. Гистограмма с группировкой
111
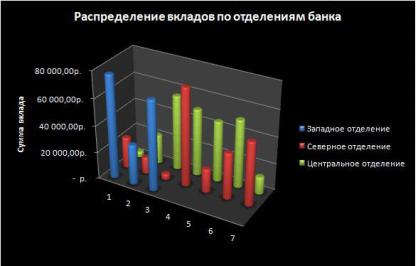
4.Скопируйте данную гистограмму и измените ее тип. Отформатируйте объемную цилиндрическую гистограмму, как показано на рисунке.
Рис. 2.11. Объемная цилиндрическая гистограмма
5.По данным таблицы, представленной на рис. 2.8 создайте сводную таблицу.
112
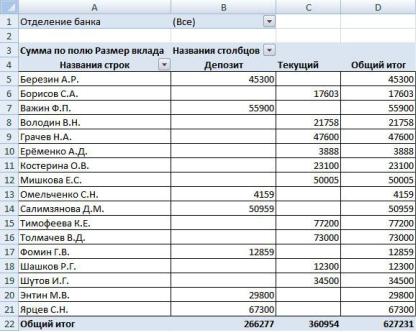
Рис. 2.12. Сводная таблица
МЕТОДИКА ВЫПОЛНЕНИЯ
1.Добавьте новый лист в рабочую книгу и присвойте ему имя «Банковские вклады». Создайте таблицу с данными, представленными на рис. 2.8. Для форматирования таблицы перейдите на вкладку ленты
Главная и в группе Стили выберите из списка Форматировать как таблицу стиль «средний 3». Установите финансовый формат данных поля «Размер вклада», с помощью кнопки Финансовый число-
вой формат  из группы Число вкладки ленты Главная.
из группы Число вкладки ленты Главная.
Щелкните по кнопке  в поле «Отделение банка» и выберите тип сортировки в алфавитном порядке
в поле «Отделение банка» и выберите тип сортировки в алфавитном порядке  .
.
2.Создайте копию листа «Банковские вклады». Для этого щелкните правой клавишей мыши на вкладке листа и из контекстного меню выберите команду Переместить/скопировать … . В появившемся диалоговом окне выберите название листа и отметьте пункт Создать
113
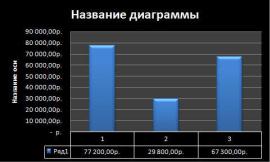
копию. После создания копии листа переименуйте его, введите но-
вое имя листа «Группировка данных, диаграммы».
Добавьте строки между отдельными группами данных поля «Отделение банка», как показано на рис. 2.9. Для добавления строк нужно выделить строку таблицы и нажать кнопку Вставить ячейки
 из группы Ячейки вкладки ленты Главная. По умолчанию пустые ячейки добавляются над выделенными. Внесите в пустые строки текст, характеризующий отельные группы данных.
из группы Ячейки вкладки ленты Главная. По умолчанию пустые ячейки добавляются над выделенными. Внесите в пустые строки текст, характеризующий отельные группы данных.
Выделите строки с данными, которые относятся к западному отделе-
нию банка. Нажмите на кнопку Группировать  из группы Структура вкладки ленты Данные. Выделите по очереди остальные группы данных и проделайте те же самые действия. С по-
из группы Структура вкладки ленты Данные. Выделите по очереди остальные группы данных и проделайте те же самые действия. С по-
мощью кнопок Скрыть детали  , Отобразить детали
, Отобразить детали  , мож-
, мож-
но свернуть или развернуть сгруппированные строки таблицы.
3.Выделите данные диапазона С2:С4, перейдите на вкладку ленты Вставка и в группе Диаграммы выберите из списка гистограмму с группировкой  . Выделите появившийся объект с гистограммой и на вкладке ленты Конструктор установите стиль диаграммы «стиль 42». В группе Макеты диаграмм на той же вкладке выберите «макет 5» для оформления диаграммы. Результат выполненных действий представлен на рисунке.
. Выделите появившийся объект с гистограммой и на вкладке ленты Конструктор установите стиль диаграммы «стиль 42». В группе Макеты диаграмм на той же вкладке выберите «макет 5» для оформления диаграммы. Результат выполненных действий представлен на рисунке.
Чтобы изменить название ряда щелкните правой кнопкой мыши по диаграмме и выберите команду Выбрать данные…
 контекстного меню. В появившемся диалоговом окне Выбор источника данных выделите «Ряд 1» и нажмите кнопку Изменить. Переименуйте существующий ряд, задайте имя
контекстного меню. В появившемся диалоговом окне Выбор источника данных выделите «Ряд 1» и нажмите кнопку Изменить. Переименуйте существующий ряд, задайте имя
«Западное отделение». Нажмите на кнопку Добавить  ,
,
114

в окне Изменение ряда введите имя следующего ряда – «Северное
отделение». Нажмите на кнопку  и выделите соответствующий диапазон данных. Аналогичным образом добавьте третий ряд в диаграмму, измените название диаграммы и оси ординат. Результат представлен на рис. 2.10.
и выделите соответствующий диапазон данных. Аналогичным образом добавьте третий ряд в диаграмму, измените название диаграммы и оси ординат. Результат представлен на рис. 2.10.
Примечание. Если свернуть какую-либо группу данных в исходной таблице (таблице по данным которой построена гистограмма), то ряд отображающий эти даны будет временно исключен из гистограммы.
4.Скопируйте уже созданную гистограмму на текущий лист через буфер обмена. Щелкните правой кнопкой мыши на скопированной гистограмме и выберите команду Изменить тип диаграммы…
контекстного меню. Выберите тип
диаграммы Объемная цилиндрическая  и измените макет диаграммы, соответствующий представленной на рис. 2.11.
и измените макет диаграммы, соответствующий представленной на рис. 2.11.
Примечание. Ненужные элементы макета диаграммы можно просто удалить. Для этого элемент нужно выделить и нажать клавишу Delete.
Измените поворот объемной фигуры – установите по оси Х и Y поворот в 300. Значение перспективы отображения гистограммы остается без изменений. Если потребуется, измените размеры гистограммы и надписей.
5.Перейдите на лист Excel «Банковские вклады». Выделите диапазон ячеек, который занимает таблица (включая названия полей). Перейдите на вкладку ленты Вставка и в группе Таблицы нажмите на кнопку Вставить сводную таблицу  . В появившемся диалоговом окне нажмите кнопку ОК. В рабочей книге Excel появится новый рабочий лист с областью для вызова дока создания сводной таблицы.
. В появившемся диалоговом окне нажмите кнопку ОК. В рабочей книге Excel появится новый рабочий лист с областью для вызова дока создания сводной таблицы.
115
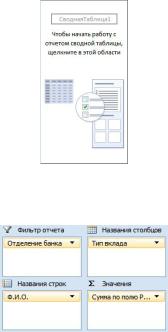
Для вызова дока достаточно отметить любую ячейку внутри данной области. В появившемся доке отметьте галочками все доступные поля таблицы. Перетащите поля так, как показано на следующем рисунке.
Отформатируйте сводную таблицу, как показано на рис. 2.12 и переименуйте рабочий лист, задайте имя «Сводная таблица».
ПРАКТИЧЕСКАЯ РАБОТА 2. СОЗДАНИЕ И ФОРМАТИРОВАНИЕ ДИАГРАММ. ИСПОЛЬЗОВАНИЕ ФИЛЬТРОВ
ЗАДАНИЕ 1
1.Создайте таблицы Excel с исходными данными для расчета 30летней ипотечной ссуды со ставкой 12% годовых при начальном взносе 20% и ежемесячной (ежегодной) выплате на новом листе Фи-
нансовые вычисления.
116

Рис. 2.13.
2.Добавьте необходимые формулы в таблицу. Используйте функцию ПЛТ(ставка; кпер; пс; бс; тип) для расчета постоянной периодической выплаты при фиксированной процентной ставке.
Рис.2.14.
3.Настройте формулы для автоматического изменения текстовых надписей количества месяцев и лет. Для этого в ячейки C8 и С9 введите
следующие формулы:
=ЕСЛИ(ЗНАЧЕН(ПРАВСИМВ(B8))=1; "месяц"; ЕСЛИ(И( ЗНАЧЕН(ПРАВСИМВ(B8))>=2; ЗНАЧЕН(ПРАВСИМВ(B8))<=4); "месяца"; "месяцев"))
=ЕСЛИ(ИЛИ(B9=1; B9=21); "год"; ЕСЛИ(ИЛИ(И(B9>=2; B9<=4);
117
И(B9>=22; B9<=24)); "года"; "лет"))
МЕТОДИКА ВЫПОЛНЕНИЯ
1.На новом листе Финансовый анализ введите данные представленные на рис. 2.13. Отформатируйте ячейки, воспользовавшись инструментами изменения цвета шрифта, цвета фона ячеек, быстрого форматирования диапазона ячеек. Выберите формат ячеек с исходными данными - используйте финансовый, процентный и общий форматы.
2.Для ввода простых формул можно воспользоваться мышью, указав нужные ячейки в порядке выполнения операций над их значениями. Чтобы добавить более сложные формулы в ячейки листа MS Office Excel, выделите нужную ячейку и нажмите на кнопку Вставить функцию  в строке формул. Появиться окно, в котором нужно выбрать категорию, к которой относиться формула и саму формулу. Того же самого результата можно добиться с помощью команд группы Библиотека функций вкладки ленты Формулы.
в строке формул. Появиться окно, в котором нужно выбрать категорию, к которой относиться формула и саму формулу. Того же самого результата можно добиться с помощью команд группы Библиотека функций вкладки ленты Формулы.
Примечание. Во многих формулах используется знак доллара $. Он указывает на абсолютный адрес ячейки (диапазона ячеек). Это означает, что при копировании формулы данный адрес не изменяется. Самый быстрый способ превратить относительный адрес в абсолютный – выделить адрес ячейки в строке формул и нажать клавишу F4.
3.Так как исходные данные в таблице могут быть изменены пользователем, то хорошо автоматизировать те изменения, которые важны для создания печатного варианта таблицы. Например, текстовые надписи сроков выплаты ссуды. Для этого выделите ячейку С8 и выберите функцию ЕСЛИ из категории Логические. Далее можно воспользоваться мастером задания параметров функции ЕСЛИ или ввести формулу непосредственно в строку формул. Функции ЗНАЧЕН и ПРАВСИМВ относятся к категории Текстовые. При вводе длинных формул можно увеличить пространство ввода строки фор-
мул щелчком на кнопке Развернуть строку формул  .
.
ЗАДАНИЕ 2
1.Создайте таблицы Excel с исходными данными для поиска значения годовой процентной ставки, при которой сделка будет выгодна. Сделка подразумевает выдачу ссуды и ее возврат в течение нескольких лет неравномерными выплатами.
118
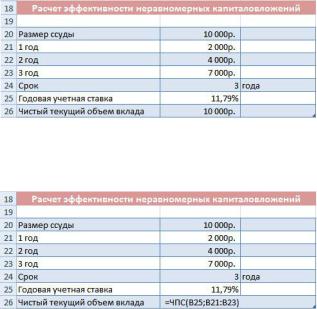
Рис. 2.15.
2.Задайте формулу для вычисления чистого текущего объема вклада (инвестиции) с помощью формулы ЧПС(ставка; значение1; значе-
ние2; ...).
Рис. 2.16.
3.С помощью надстройки Подбор параметра вычислите, при какой годовой учетной ставке чистый текущий объем вклада равен размеру ссуды.
МЕТОДИКА ВЫПОЛНЕНИЯ
1.На том же самом листе Финансовые вычисления, где Вы выполняли первое задание, создайте вторую таблицу. Скопируйте форматы ячеек с таблицы первого задания.
2.Введите формулу для вычисления чистого текущего объема вклада. Также скопируйте формулу на основе логической функции ЕСЛИ в ячейку С24.
3.Установите в ячейке В25 значение 0%. Перейдите на вкладку ленты
Данные и в группе Работа с данными нажмите на кнопку Анализ
«что-если»  . В выпадающем списке выберите команду Подбор параметра. В появившемся диалоговом окне установите необходимые ссылки на ячейки и требуемое конечное значение приближения.
. В выпадающем списке выберите команду Подбор параметра. В появившемся диалоговом окне установите необходимые ссылки на ячейки и требуемое конечное значение приближения.
119
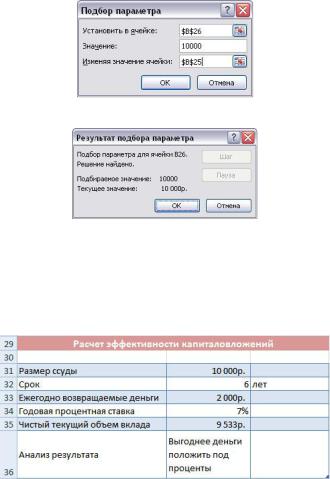
Нажмите кнопку ОК. Данная задача не содержит сложных вычислений, и решение будет найдено незамедлительно.
Нажмите кнопку ОК и текущее значение в ячейке В25 зафиксируется.
ЗАДАНИЕ 3
1.Создайте таблицы Excel с исходными данными автоматического выбора варианта сделки: выдачи ссуды или размещения этой же суммы в банке под проценты.
Рис. 2.17.
2.Задайте формулу для вычисления объема вклада на основе постоянных периодических платежей с помощью формулы ПС(ставка; кпер; плт; бс; тип).
120
