
Информатика.Ч1_2Ed
.pdf
ТЕМА 3. РАБОТА С ТАБЛИЧНЫМ ПРОЦЕССОРОМ
MICROSOFT OFFICE EXCEL 2007
СТРУКТУРА
Данная тема включает шесть практических работ, которые могут включать от одного до трех заданий. После задания на практическую работу следует технология их выполнения, где шаг за шагом производится постепенное освоение определенной логической совокупности инструментов изучаемой среды.
Все работы следует выполнять последовательно, не пропуская предыдущие. Каждая последующая работа раскрывает дополнительные возможности изучаемой среды, основываясь на предыдущих знаниях.
После каждой работы следуют вопросы на которые студенты должны ответить письменно в виде отчета по практической работе.
Для защиты практической работы студенты должны представить: результаты свей работы – файлы, создаваемые в ходе ее выполнения, отчет по практической работе, ответить на итоговые вопросы, заданные преподавателем.
ЦЕЛИ И ЗАДАЧИ
Цель методических указаний научить основной технологии работы с электронными таблицами в среде MS Excel, предназначенной для автоматизации расчетов: создания и редактирования таблиц, расчетов по формулам, представления данных в виде различных диаграмм, структурирования данных, выборки данных из больших таблиц, создания консолидированных таблиц и др.
ПРИОБРЕТАЕМЫЕ НАВЫКИ
После изучения данной темы Вы научитесь: Работать с книгами и листами в MS Excel; Создавать и оформлять таблицы; Вводить в таблицы данные;
Использовать при вычислениях формулы и функции; Представлять данные в виде разнотипных диаграмм, производить
их редактирование и форматирование как в целом, так и поэлементно;
Сортировать данные в таблице; Осуществлять поиск и выборку данных в соответствии с назначенным критерием;
101
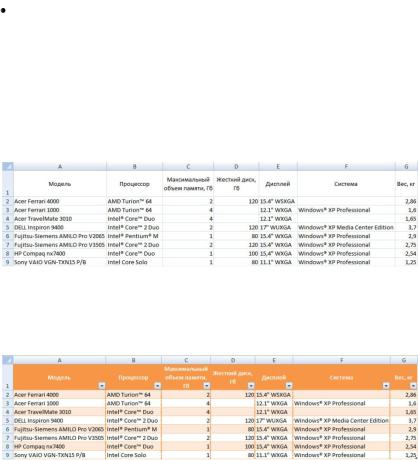
Осуществлять автоматическое многоуровневое структурирование данных;
ПРАКТИЧЕСКАЯ РАБОТА 1. СОЗДАНИЕ И ЗАПОЛНЕНИЕ ТАБЛИЦ И СПИСКОВ. СОРТИРОВКА ДАННЫХ
ЗАДАНИЕ 1
1.Запустите табличный процессор Microsoft Office Excel 2007. Наберите на первом листе рабочей книги текст, представленный на рис.
2.1.
Рис. 2.1. Содержимое таблицы Модели ноутбуков
2.Примените к набранному тексту стиль «средний 7». Выполните форматирование шапки таблицы так, как показано на рис.2.2. Установите вертикальные границы столбцов.
Рис. 2.2. Применение стиля к таблице Модели ноутбуков
3.Внесите в таблицу дополнительную информацию: Toshiba Portege M400-105, Intel® Core™ Duo, 4, 80, 12.1" SXGA, Windows® XP
Tablet PC Edition, 2.275; Toshiba Satellite P100-324, Intel® Core™ 2 Duo, 4, 200, 17" WSXGA, Windows XP Media Center Edition, 3.2. До-
бавьте название таблицы и переименуйте рабочий лист (рис. 2.3).
102
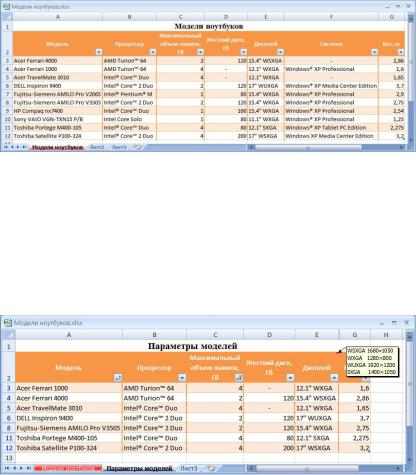
Рис. 2.3. Содержимое рабочего листа Модели ноутбуков
4.Добавьте примечание для ячейки E2. В примечание внесите сле-
дующие данные:
WSXGA 1680×1050
WXGA 1280×800
WUXGA 1920×1200
SXGA 1400×1050
5.Создайте примечание (рис.2.4) и выполните сортировку первого столбца таблицы по алфавиту. Настройте правило фильтрации для поля Максимальный объем памяти.
Рис. 2.4. Результат использования фильтра
МЕТОДИКА ВЫПОЛНЕНИЯ
1.Запустите табличный процессор Microsoft Office Excel 2007 и создайте новую рабочую книгу. Сохраните ее под именем Модели ноутбуков.xlsx. Выделите ячейку A1 первого листа рабочей книги (при выделении ячейка обводится рамкой).
103
Примечание. Если в заголовках столбцов отображаются цифры вместо букв латинского алфавита значит включен режим отображения формул R1C1. Чтобы его отключить, нужно нажать на кнопку
Office  , чтобы получить доступ к настройкам приложения - за-
, чтобы получить доступ к настройкам приложения - за-
тем нажать на кнопку Параметры Excel  . В открывшемся окне выберите категорию Формулы и отключите ре-
. В открывшемся окне выберите категорию Формулы и отключите ре-
жим R1C1  .
.
Наберите текст, который представлен на рис. 2.1. В тексте встречаются знаки «®» (охраняемый знак) и «™» (товарный знак), их можно добавить следующим образом. Перейдите на вкладку ленты
Вставка и в группе Текст нажмите на кнопку Символ  . В открывшемся диалоговом окне перейдите на вкладку Специальные знаки выберите необходимый знак и нажмите кнопку Вста-
. В открывшемся диалоговом окне перейдите на вкладку Специальные знаки выберите необходимый знак и нажмите кнопку Вста-
вить.
Очень часто заголовки таблицы имеют запись в несколько строк. Для того, чтобы разместить текст шапки таблицы в несколько строк, нужно выделить шапку таблицы левой клавишей мыши и на вкладке ленты Главная в группе Выравнивание щелкнуть по
кнопке Перенос текста  . В этой же группе с помощью кнопок
. В этой же группе с помощью кнопок
Выровнять по середине  и По центру
и По центру  можно выполнить выравнивание текста по высоте и ширине ячеек.
можно выполнить выравнивание текста по высоте и ширине ячеек.
2.Выделите всю таблицу. Перейдите на вкладку ленты Главная и в группе Стили щелкните по кнопке Форматировать как таблицу
 для получения доступа к списку стилей таблицы. В списке стилей выберите стиль «средний 7» и в следующем окне (где указан диапазон ячеек таблицы) щелкните по кнопке ОК. После применения стиля нужно снова настроить ширину столбцов таблицы.
для получения доступа к списку стилей таблицы. В списке стилей выберите стиль «средний 7» и в следующем окне (где указан диапазон ячеек таблицы) щелкните по кнопке ОК. После применения стиля нужно снова настроить ширину столбцов таблицы.
Выделите всю таблицу и щелкните правой кнопкой мыши по выделенной области, чтобы вывести контекстное меню. В контекстном
меню выберите пункт Формат ячеек …  . В диалоговом окне перейдите на вкладку Граница выберите линию для вертикальной границе и цвет соответствующий шапке таблицы.
. В диалоговом окне перейдите на вкладку Граница выберите линию для вертикальной границе и цвет соответствующий шапке таблицы.
Щелкните по кнопке  для добавления внутренних вертикальных границ. Результат проделанной работы представлен на рис. 2.2.
для добавления внутренних вертикальных границ. Результат проделанной работы представлен на рис. 2.2.
104
3.Добавьте в таблицу еще две строки текста: Toshiba Portege M400-
105, Intel® Core™ Duo, 4, 80, 12.1" SXGA, Windows® XP Tablet PC
Edition, 2.275; Toshiba Satellite P100-324, Intel® Core™ 2 Duo , |
4, |
200, 17" WSXGA, Windows XP Media Center Edition , 3.2. |
|
При последовательном добавлении строк таблицы используемый стиль применяется к новым строкам автоматически. Если такого не произошло, можно левой клавишей мыши увеличить область применения стиля с помощью маркера  в угловой ячейке таблицы.
в угловой ячейке таблицы.
В ячейки, которые остались незаполненными поставьте прочерки. Для данной таблицы нужно добавить заголовок Модели ноутбуков. Выделите первую строку таблице (шапку) и вкладке ленты Глав-
ная в группе Ячейки нажмите на кнопку Вставить  (то же самое действие можно выполнить через контекстное меню). Выделите диапазон ячеек A1:G1 и на вкладке ленты Главная в группе Выравнивание нажмите на кнопку Объединить и помес-
(то же самое действие можно выполнить через контекстное меню). Выделите диапазон ячеек A1:G1 и на вкладке ленты Главная в группе Выравнивание нажмите на кнопку Объединить и помес-
тить в центре  , чтобы разместить заголовок по центру таблицы. Введите текст Модели ноутбуков (желательно выбрать другой шрифт и установить полужирное начертание).
, чтобы разместить заголовок по центру таблицы. Введите текст Модели ноутбуков (желательно выбрать другой шрифт и установить полужирное начертание).
Измените название ярлычка рабочего листа книги Excel. Для этого дважды щелкните правой клавишей мыши на изображении ярлычка и введите текст Модели ноутбуков (для каждого ярлычка можно задать свой цвет). Результат выполненных операций представлен на рис. 2.3.
4.Скопируйте таблицу через буфер обмена на новый лист. При обычном копировании теряется информация о ширине столбцов, поэтому после копирования таблицы нужно вызвать выпадающее меню кнопки Вставить и выбрать команду Специальная вставка…
 . В открывшемся диалоговом окне нужно установить переключатель ширины столбцов. Таким образом, ширина столбцов исходной таблицы перенесется на ее копию. Дайте название рабочему листу – Параметры моделей и измените заголовок таблицы.
. В открывшемся диалоговом окне нужно установить переключатель ширины столбцов. Таким образом, ширина столбцов исходной таблицы перенесется на ее копию. Дайте название рабочему листу – Параметры моделей и измените заголовок таблицы.
Скройте столбец Система. Для этого щелкните правой кнопкой мыши по заголовку столбца и в контекстном меню выберите ко-
манду Скрыть.
Щелкните правой кнопкой мыши в ячейке E2 таблицы (столбец Дисплей). В контекстном меню выберите команду Вставить при-
мечание  . Добавьте в окно примечания следующий текст:
. Добавьте в окно примечания следующий текст:
105
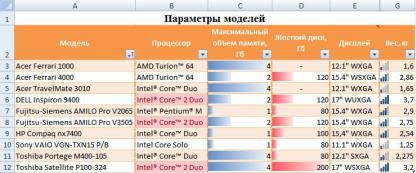
WSXGA |
1680×1050 |
WXGA |
1280×800 |
WUXGA |
1920×1200 |
SXGA |
1400×1050 |
Примечание появляется (по умолчанию), когда указатель мыши оказывается над ячейкой.
5.Чтобы выполнить сортировку данных в таблице, можно воспользоваться кнопками  , которые размещаются в шапке таблицы. Для первого столбца вызовите выпадающее меню и выполните сортировку по алфавиту.
, которые размещаются в шапке таблицы. Для первого столбца вызовите выпадающее меню и выполните сортировку по алфавиту.
Для столбца Максимальный объем памяти выполните фильтрацию данных, оставив модели с объемами памяти 2 и 4 Гб. В выпадающем меню заголовка таблицы отметьте соответствующие значения. Результат применения фильтра иллюстрирован на рис. 2.4.
ЗАДАНИЕ 2
1.Выполните условное форматирование данных таблицы, как показано на рисунке.
Рис. 2.5. Использование условного форматирования данных
2.Выполните импорт данных из файла Прайс.htm на новый лист. Присвойте имя Брэнд диапазону данных из одноименного столбца таблицы Прайс-лист.
3.Создайте небольшую таблицу, в которой высчитывается количество моделей (их доля в общем объеме) по данным Прайс-листа.
106

Рис. 2.6. Расчет имеющейся доли продукции популярных производителей
По сформированной таблице постройте круговую диаграмму.
Рис. 2.7. Круговая диаграмма
МЕТОДИКА ВЫПОЛНЕНИЯ
1.Щелкните по ярлычку листа Параметры моделей правой кнопкой мыши и в контекстном меню выберите команду Переместить/скопировать… . В появившемся диалоговом окне отметьте пункт Создать копию и нажмите кнопку ОК. Таким образом, будет создана копия рабочего листа, на котором удалите правило фильтрации для поля Дисплей.
Скопируйте в буфер обмена текст Intel® Core™ 2 Duo, выделите диапазон данных поля Процессор (диапазон ячеек B3:B12). Перейди-
107

те на вкладку ленты Главная и в группе Стили щелкните по кнопке
Условное форматирование  . В выпадающем меню выберите пункты Правила выделения ячеек, Текст содержит … . В первое текстовое поле появившегося диалогового окна вставьте текст из буфера обмена и нажмите кнопку ОК. Результатом данных действий является выделение ячеек, содержащих текст Intel® Core™ 2 Duo одним цветом во всем диапазоне данных поля
. В выпадающем меню выберите пункты Правила выделения ячеек, Текст содержит … . В первое текстовое поле появившегося диалогового окна вставьте текст из буфера обмена и нажмите кнопку ОК. Результатом данных действий является выделение ячеек, содержащих текст Intel® Core™ 2 Duo одним цветом во всем диапазоне данных поля
Процессор.
Выполните условное форматирование полей Максимальный объем памяти и Жесткий диск, используя гистограммы двух разных стилей. Для этого выделите диапазон данных поля Максимальный объем памяти и в выпадающем меню условного форматирования выбе-
рите пункты Гистограммы, Синяя гистограмма (при желании цвет гистограммы можно настроить самостоятельно). Форматирование данных поля Жесткий диск выполняется аналогично.
Выполните условное форматирование данных поля Вес с помощью
набора значков «4 оценки»  . Результат использования условного форматирования показан на рис. 2.5
. Результат использования условного форматирования показан на рис. 2.5
2.Чтобы выполнить импорт данных в MS Office Excel 2007 из какоголибо другого источника, перейдите на вкладку ленты Главная и рас-
кройте список Получить внешние данные |
. Выберите |
режим Получить внешние данные из Веба |
и автономную ра- |
боту браузера, так как данные находятся на локальном диске. В строке ввода адреса наберите полный путь к файлу Прайс.htm. На-
пример так, file:///C:/Documents%20and%20Settings/All%20Users/
Documents/Издание/УЧ_ПОС_ЗАОЧНИКИ_2007/Excel1/Прайс.htm.
Нажмите клавишу Enter или кнопку Пуск, чтобы перейти по указанному адресу. Щелкните на значок  и отметьте область таблицы внутри окна браузера. Далее нажмите на кнопку импорт и добавьте данные на новый лист.
и отметьте область таблицы внутри окна браузера. Далее нажмите на кнопку импорт и добавьте данные на новый лист.
Примечание. Следует отметить, что форматировать ячейки, в которые импортированы данные из другого источника, не имеет смысла. При обновлении данных форматы частично будут изменены (хорошо то, что данные изменятся тоже). При выборе темы форматирования
108

таблицы связь будет удалена, и данные будут представлены в виде обычной таблицы. Другой способ удаления связи вызвать диалог
Подключения  и нажать на кнопку Удалить.
и нажать на кнопку Удалить.
После удаления связи с внешним источником данных, их можно отформатировать как таблицу.
Примечание. Произвольным диапазонам ячеек MS Office Excel 2007 можно присваивать звучные имена. Эти имена удобно использовать при составлении формул.
Выделите весь диапазон данных в столбце Брэнд на листе, куда был импортирован Прайс.htm. Перейдите на вкладку ленты Формулы и в группе Определенные имена нажмите на кнопку Присвоить имя
 . В появившемся диалоге введите имя Брэнд и нажмите ОК. Заданные имена и соответствующие им диапазоны дан-
. В появившемся диалоге введите имя Брэнд и нажмите ОК. Заданные имена и соответствующие им диапазоны дан-
ных можно просмотреть в диспетчере имен |
. |
3.На новом листе создайте и отформатируйте таблицу, представленную на рис. 2.6. Для вычисления количества моделей и их процент-
ного отношения используйте следующие формулы
=СЧЁТЕСЛИ(брэнд;A2) =B2/$B$9
Формулы можно скопировать, используя функция автозаполнения ячеек.
Примечание. Если Вы используете обычное автозаполнение ячеек, формат копируемой ячейки заменит форматы остальных. В данном случае такое недопустимо.
Для того, чтобы не исказить уже существующие форматы ячеек таблицы при копировании формул, «нажмите» правой клавишей мыши на маркер в нижнем правом углу ячейки и протяните рамку, выделив нужный диапазон. Появиться контекстное меня, в котором выберите команду Заполнить только значения.
Выделите диапазон ячеек C2:C7 перейдите на вкладку ленты Вставка и в группе Диаграммы выберите для вставки объемную разре-
109
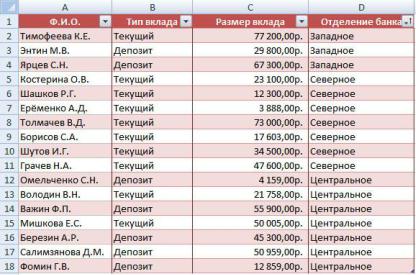
занную круговую диаграмму  . Щелкните правой кнопкой мыши по пустой области диаграммы и из контекстного меню выберите
. Щелкните правой кнопкой мыши по пустой области диаграммы и из контекстного меню выберите
команду Выбрать данные…  . Замените
. Замените
подписи горизонтальной оси с помощью кнопки  на значения диапазона А2:А7. Отформатируйте подписи данных, добавив доли. Выполните поворот объектов диаграммы, если это потребуется и добавьте эффект тени. Результат работы с диаграммой представлен на рис. 2.7.
на значения диапазона А2:А7. Отформатируйте подписи данных, добавив доли. Выполните поворот объектов диаграммы, если это потребуется и добавьте эффект тени. Результат работы с диаграммой представлен на рис. 2.7.
ЗАДАНИЕ 3
1.Создайте и заполните на новом рабочем листе Excel с именем «Банковские вклады» следующую таблицу. Отсортируйте таблицу по полю «Отделение банка».
Рис. 2.8. Таблица «Банковские вклады»
2.Создайте копию листа «Банковские вклады» и присвойте ему новое имя «Группировка данных, диаграммы». Вставьте строки с названи-
ем отделений банка и сгруппируйте данные, так как показано на рисунке.
110
