
- •Методические указания
- •1.Определение значения поля при добавлении новой записи
- •2.Проверка удовлетворения введенных значений заданному условию
- •3.Действия, выполняемые при добавлении новых записей
- •4.Условия достоверности ввода данных на уровне поля таблицы
- •Подготовка к работе с сетью
- •Установка дистрибутива
- •Работа с виртуальными хостами
- •Контроллер удаленного доступа
- •Прокси-сервер
- •Int mysql_connect(string hostname, string username, string password);
- •Void mail(string to, string subject, string message, string add_headers);
- •Int mysql_num_rows(int result);
3.Действия, выполняемые при добавлении новых записей
Триггеры позволяют не только проверять условие достоверности ввода данных на уровне записей, но и выполнять требуемые действия при добавлении, удалении и изменении записей. Рассмотрим один из примеров использования триггера insert.
В некоторых случаях полезно иметь таблицу, в которой содержится список новых покупателей, которые обратились в вашу фирму за последний месяц. Данная таблица очищается в начале каждого месяца и может использоваться для рассылки рекламной информации новым покупателям. Для хранения списка новых покупателей используется таблица Newcustomer.
В данном примере определим триггер insert для таблицы customer:
Откройте окно проекта sales.
Выберите таблицу customer, содержащую список товаров, и нажмите кнопку Modify (Модифицировать).
Для определения свойств таблицы перейдите на вкладку Table (Таблица) конструктора таблиц.
В поле ввода Insert trigger (Триггер добавления) задайте вызов функции AddNewCustomer(), которая добавляет новую запись в таблицу Newcustomer.
Для добавления новой хранимой процедуры AddNewCustomer откройте окно редактирования хранимых процедур и добавьте в него следующий текст:
procedure AddNewCustomer
nCurCdCustomer= icdCustomer
SELECT NewCustomer
APPEND BLANK
REPLACE icdCustomer WITH nCurCdCustomer
SELECT NewCustomer
RETURN .T.
4.Условия достоверности ввода данных на уровне поля таблицы
Для определения условия достоверности ввода данных на уровне поля таблицы используется область Field validation (Проверка правильности ввода) вкладки Fields (Поля) окна конструктора таблиц. В поле Rule (Условие) задается логическое выражение, а в поле Message (Сообщение) — сообщение, отображаемое на экране, если логическое выражение возвращает значение False (Ложь).
Определим условие достоверности данных для поля nquant, содержащего количество купленного товара, таблицы ordsaied. При вводе количества товара необходимо автоматически проверять его фактическое количество на складе.
Для определения данного условия достоверности данных выполните следующие действия:
Откройте проект sales.
Перейдите на вкладку Data (Данные).
В разделе Tables (Таблицы) выберите таблицу ordsaied и нажмите кнопку Modify (Модифицировать).
В окне конструктора таблицы выберите поле nquant.
В поле ввода Rule (Условие) области Field validation (Проверка правильности ввода) введите вызов функции checkQuant ().
В поле ввода Message (Сообщение) введите текст сообщения: "Заказанное количество товара превышает его фактическое количество"(рис. 2.6).
Откройте окно редактирования хранимых процедур и добавьте в него новую процедуру CheckQuant:
procedure CheckQuant
nCdGoods = Ordsaled.iCdGoods
* определяем фактическое количество товара
SELECT nFactQuant FROM Goods WHERE iCdGoods = nCdGoods INTO ARRAY nQuant
* сравниваем заказанное количество с имеющимся на складе
RETURN Ordsaled.nQuant(1) <= nQuant(1)
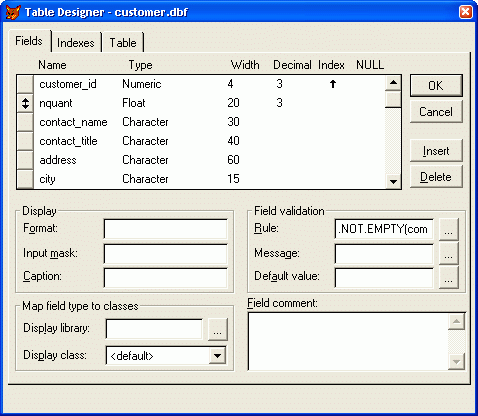
Рис. 2.6. Определение условия достоверности для поля nquant
Задание: Для своей базы данных обеспечить целостность данных на приведенных в примере уровнях.
Контрольные вопросы:
Что ещё, кроме указанных действий, входит в защиту данных?
Какими средствами располагает СУБД для организации защиты данных?
Приведите примеры условий для правил (RULE), задаваемых в свойствах поля(Field Validation)?
Практическая работа 3
Разработка формы для ввода данных в родительскую таблицу.
Цель: Научиться использовать различные элементы управления для создания собственных форм, используя средства конструктора форм.
Пояснения к работе:
Процесс создания формы включает следующие действия:
настройка параметров формы;
определение среды окружения, т. е. выбор используемых в форме таблиц и установка связей между ними;
размещение в форме объектов: текста, полей различных типов, линий, рисунков, кнопок управления;
настройка свойств размещенных в форме объектов.
Теперь рассмотрим последовательность действий для определения окружения и задания основных свойств формы.
Откройте свой проект .
Выберите вкладку Documents (Документы), перейдите в окне проекта в группу Forms (Формы) и нажмите кнопку New (Новая).
В открывшемся диалоговом окне New Form (Новая форма) выберите опцию New Form (Новая форма). Откроется окно конструктора форм для создания новой формы.
Откройте окно окружения формы Data Environment (Среда окружения),выбрав команду Data Environment (Среда окружения) из меню View (Вид).
Для размещения таблицы в среде окружения выберите команду Add(Добавить) из меню Data Environment (Среда окружения).
В открывшемся диалоговом окне Add Table or View (Добавить таблицу или представление данных) выберите из списка таблиц открытой базы данных таблицу, для которой создаете форму, и нажмите кнопку ОК.
Откройте окно свойств таблицы, размещенной в окне окружения. Для этого установите на нее курсор, нажмите правую кнопку мыши и выберите из контекстного меню команду Properties (Свойства),
Выделите свойство order (Упорядочение). Для упорядочения данных форме в поле коррекции свойства нажмите кнопку раскрытия списка и из списка индексов таблицы выберите индекс, по которому хотите упорядочить данные.
Закройте окно определения среды окружения.
Для задания свойств формы установите курсор в форму, нажмите правую кнопку мыши и выберите из контекстного меню команду Properties(Свойства). Открывается окно Properties (Свойства). В его верхнем списке, указывающем название объекта, для которого осуществляется настройка свойств, содержится текст Form1 (Форма 1).
В окне Properties (Свойства) скорректируйте свойство caption (Надпись), введя в текстовом поле заголовок формы.
Задайте цвет фона формы. Для этого используйте свойство формы BackColor (Цвет фона). Щелкните на нем мышью. Затем нажмите расположенную с правой стороны поля редактирования свойства кнопку ив открывшемся диалоговом окне Цвет выберите цвет, который хотите использовать для фона.
Свойство AutoCenter (Автоцентр) должно иметь значение True (Истина), чтобы форма располагалась в центре экрана.
Для изменения размера формы установите курсор в ее нижний правый угол. Когда он примет вид двунаправленной стрелки, нажмите кнопку мыши и, удерживая ее, измените размер формы. Установив необходимый размер формы, отпустите кнопку мыши.
Измените свойства FontName (Наименование шрифта), Fontsize (Размер шрифта), выбрав подходящий шрифт из установленных на вашем компьютере и его размер.
Сохраните форму на диске.
Размещение в форме текста (заголовков, надписей к полям, поясняющей информации) осуществляется с помощью кнопки Label (Метка), находящейся на панели инструментов Form Controls (Элементы управления формы).
Для размещения текста выполните следующие действия:
Нажмите кнопку Label (Метка) на панели инструментов Form Controls(Элементы управления формы). Если данная панель отсутствует на экране, для ее отображения выберите в меню View (Вид) команду Form Controls Toolbar (Панель элементов управления формы).
Установите указатель мыши на место предполагаемого расположения текстового объекта и нажмите кнопку мыши. В форме появляется объект, в названии которого содержится слово Label1.
Для открытия окна свойств созданного объекта выделите его и выберите из контекстного меню команду Properties (Свойства). Откроется окно Properties (Свойства).
Фон текстового объекта определяется свойством Backstyle (Стиль фона).Если вы хотите, чтобы фон текста не отличался от фона формы, установите для свойства BackStyle (Стиль фона) значение Transparent (Прозрачный).
Текст задается свойством caption (Надпись). Выделите данное свойство, после чего в поле ввода свойства введите нужную текстовую информацию и нажмите клавишу <Enter>.
Задайте с помощью свойств FontName (Наименование шрифта) и Fonsize (Размер шрифта) вид и размер шрифта.
Используя свойство ForeColor (Цвет надписи), задайте цвет текстовой информации.
Скорректируйте размер объекта, чтобы в нем помещалась вся надпись. Для этого используйте маркеры выделения или установите значение True(Истина) в поле свойства AutoSize (Авто размер).
Для отображения информации из таблиц в форме используются поля различных типов. Наиболее простым типом поля является поле ввода. Для размещения поля ввода в форме выполните следующие действия:
Нажмите кнопку Text Box (Поле ввода) на панели инструментов Form Controls (Элементы управления формы).
Щелкнете в том месте формы, в котором вы предполагаете расположить поле ввода.
Откройте окно свойств для созданного объекта.
Чтобы связать созданное поле с полем таблицы, выберите на вкладке Data (Данные) свойство Controlsource (Источник данных). В поле ввода свойства воспользуйтесь кнопкой раскрытия списка и из списка всех полей открытой таблицы выберите поле, которое хотите добавить в форму (рис.3.1).
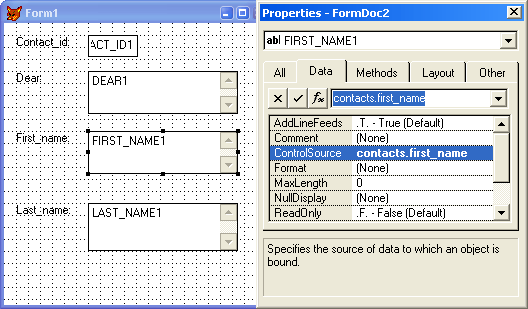
Рис. 3.1 Связывание поля формы с полем таблицы
Используя свойство Alignment (Выравнивание), задайте вариант выравнивания информации в поле: по центру, по левому или правому краю поля.
Для задания стиля и цвета рамки поля используйте свойства Borderstyle(Стиль рамки) и BorderColor (Цвет рамки) соответственно.
С помощью свойства DisabledBackColor (Цвет фона неактивного поля)задайте цвет фона неактивного поля.
Применяя свойство comment (Описание), вы можете задать краткое описание назначения размещенного объекта. Это описание будет полезно при разработке приложения и его сопровождении.
Используя свойства FontName (Наименование Шрифта) и FontSize (Размер шрифта), задайте используемый при отображении информации шрифт и его размер.
С помощью свойства ForeColor (Цвет надписи) задайте цвет, которым будет отображаться информация в поле ввода.
Для отображения полей ввода в заданном формате используйте свойство Format (Формат).
Допустимые форматы и их назначения приведены в табл. 3.1.
Таблица 3.1. Форматы данных
|
Код |
Назначение |
|
! |
Преобразует буквы к верхнему регистру |
|
$ |
Выводит на экран текущий денежный символ |
|
^ |
Отображает числа в экспоненциальном виде |
|
А |
Разрешает ввод только текстовых символов |
|
D |
Для редактирования данных типа даты использует текущий формат SET DATE (например, BRITISH, GERMAN и т. д.) |
|
Е |
Редактирует данные, рассматривая их как европейские (BRITISH) даты |
|
К |
Выделяет все поле целиком, когда курсор перемещается в данное поле |
|
L |
Отображает ведущие нули при их выводе в поле ввода |
|
М |
Задает несколько предопределенных значений на выбор |
|
R |
Содержит маску формата для поля ввода. Символы маски отображаются на экране, но не сохраняются в источнике данных |
|
Т |
Удаляет начальные и конечные пробелы в форме |
|
YS |
Отображает дату в кратком формате, используя установки Windows |
|
YL |
Отображает дату в полном формате, используя установки Windows |
|
Z |
Отображает 0 как пробел, за исключением случая, когда фокус установлен на объекте |
Свойство InputMask (Маска ввода) позволяет задать шаблон. Символы, которые могут быть использованы в шаблоне, представлены в табл. 3.2.
Таблица 3.2. Коды шаблонов PICTURE
|
Код |
Назначение |
|
X |
Допускает ввод любых символов |
|
9 |
В случае символьных данных позволяет вводить только цифры. В случае числовых данных позволяет вводить цифру и знак |
|
# |
Позволяет вводить цифры, пробелы и знак |
|
$ |
Выводит на экран текущий денежный символ (определяемый при помощи команды SET CURRENCY). По умолчанию этот символ помещается непосредственно до или после поля. Однако денежный символ и его позиция (SET CURRENCY), разделительный символ (SET SEPARATOR) и символ десятичного знака (SET POINT) могут быть переопределены |
|
$$ |
Отображает плавающий денежный символ, положение которого определяется расположением цифр в поле ввода или счетчике |
|
* |
Перед числовыми значениями выводятся звездочки. Используется со знаком доллара $ |
|
. |
Задает позицию десятичной точки |
|
, |
Используется для отделения цифр, стоящих слева от десятичной точки |
Если вы создаете поле, информация которого должна быть доступна только для чтения, необходимо установить значение свойства ReadOnly(Только чтение) равным True (Истина).
Используя свойство SpecialEffect (Специальный эффект), задайте стиль отображения поля из трех предложенных вариантов: обычный, с эффектом объемности или принимающий объемный вид при перемещении курсора мыши над ним.
Для поля можно задать длинные поясняющие надписи, выводимые в строку состояния при установке на поле курсора мыши. Для этого используется свойство StatusBarText (Текст строки состояния).
Visual FoxPro позволяет с помощью свойства ToolTipText (Текст подсказки) создавать текст краткого пояснения, появляющийся ниже курсора, когда он установлен на поле. Чтобы текст заданного пояснения отображался, установите для свойства ShowTips (Показывать подсказки)формы значение True (Истина).
При добавлении новой записи в поле по умолчанию можно вводить наиболее часто встречающееся значения. Для этого используется свойство value (Значение).
Поля Edit Box (Поле редактирования) очень удобны для редактирования символьных полей большого размера и Memo-полей. Чтобы разместить поле редактирования в форме, выполните следующие действия:
Нажмите кнопку Edit Box (Поле редактирования) на панели инструментов Form Controls (Элементы управления формы).
Щелкните в том месте формы, где вы предполагаете разместить поле редактирования.
Откройте окно свойств Properties (Свойства) для размещенного объекта.
При использовании поля данного типа для просмотра и редактирования полей большого размера, в его правой части можно расположить вертикальную полосу прокрутки, предназначенную для просмотра информации, не поместившейся в окне просмотра. Для этого необходимо в свойстве scrollsars (Полоса прокрутки) задать значение vertical (Вертикальная). При установке значения None (Нет) полоса прокрутки у поля будет отсутствовать.
Остальные свойства поля редактирования аналогичны свойствам поля ввода, которые описаны выше
Как правило, в полях формы отображается информация об одной записи. Для просмотра всех записей таблицы необходимо добавить в форму средства перемещения по записям. В Visual FoxPro имеются удобные инструменты, предназначенные для этих целей, — кнопки.
Для размещения кнопок управления в форме можно использовать две кнопки панели инструментов Form Controls (Элементы управления формы) Command Button (Кнопка) и Command Group (Группа кнопок)
Размещение одиночных кнопок
Для размещения в форме одной кнопки выполните следующие действия:
Нажмите кнопку Command Button (Кнопка) на панели инструментов Form Controls (Элементы управления формы) и щелкните мышью в месте предполагаемого размещения создаваемой кнопки.
Откройте окно свойств созданного объекта.
Кнопка может содержать текст или графическое изображение. При создании кнопки, содержащей текст, скорректируйте свойство Caption(Надпись), разместив в поле ввода значения текст, который будет отображаться на кнопке. Например, при создании кнопки для закрытия формы введите Выход.
При создании кнопки, содержащей графическое изображение, для задания изображения, размещаемого на кнопке, воспользуйтесь свойством picture. Нажмите кнопку, расположенную справа от поля ввода значения свойства. В результате откроется диалоговое окно Open (Открыть) (рис. 3. 2), используя которое, вы можете выбрать файл на диске, содержащий изображение, и просмотреть его в области Picture (Изображение). Чтобы это можно было сделать, необходимо установить флажок Preview (Просмотр). После выбора файла нажмите кнопку ОК для перенесения изображения на кнопку.
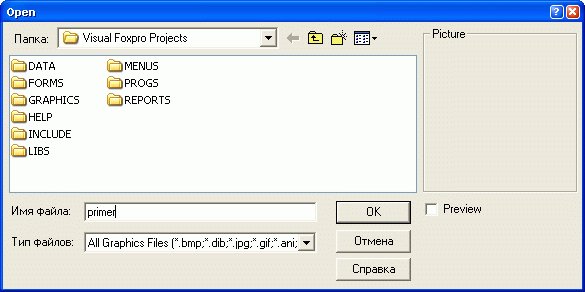
Рис.3. 2. Диалоговое окно Open, предназначенное для выбора изображения на кнопке
Кнопка размещена в форме. Теперь необходимо, используя автоматически вызываемый при нажатии на кнопку метод объекта click (Нажатие),определить действия, выполняемые при нажатии на эту кнопку. Отобразите в окне свойств объекта список всех методов. Для этого в окне Properties (Свойства) выберите вкладку Methods (Методы).
Установите курсор на метод click (Нажатие) и щелкните мышью. На экране откроется окно процедур (рис.3.3).
Введите команды, которые должны выполняться при нажатии на данную кнопку. Например, если вы создаете кнопку для выхода из формы, это могут быть следующие команды, использующие функцию MESSAGEBOX ():
* Запрос для выхода из формы
IF MESSAGEBOX("Выходить из формы?", 4+32+256, "Выход")=6
_screen.ActiveForm.Release()
ELSE
_screen.ActiveForm.Refresh()
ENDIF
Закройте окно процедур. Кнопка создана.
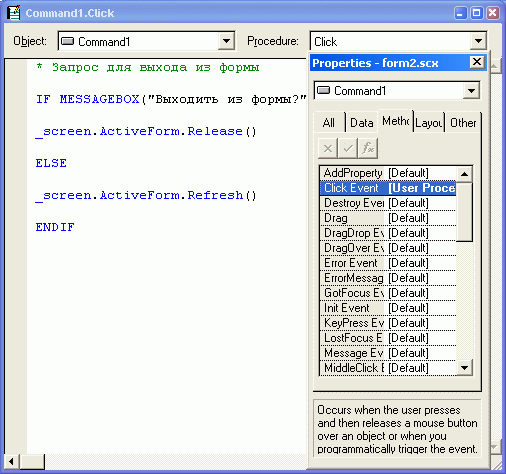
Рис. 3.3. Окно процедур для метода Click
Редактирование составных объектов
Некоторые объекты Visual FoxPro, такие как СommandGroup (Группа кнопок) и OptionGroup (Переключатель), являются составными объектами, т. к. они содержат несколько объектов, имеющих свои собственные свойства. Для работы с составными объектами Visual FoxPro предоставляет в распоряжение разработчика контекстное меню, содержащее команду Edit (Правка), переводящую объект в режим редактирования и позволяющую управлять входящими в его состав простыми объектами: перемещать их внутри рамки, изменять размеры, цвет, настраивать другие свойства. В режиме редактирования вокруг составного объекта появляется заштрихованная рамка (рис. 3.4).
Для выхода из режима редактирования необходимо щелкнуть вне области составного объекта.
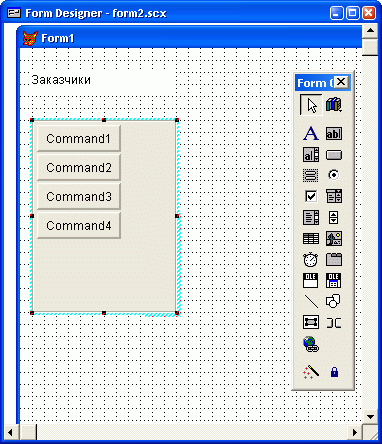
Рис.3. 4. Объект CommandGroup в режиме редактирования
Создание группы кнопок
Для размещения в форме группы из нескольких кнопок можно использовать инструмент Command Group (Группа кнопок) на панели инструментов Form Controls (Элементы управления формы). Создаваемый при этом объект является составным и обладает свойством ButtonCount (Количество кнопок), определяющим количество входящих в его состав кнопок.
Воспользуемся данным инструментом для размещения в форме кнопок перемещения по записям таблицы и кнопки выхода из формы.
Для создания набора кнопок нажмите кнопку Command Group (Группа кнопок) на панели инструментов Form Controls (Элементы управления формы) и щелкните в месте их предполагаемого размещения в форме.
Откройте окно свойств для размещенного составного объекта.
Свойство ButtonCount (Количество кнопок) объекта определяет количество кнопок, размещаемых в объекте (по умолчанию 2). Скорректируйте его, задав необходимое количество кнопок, например 5.
Увеличьте с помощью мыши размеры рамки, окружающей созданный объект, чтобы в ней можно было расположить горизонтально все пять кнопок.
Переведите объект в режим редактирования. Для этого установите на него курсор, нажмите правую кнопку мыши и выберите из контекстного меню команду Edit (Редактировать).
Выделяя поочередно кнопки, переместите их, расположив горизонтально в одну линию.
Выйдите из режима редактирования, щелкнув вне области объекта CommandGroup (Группа кнопок).
Скорректируйте размер рамки, окружающей составной объект.Для более точного задания размера рамки составного объекта выделите свойство AutoSize (Авто размер) и установите для него значение True (Истина).
Откройте окно свойств объекта типа CommandGroup (Группа кнопок). Нажмите кнопку раскрытия списка в верхней части данного окна (рис. 3.5). Отметьте, что этот список содержит все объекты, размещенные в форме, а также все элементы, входящие в составной объект, под именами Command1, Command2, Command3, Command4, Command5 . Выбирая поочередно элементы в этом списке, можно изменить свойства каждой кнопки.
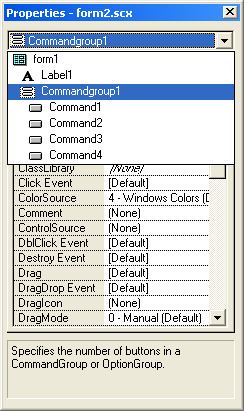
Рис. 3. 5. Окно свойств объекта типа CommandGroup
Используя свойство Caption (Надпись) каждого элемента составного объекта, задайте названия кнопок: Первая, Следующая, Предыдущая, Последняя и Выход.
Для задания цвета фона, на котором располагаются кнопки, используйте свойство Backcolor (Цвет фона) объекта CommandGroup (Группа кнопок). Если вы хотите, чтобы он совпадал с цветом фона формы, установите для свойства Backstyle (Стиль фона) значение Transparent (Прозрачный).
Теперь необходимо определить команды, которые будут выполняться при нажатии на данные кнопки. Для этого, открывая поочередно окно процедур метода click (Нажатие) каждого элемента, входящего в составной объект, введите следующие команды:
для кнопки Первая:
* Переходим на первую запись и обновляем информацию в форме
IF !BOF()
GO TOP
ENDIF
_screen.ActiveForm.Refresh()
для кнопки Следующая:
* Переходим на следующую запись и обновляем информацию в форме
IF !EOF()
SKIP
ENDIF
_screen.ActiveForm.Refresh()
для кнопки Предыдущая:
* Переходим на предыдущую запись и обновляем информацию в форме
IF !BOF ( )
SKIP - 1
ENDIF
_screen. ActiveForm. Refresh ()
для кнопки Последняя:
* Переходим на последнюю запись и обновляем информацию в форме
IF !EOF()
GO BOTTOM
ENDIF
_screen.ActiveForm.Refresh( )
для кнопки Выход:
* Запрашиваем и выходим, если Да
IF MESSAGEBOX("Выходить из формы?",4+32+256, "Выход")=6
_screen.ActiveForm.Release()
ELSE
_screen.ActiveForm.Refresh()
ENDIF
После ввода команд закройте окна процедур.
Набор кнопок для перемещения по записям таблицы и выхода из формы создан. Запустите форму на выполнение по команде Run Form(Запустить форму) из меню Form (Форма). Для перемещения по записям таблицы и закрытия формы используйте кнопки, находящиеся в нижней части окна (рис. 3.6.).
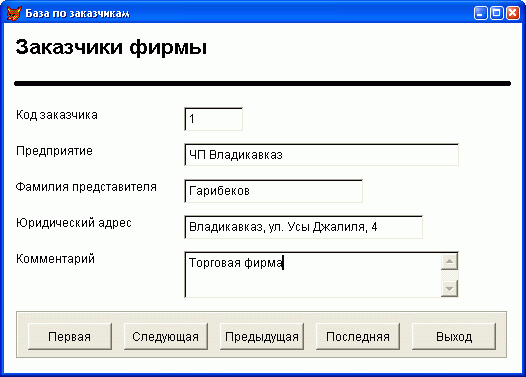
Рис.3.6. Форма с размещенной группой кнопок
Для размещения в форме полей, которые могут иметь только одно из двух допустимых значений, используются объекты типа Checkbox (Флажок), называемые флажками. Объекты данного типа могут использоваться в форме по одному или группами.
Рассмотрим следующий пример. Таблица со списком клиентов может содержать поле, указывающее, является ли данный клиент постоянным покупателем. При установке флажка значение в поле будет соответствовать 1, а при сбросе флажка — 0.
Рассмотрим подробно процедуру создания флажка для редактирования поля, указывающего, является ли покупатель постоянным клиентом. Это поле имеет тип Logical (Логический) и может принимать значения 0 или 1.
Откройте в окне конструктора проекта форму, позволяющую просматривать список клиентов.
Нажмите кнопку Check Box (Флажок) на панели инструментов FormControls (Элементы управления формы).
Щелкните в месте предполагаемого размещения флажка. Объект разместится в форме.
Откройте окно Properties (Свойства) для объекта типа CheckBox(Флажок).
Для связывания флажка с полем таблицы скорректируйте свойство controlsource (Источник данных), задав в качестве источника данных поле типа Logical (Логический) своей таблицы.
Введите в поле свойства caption (Надпись) текст Постоянный покупатель. Данный текст будет размещен справа от флажка в окне конструктора форм, а также в форме.
Флажок создан. Запустите форму на выполнение.
Объекты типа Optiongroup (Переключатель) называются переключателями, т. к. они позволяют выбрать одно из нескольких значений поля или переменной. Переключатели широко используются не только в Visual FoxPro, но и в других приложениях Windows. Объекты типа OptionGroup (Переключатель) представляют собой составные объекты, содержащие элементы, наделенные собственными свойствами, основные из которых приведены в табл.3.4.
Таблица 3.4. Назначение основных свойств объекта типа OptionGroup
|
Свойство |
Назначение |
|
ButtonCount (Количество опций) |
Задает количество опций в переключателе |
|
Style (Стиль) |
Определяет вид переключателя |
|
Left (Слева), Тор (Сверху) |
Расстояние между кнопками |
|
BorderStyle (Стиль обрамления) |
Стиль обрамления |
Рассмотрим процесс создания переключателя для просмотра и редактирования поля, указывающего страну проживания клиента. Например, данное поле может принимать одно из трех значений: Россия/Украина/Беларусь.
Откройте в конструкторе форму для ввода списка клиентов. Расположите в ней все поля, за исключением поля, указывающего страну.
Нажмите кнопку Option Group (Переключатель) на панели инструментов Form Controls (Элементы управления формы).
Щелкните в том месте формы, в котором вы предполагаете расположить поле для ввода названия страны.
Откройте окно Properties (Свойства) для созданного объекта.
Скорректируйте свойство ButtonCount (Количество опций). Задайте количество опций, равное 3.
Свяжите созданное поле формы с полем таблицы, содержащим информацию о стране проживания клиента. Для этого используйте свойство controlsource (Источник данных).
Откройте в верхней части окна Properties (Свойства) список объектов и выберите из него первую опцию переключателя Option 1 (Опция 1). На рис. 3.7 показано, что при этом объект выделяется штриховой рамкой, т. е. переходит в режим редактирования.
Для объекта option1 (Опция 1) скорректируйте свойство caption (Надпись), введя название страны Россия.
Для объекта option1 (Опция 1) скорректируйте свойства Forecolor(Цвет надписи), BackColor (Цвет фона), FontName (Наименование шрифта), определяющие цвет шрифта, цвет фона переключателя и наименование шрифта.
Аналогично скорректируйте свойства для остальных двух объектов.
Воспользовавшись кнопкой Label (Метка) на панели инструментов FormControls (Элементы управления формы), создайте над переключателем надпись Страна.
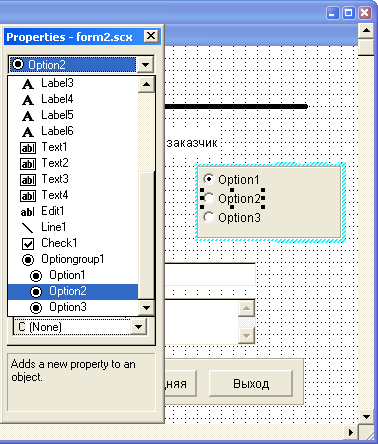
Рис. 3.7. Выбор объекта Option2 для коррекции
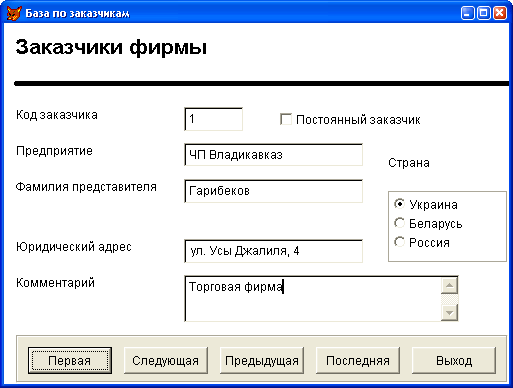
Рис. 3.8. Форма, содержащая переключатель и флажок
Сохраните форму с размещенным в ней переключателем.
На рис.3.8 представлена форма с переключателем, использующимся для ввода информации в поле Страна.
Теперь при вводе информации в список клиентов в поле таблицы, содержащее страну проживания, будет заноситься значение, которое вы установите с помощью переключателя.
Списки в Visual FoxPro используются для отображения в форме элементов, которые могут быть заданы с помощью массива, меню, списка файлов, значений поля таблицы и т. д. Для указания источника данных для списка применяется свойство RowSourceType (Тип источника данных), имеющее значения, описанные в табл. 3.5.
Таблица 3.5. Значения свойства RowSourceType
|
Значение |
Источник данных |
|
0 (None) |
Значения элементов списка определяются программно с помощью методов Additem (Добавить объект) или AddListltem(Добавить объект списка) |
|
1 (Value) |
Список задается в виде строки, элементы в которой разделяются запятыми |
|
2 (Alias) |
В качестве источника данных используется таблица. Количество выводимых полей таблицы определяется значением свойства ColumnCount (Количество полей) |
|
3 (SQLStatement) |
Список содержит данные, полученные в результате выполнения SQL-оператора |
|
4 (Query) |
Список содержит данные, полученные в результате выполнения указанного запроса. Запрос задается именем файла с расширением QPR |
|
5 (Array) |
Источником данных является заданный массив |
|
6 (Fields) |
Значения элементов списка определяются полями таблицы |
|
7 (Files) |
Список содержит перечень файлов текущей папки. В свойстве RowSource (Источник данных списка) вы можете задать шаблон выбора файлов |
|
8 (Structure) |
В качестве источника данных используется структура таблицы |
|
9 (Popup) |
Список содержит пункты всплывающего меню |
Объекты типа ListBox имеют также ряд дополнительных свойств (табл. 3.6).
Таблица 3.6. Свойства объектов типа ListBox, отсутствовавшие у рассмотренных ранее объектов
|
Свойство |
Назначение |
|
ColumnCount(Количество колонок) |
Определяет число колонок в списке |
|
FirstElement(Первый элемент) |
Задает первый элемент массива, который будет отображаться в списке |
|
Number Of Elements(Количество элементов) |
Определяет количество элементов массива, отображаемых в списке |
|
RowSource(Источник данных списка) |
Указывает источник данных списка |
Разместим в форме, предназначенной для редактирования списка клиентов список, который будем применять для ввода названия города проживания клиента. В качестве источника данных для списка будем использовать таблицу.
Создайте дополнительную таблицу city, содержащую одно поле Nmcity и введите в нее названия всех городов предполагаемых клиентов фирмы.
Откройте в окне конструктора форму для ввода информации о клиентах.
Откройте окно окружения формы, выбрав из меню View (Вид) команду Data Environment (Окружение). Для добавления в окружение формы таблицы с наименованиями городов выберите команду Add (Добавить) контекстного меню. На экране откроется диалоговое окно Add Table or View (Добавить таблицу или отображение), в котором выберите таблицу city.
Нажмите кнопку List Box (Список) на панели инструментов FormControls (Элементы управления формы).
Откройте окно Properties (Свойства) размещенного в форме списка.
Чтобы связать созданное поле с полем таблицы, содержащим данные о стране клиента, выберите свойство controlsource (Источник данных). В поле ввода значения свойства воспользуйтесь кнопкой раскрытия списка и из списка всех полей открытой таблицы выберите поле, соответствующее стране клиента.
Скорректируйте свойство RowSourceType (Тип источника данных), которое указывает тип источника данных. Выберите из списка значение Fields(Поля), поскольку список городов располагается в поле Nmcity таблицы City.
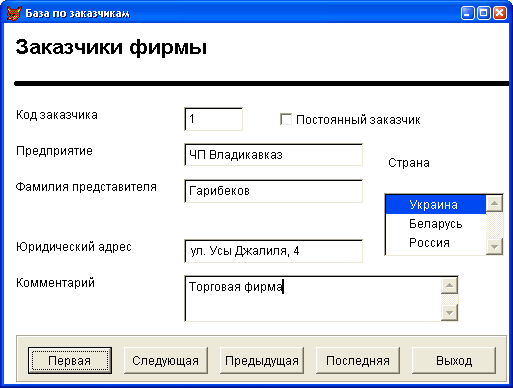
Рис3.9. Использование в форме списка
Скорректируйте свойство RowSource (Источник данных списка), задав в поле ввода значения свойства city NmCity.
Запустите форму на выполнение. Теперь при редактировании списка клиентов в поле, соответствующем стране в основной таблице, будет заноситься значение, выбираемое из списка (рис. 3.9).
В Visual FoxPro существуют два вида списков. Ещё один вид списка — объект типа СomboBox или раскрывающийся список. Этот тип списка удобно использовать в том случае, если вводимых значений много, а места в форме для расположения обычного списка не хватает.
Опишем процедуру создания раскрывающегося списка для ввода и редактирования наименования города проживания клиента. В отличие от предыдущего примера, в качестве источника данных будем использовать не таблицу со списком стран, а строку с наименованиями городов.
Откройте в окне конструктора форму для ввода информации о клиентах.
Удалите список для ввода названия города, созданный ранее.
Нажмите кнопку Combo Box (Раскрывающийся список) на панели инструментов Form Controls (Элементы управления формы).
Щелкните на месте удаленного объекта. Объект типа ComboBox (Раскрывающийся список) разместится в форме.
Откройте окно Properties (Свойства) для размещенного в форме раскрывающегося списка.
Свяжите раскрывающийся список с соответствующим полем основной таблицы , используя свойство controlsource (Источник данных).
Из списка возможных значений свойства RowSourceType (Тип источника данных списка) выберите Value (Значение).
Введите в поле ввода значения свойства RowSource (Источник данных списка) перечень допустимых элементов списка через запятую: Москва, Одесса, Новосибирск, Свердловск, Черноголовка (рис. 3.10).
Запустите форму на выполнение.
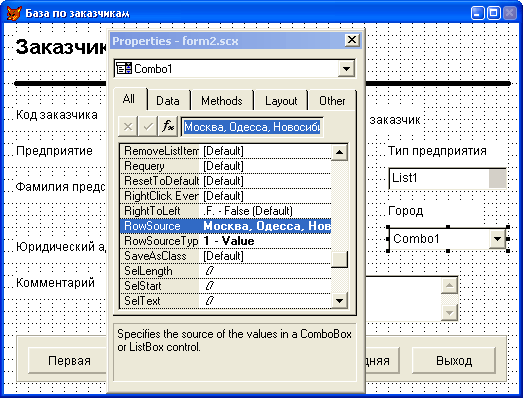
Рис. 3.10. Определение свойств раскрывающегося списка
Чтобы разместить в форме поле для ввода числовых значений, которые изменяются в заданном диапазоне, вы можете использовать объект типа spinner, называемый счетчиком. Разместим в форме счетчик, выполнив следующие действия.
Нажмите кнопку Spinner (Счетчик) на панели инструментов FormControls (Элементы управления формы).
Щелкните в том месте формы, где предполагаете расположить поле-счетчик.
Откройте окно Properties (Свойства) для размещенного в форме объекта.
В поле ввода значения свойства controlsource (Источник данных) нажмите кнопку раскрытия списка и выберите поле таблицы, для которого счетчик создается.
Используя свойства объектов spinner HighValue (Наибольшее значение счетчика) и spinnerLowValue (Наименьшее значение счетчика), задайте максимальное и минимальное значения, которые можно установить при помощи кнопок изменения значения самого поля.
Используя свойство KeyboardHighValue (Максимальное значение, вводимое с клавиатуры), задайте максимальное значение, которое можно ввести в поле, используя клавиатуру.
В поле свойства KeyboardLowValue (Минимальное значение, вводимое с клавиатуры) введите число, определяющее минимальное значение, вводимое в поле с клавиатуры.
Используя свойство increment (Шаг), задайте шаг, с которым будет изменяться значение поля.
Создайте текстовую надпись для поля.
Сохраните форму с размещенным в ней счетчиком и запустите ее на выполнение.
Попробуйте вводить с помощью счетчика информацию, используя для этого кнопки поля, клавиши и цифры на клавиатуре.
Задание: Создать формы для ввода данных в таблицы, используя элементы управления, максимально удобных для ввода и показа новых записей. В формах для просмотра записей организовать кнопки «вперед», «назад», «на начало», «в конец», «выход» «добавить», «удалить» без использования мастера. Если кнопка не может быть нажата (находимся в конце файла таблицы, кнопка «вперед» должна быть заблокирована), сделать её недоступной. Активный элемент типа TextBox(для показа данных из базы) выделять цветом(свойства BackColor,ForeColor устанавливаются в Методах GotFoces,LostFocus. Например BackColor = rgb (192, 192, 192) ForeColor = rgb (0,0,0)). Элемент считается активным по нажатию кнопки мыши или переходом с помощью TAB.
Контрольные вопросы:
Чем отличается свойство ControlSource от свойства RowSource в элементах типа ComboBox, ListBox?
Для чего необходимо вызывать метод Refresh после изменения значения указателя текущей записи?
Что хранит свойство Value?
Какие условия должны проверяться, чтобы заблокировать кнопки «следующая», «предыдущая»?
Какими способами можно проверить достигнут ли конец файла?
Практическая работа 4
Разработка форм для ввода данных в дочерние таблицы.
Цель: приобрести и закрепить навыки создания форм, обеспечивающие ввод данных в дочерние таблицы.
Пояснения к работе:
Рассмотрим создание форм, использующие данные из связанных таблиц. Используем данные из тестовой базы данных DATA. Строим форму, используя таблицы Заказ (Orders) и Расшифровка заказа (Orditems). При построении формы используется мастер.
Выбираем FileFormWizard. В появившемся диалоге выбираем тип формы One-to-Many.
На первом шаге работы мастера задаем родительскую таблицу Orders и переносим поля, которые будут размещены на форме в список Selected fields(рис. 4.1). В данном случае выбраны все поля таблицы Orders.
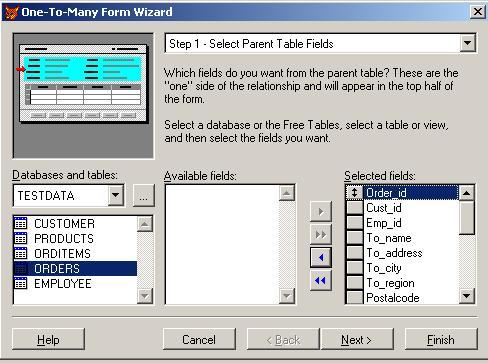
Рис. 4.1. Выбор родительской таблицы.
На втором шаге работы мастера выбираем дочернюю таблицу (Orditems), которая будет связана с родительской (рис 4.2),указывая поля для отображения на форме.
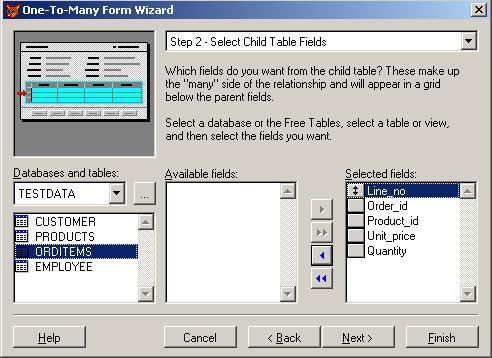
Рис. 4.2. Выбор дочерней таблицы.
На третьем шаге работы мастера указываем поле, по которому связаны две таблицы (рис 4.3). В данном случае это поле Order_id (Код заказа). Учтите, что название полей связывания в ваших таблицах может быть не одинаковым, как в рассматриваемом примере, но по сути эти поля должны содержать данные одного домена.
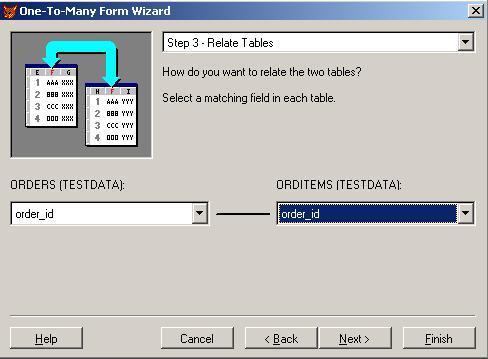
Рис. 4.3. Установка полей связывания таблиц.
На четвертом шаге работы мастера указываем стиль формы. Вы можете выбрать любой понравившийся вид (рис. 4.4).
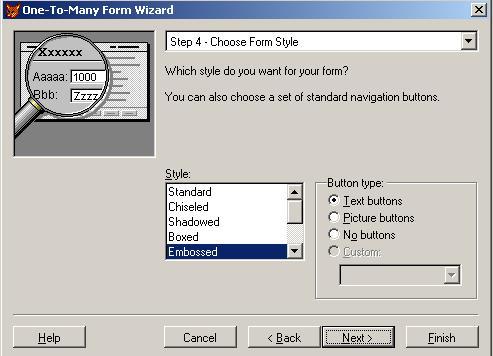
Рис. 4.4. Установка стиля формы.
На пятом шаге работы мастера указываем поля, по которым будет упорядочиваться информация (рис 4.5) . Как правило, это поле, которое является первичным ключом. В нашем случае это полеOrder_id. Обратите внимание, что поле упорядочивания находится в родительской таблице. Не забывайте, что, указав на этом шаге поле упорядочивания, вы фактически создаете индексный файл, который система отправит по умолчанию в свой каталог, если только вы заранее не указали рабочим каталогом – свой собственный. Упорядочение может содержать несколько полей, и, при необходимости, сортировать записи по убыванию (Descending) значений.

Рис. 4.5. Указание поля упорядочивания.
На шестом шаге работы мастера необходимо указать название полученной формы (рис 4.6) и сохранить её в свой каталог.
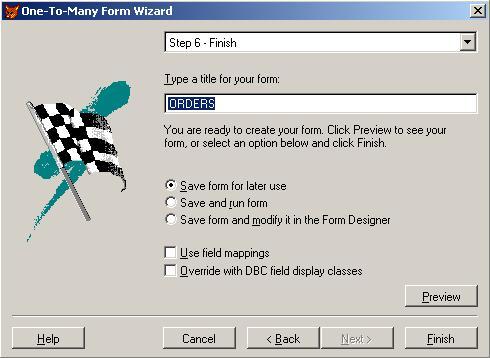
Рис. 4.6. Сохранение созданной формы.
После того, как форма создана, её можно открыть и запустить на выполнение (рис 4.7). При необходимости можно поменять названия полей на форме на русские, используя свойства Caption у элементов типа Label.
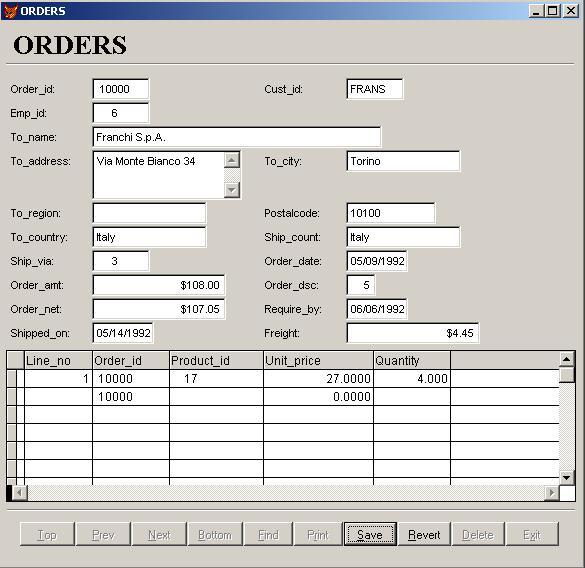
Рис. 4.7. Форма в режиме выполнения, полученная в результате использования мастера.
Обратите внимание, что при Выборе действия Add (Добавить), необходимо указывать в какую именно таблицу добавляются новые записи (рис. 4.8).
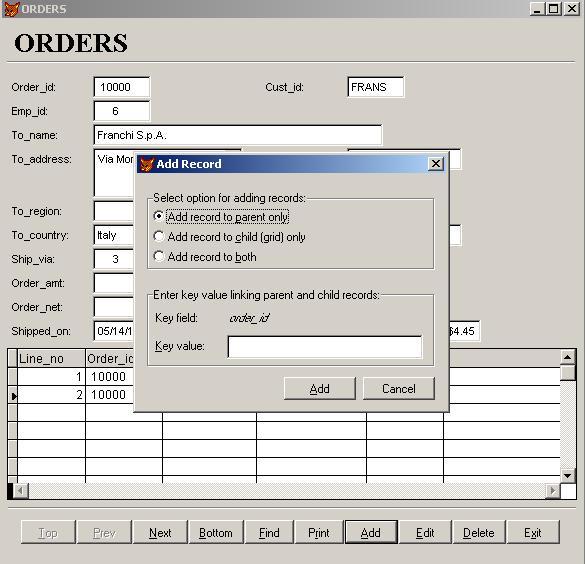
Рис. 4.8. Добавление записей.
Задание. Используя мастер построения форм, создать форму для своего варианта задания. При создании формы учесть, что далеко не всегда бывает необходимо в форме, связывающей 2 таблицы, использовать все поля из таблиц.
Контрольные вопросы:
Какие команды необходимо выполнить, чтобы обеспечить ввод данных в разные таблицы, как это показано на рис.4.8?
Какое свойство элемента GRID позволяет показать название столбцов на русском языке?
Чем отличаются друг от друга стили формы, задаваемые мастером? Проведите сравнительный анализ, обоснуйте свой выбор стиля.
Можно ли связывать обычные поля родительской и дочерней таблицы, или связь осуществляется только по ключевым полям?
Можно ли вносить в изменения в форму, созданную мастером? Если да, то какие именно?
Практическая работа 5
Построение запросов.
Цель: приобрести и закрепить навыки построения запросов, используя данные, вводимые пользователем через формы.
Пояснения к работе:
Для построения запросов, использующих данные, вводимые пользователем, главным образом используются такие элементы управления как TextBox и ComboBox. Для изучения данной темы будет использована тестовая база данных DATE. Для построения запросов будут использоваться таблица Products(Продукты), Employee(Сотрудники) и OrdItems (Расшифровка заказа).
Первый запрос будет использовать данные название продукт(prod_name) и код продукта (product_id)из таблицы Product. В примере рассматривается ситуация, когда в списке предлагается использовать только название, а запоминать для построения запроса код продукта. После осуществления выбора пользователем названия из списка, строится выборка по таблице Orditems, в которую попадают записи, соответствующие выбранному значению.
Второй запрос осуществляет выборку записей из таблицы Employee(Сотрудники), в которой содержатся записи с соответствующим заданным пользователем значением года рождения.
Третий запрос предусматривает использование списка, в котором содержатся города работы сотрудников (без повторений) и содержит записи из таблицы Employee(Сотрудники), соответствующие заданному пользователем городу.
Ход работы:
Создать новую форму.
Задать среду окружения (рис. 5.1.)
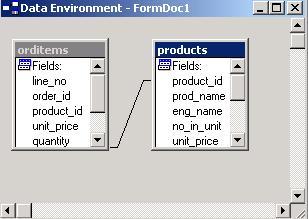
Рис. 5.1 Среда окружения.
Разместить на форме элементы, как показано на рис.5.2
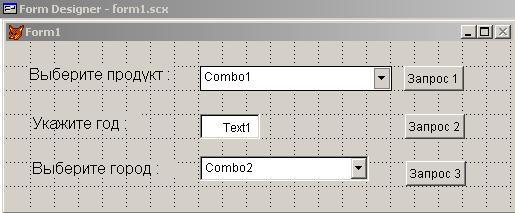
Рис. 5.2 Элементы формы
Для построения первого списка использовать построитель (Builder). Для этого необходимо выбрать Combo1 и из контекстному меню выбрать соответствующий пункт(рис. 5.3).
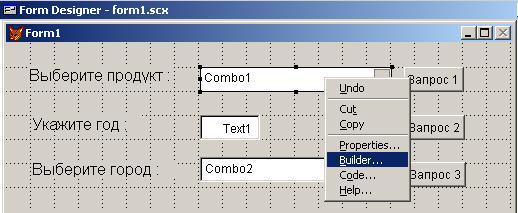
Рис. 5.3 Использование построителя списка.
На первом шаге задаем список полей, которые будут использоваться в Combo1. Выбираем таблицу Products, из списка возможных полей (Available Fields) –Prod_name, Prod_id (рис. 5.4).
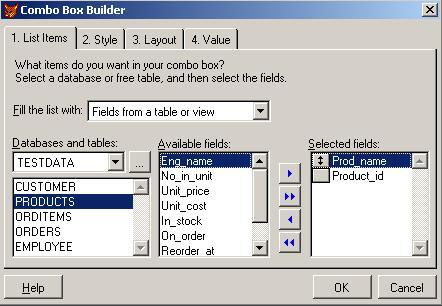
Рис. 5.4 Выбор исхожных данных для Combo1.
Выбираем шаг4 Value(при желании можно изменить стиль оформления списка Style-шаг2 и параметры отображения данных LayOut- шаг3) и задаем поле (Product_id), из которого будет сохраняться результат выборки в переменную rez (рис. 5.5), нажимаем OK. Свойство, которое указывает, из какого столбца будет взят результат выборки- BoundCount. Можно убедиться, что его значение равно 2 (т.к. в созданном нами списке первое поле-prod_name, второе поле- product_id, ).
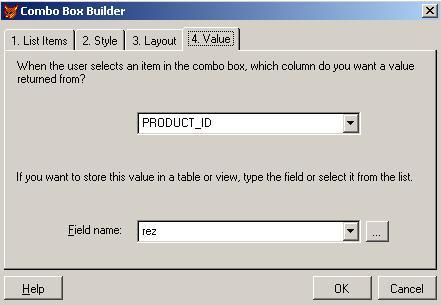
Рис. 5.5 Определение результата выборки
Используя свойства (Properties) ‘Элемента Combo1, установить значение параметра ColumnCount=1(Для показа в Combo1 только первого столбца Prod_name, рис. 5.6).
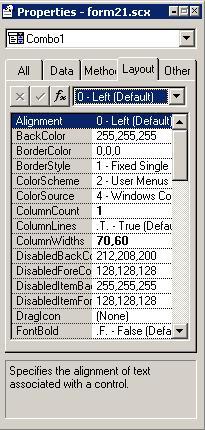
Рис. 5.6. Установка параметра ColumnCount.
В методе Click у кнопки «Запрос1» пишем код команды SQL, в которой будет использовано значение переменной rez, полученное в результате выбора из списка Combo1 некоторого продукта:
select distinct orditems.*,products.prod_name from orditems,products where products.product_id=orditems.product_id AND orditems.product_id=rez
Для проверки результатов работы форму можно запустить на выполнение(контекстное меню-> RunForm).
Для построения второго запроса необходимо задать следующие свойства для элемента Text1 (рис. 5.7):
InputMask- 9999( чтобы можно было вводить только четыре цифры)
Margin-4 (чтобы курсор отстоял на 4 позиции от начала ввода года)
Value-0 (чтобы тип значения был целым по умолчанию).

Рис 5.7 Задание свойств для элементаText1.
В методе Click у кнопки «Запрос2 пишем код команды SQL, в которой будет использовано значение Value элемента Text1:
select * from employee where year(birth_date)=ThisForm.Text1.Value.
Для построения третьего запроса используем возможность получения результатов SQL запроса в виде массива, который и будет источником данных для Combo2. В событии Init (имеет место при создании объекта) Combo2 указываем команды:
dimension mymass(1,1) && объявляем массив mymass
select distinct city from employee INTO ARRAY mymass
&& в массив сохраняем значения по полю City без повторения
Устанавливаем источник данник(RowSourceType- Array, RowSource-mymass) для Combo2- массив с названием mymass (рис. 5.8)
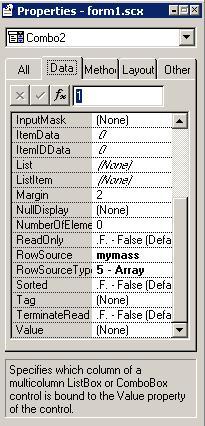
Рис. 5.8 Установка исходных данных для элемента Combo2.
В методе Click у кнопки «Запрос3 пишем код команды SQL, в которой будет использовано значение Value элемента Combo2:
select * from employee where city=ThisForm.Combo2.Value
Запускаем готовую форму и проверяем каждый из запросов. В результате на экране должны появляться выборки данных соответствующих запросов.
Задание:
Изучить предложенную информацию. Сделать аналогичные запросы по своей базе данных, используя элементы ComboBox и TextBox и организуя выборку из нескольких таблиц. Проверить работу запросов при выборке данных с условием по символьному полю, по числовому полю, по дате.
Контрольные вопросы:
Для чего можно использовать свойство Value?
Какие могут быть типы источников данных для ComboBox?
когда происходит событие Click?
Какое свойство отвечает за формат вводимых данных? Как задать шаблон ввода для даты, для шести цифр, для десяти символов?
Как организовать многоколенчатый ComboBox? Какие свойства при этом будут задействованы?
Практическая работа 6
Разработка форм для обработки данных.
Цель:
Пояснения к работе:
Списки в Visual FoxPro используются для отображения в форме элементов, которые могут быть заданы с помощью массива, меню, списка файлов, значений поля таблицы и т. д. Для указания источника данных для списка применяется свойство RowSourceType (Тип источника данных), имеющее значения, описанные в табл. 6.1.
Таблица 6.1. Значения свойства RowSourceType
|
Значение |
Источник данных |
|
0 (None) |
Значения элементов списка определяются программно с помощью методов Additem (Добавить объект) или AddListltem(Добавить объект списка) |
|
1 (Value) |
Список задается в виде строки, элементы в которой разделяются запятыми |
|
2 (Alias) |
В качестве источника данных используется таблица. Количество выводимых полей таблицы определяется значением свойства ColumnCount (Количество полей) |
|
3 (SQLStatement) |
Список содержит данные, полученные в результате выполнения SQL-оператора |
|
4 (Query) |
Список содержит данные, полученные в результате выполнения указанного запроса. Запрос задается именем файла с расширением QPR |
|
5 (Array) |
Источником данных является заданный массив |
|
6 (Fields) |
Значения элементов списка определяются полями таблицы |
|
7 (Files) |
Список содержит перечень файлов текущей папки. В свойстве RowSource (Источник данных списка) вы можете задать шаблон выбора файлов |
|
8 (Structure) |
В качестве источника данных используется структура таблицы |
|
9 (Popup) |
Список содержит пункты всплывающего меню |
Ход работы.
Изучить, используя справочную систему, события и методы объекта Form.
Создать форму при помощи конструктора.
Разместить на форме элементы Combobox и Grid.
Для источника данных списка (Combobox) сформировать массив в методе Load самой формы. Массив формируется для исключения дублирующихся записей.
index on <поле выборки> to <название индексного файла> unique Создаем индекс с уникальными значениями по полю выборки
count to m_size подсчитываем количество полученных записей
public dimension massiv (m_size,1) объявляем массив (massiv) с количеством элементов m_size
copy to array massiv field <поле выборки> копируем в массив записи по полю выборки
close index Закрываем индекс
Установить значения свойств для списка :
Тип источника данных(RowSourceType) - массив и в источнике значений для элемента управления ComboBox (RowSource) указать имя массива.
В источнике данных, к которому привязывается объект (ControlSource ) указать переменную, в которую будет записываться выбранное значение из спика.
Для элемента Grid
Связывать Grid c таблицей.
Для отображения данных в таблице, соответствующих выбранному в списке значению, установить фильтр.
Запустить форму на выполнение (рис 6.1).
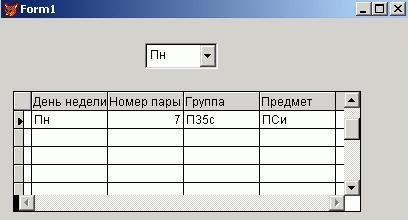
Рис. 6.1. Форма для обработки данных по расписанию занятий.
Задание: Изучите, используя справочную систему, события и методы объекта Form.Создайте форму по своей таблице, содержащую (рис 6.1) следующие элементы:
ComboBox, позволяющий выбирать значение из таблицы по интересующему полю.
GRID1 - показывающий таблицу по заданному в ComboBox значению.
Настройте форму аналогично рассмотренному примеру.
Учтите, что значения в списке должно быть из поля, которое содержит несколько повторяющихся значений, которые должны отображаться в Grid.
Контрольные вопросы:
Поясните разницу между событиями Load и Init?
Каким ещё способом можно было установить уникальные значения в списке выбора?
Почему команда закрытия индекса (Close index) должна выполняться после создания массива, а не перед закрытием формы?
Что и где нужно указать, чтобы после завершения работы с формой обрабатываемая таблица содержала именно все свои записи, а не только те, которые соответствуют последнему выбранному в списке значению?
В каком событии или методе указывалась команда установки фильтра и почему именно там?
Практическая работа 7
Создание отчетов.
Цель: Научиться создавать отчет различной степени сложности.
Пояснения к работе:
Существует несколько различных вариантов открытия окна конструктора отчетов. Если вы хотите модифицировать ранее созданный отчет, то в окне проекта установите курсор на его названии и нажмите кнопку Modify (Модификация).
Для открытия окна конструктора отчетов при создании нового отчета выполните одно из следующих действий.
В меню File (Файл) выберите команду New (Новый). В открывшемся диалоговом окне New (Новый) выберите опцию Report (Отчет) и нажмите кнопку New file (Новый файл).
Нажмите кнопку New (Новый) в окне проекта, предварительно выбрав группу Reports (Отчеты).
Нажмите кнопку New (Новый) на стандартной панели инструментов; в открывшемся диалоговом окне New (Новый) установите опцию Report (Отчет) и нажмите кнопку New file (Новый файл).
Для работы в конструкторе отчетов используются панели инструментов Report Designer (Конструктор отчета) и Report Controls (Элементы управления отчета), а также команды пункта Report (Отчет) (рис. 7.1), появившегося в строке основного меню при открытии конструктора.
В табл. 7.1 приведено краткое описание кнопок панели инструментов Report Controls (Элементы управления отчета). Более подробно назначение кнопок этой панели будет рассмотрено в разделах, посвященных размещению в отчетах различных элементов управления.
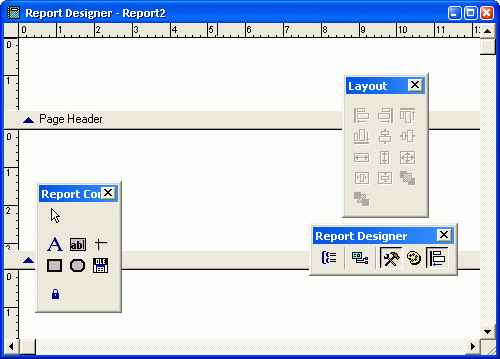
Рис. 7.1. Окно конструктора отчета
Таблица 7.1. Кнопки панели инструментов Report Controls
|
Наименование |
Назначение |
|
Select Objects (Выбор объектов) |
Является указателем выбора объектов отчета |
|
Label (Метка) |
Размещает текст |
|
Field (Поле) |
Размещает поля |
|
Line (Линия) |
Рисует линии |
|
Rectangle (Прямоугольник) |
Рисует прямоугольники |
|
Rounded Rectangle (Скругленный прямоугольник) |
Рисует прямоугольник со скругленными краями |
|
Picture/ActivX Bound Control (Изображение/АсtivХ-объект) |
Помещает в отчет рисунок |
|
Button Lock (Закрепитель кнопки) |
Закрепляет выбор кнопки |
Вся рабочая область конструктора отчетов по умолчанию разделена на три полосы, ограничиваемые разделительными строками (см. рис. 7.1). Наименование полосы отображается на разделительной строке, находящейся непосредственно под этой полосой. При использовании в отчете группирования данных, добавлении в него титульной страницы и итоговых данных появляются дополнительные полосы. Каждая полоса может содержать элементы управления отчета, такие как текст, табличные и вычисляемые поля, линии, прямоугольники, рисунки.
Типы возможных в отчете полос приведены в табл. 7.2. Основное назначение полосы — определять, когда и где будут печататься размещенные в полосе объекты.
Таблица 7.2. Типы полос отчета
|
Полоса |
Назначение |
|
Title (Титул) |
В этой полосе размещается информация, появляющаяся перед основным отчетом и называемая титульной. Это может быть имя отчета, сопроводительное письмо или любые данные, которые необходимо поместить на первой странице отчета |
|
Page Header (Верхний колонтитул) |
Эта полоса в отчете называется верхним колонтитулом. Данные, помещенные в полосу, печатаются в начале каждой страницы. Примерами элементов управления могут быть название отчета, текущая дата, номер страницы и т. д. |
|
Group Header (Группа сверху) |
В этой полосе печатается информация, используемая при группировке. При группировке данных группа может иметь верхние полосы, печатаемые до нее. Они помогают идентифицировать информацию, содержащуюся на каждом уровне группировки |
|
Detail (Детали) |
Эта полоса содержит данные полей из таблицы или результат вычислений над ними |
|
Group Footer (Группа снизу) |
В полосе размещается итоговая информация по группе |
|
Page Footer (Нижний колонтитул) |
В нижнем колонтитуле печатается название отчета, дата, номер страницы и итоговые значения по данным текущей страницы |
|
Summary (Итоги) |
В итоговой части отчета содержится информация, появляющаяся один раз после основного отчета и содержащая итоговые значения или заключительный текст |
В процессе создания отчета выполняются все или часть из приведенных ниже процедур:
определение среды окружения;
размещение объектов в отчете: текста, полей, линий, прямоугольников и рисунков;
группирование данных в отчете;
сохранение отчета;
просмотр созданного отчета в окне предварительного просмотра;
печать отчета.
Разработчику, создающему отчет с помощью конструктора отчетов, среду окружения необходимо сформировать, выполнив для этого следующие действия:
Разместить в окружении используемые в отчете таблицы.
Установить для таблиц необходимые индексы.
Установить отношения между таблицами.
Вся относящаяся к среде окружения информация хранится в файле описания отчета.
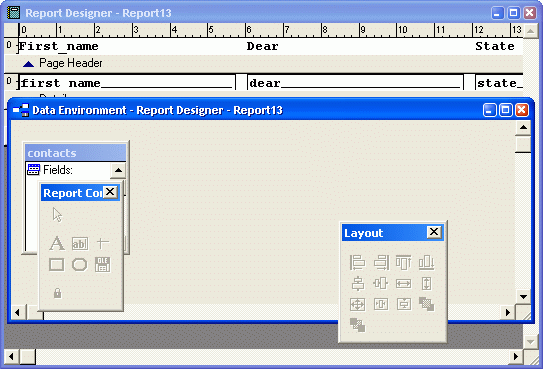
Рис. 7.2. Диалоговое окно Data Environment Report Designer
Для формирования среды окружения отчета используется окно Data Environment Report Designer (Среда окружения Конструктор отчета) (рис. 7.2), для открытия которого можно воспользоваться одним из следующих способов.
В меню View (Вид) выбрать команду Data Environment (Среда окружения).
Выбрать пункт Data Environment (Среда окружения) контекстного меню.
В среде окружения необходимо разместить все таблицы, используемые в отчете. Для добавления таблицы в окружение используется команда Add (Добавить) контекстного меню или команда Add (Добавить) из меню Data Environment (Среда окружения). Связанные таблицы базы данных переносятся в Environment Report Designer (Среда окружения Конструктор отчета) с сохранением связей, установленных между ними.
После размещения таблиц в среде окружения отчета вам необходимо упорядочить данные, находящиеся в таблицах. Для этого выполните следующие действия:
Выделите таблицу, в которой хотите упорядочить данные.
Откройте окно свойств таблицы. Для этого установите на нее курсор, нажмите правую кнопку мыши и выберите в появившемся контекстном меню команду Properties (Свойства).
Выделите свойство order (Порядок) (рис. 7.3).
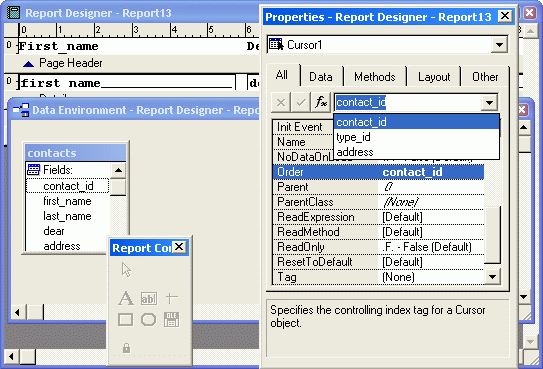
Рис. 7.3. Свойство Order используется для упорядочения записей в таблице
В поле коррекции свойства нажмите кнопку раскрытия списка. Из списка индексов таблицы выберите тот, по которому хотите упорядочить данные в отчете.
Если в отчете используется несколько связанных таблиц, то вам необходимо убедиться, что связи установлены так, как требуется для создания правильного отчета. Для этого выполните следующие действия:
Выделите линию, соединяющую таблицы. При этом в окне свойств Properties (Свойства) будут отображаться свойства, характеризующие установленную между таблицами связь.
Проверьте, какая из таблиц является родительской, а какая дочерней по отношению к ней. Для этого просмотрите свойства chiidAlias (Дочерняя таблица) и ParentAiias (Родительская таблица).
Посмотрите выражение, по которому связаны таблицы. Для этого воспользуйтесь свойством ReiationalExpr (Выражение отношения).
После размещения в окне Data Environment (Среда окружения) всех используемых в отчете таблиц, закройте его, после чего Visual FoxPro сохранит созданную вами среду окружения.
Любой отчет состоит из объектов: пояснительного текста, полей отчета, разделительных линий и рамок.
Размещаемый в отчете текст является объектом, который можно выделять, перемещать, изменять его размеры, используя для этого маркеры выделения, сохранять во временном буфере Windows, копировать из буфера или удалять.
Для ввода или редактирования текста в отчете выполните следующие действия:
Нажмите кнопку Label (Метка) на панели инструментов Report Controls (Элементы управления отчета).
Щелкните мышью в том месте окна конструктора отчета, где необходимо разместить или исправить текст.
Внесите необходимые добавления или изменения.
Нажмите кнопку Select Objects (Выбор объектов) на панели инструментов Report Controls (Элементы управления отчета).
Для размещенного в отчете текста можно изменять параметры используемого шрифта и цвет, выполнив следующие действия:
Используя мышь, выделите текстовый объект.
В меню Format (Формат) выберите команду Font (Шрифт).
В открывшемся диалоговом окне Шрифт установите начертание, стиль, цвет и размер символов выделенного текста. Вид выбранного шрифта просмотрите в области Образец этого же диалогового окна.
Завершив установку параметров, нажмите кнопку ОК. Если дважды щелкнуть на текстовом объекте, откроется диалоговое окно Text (Текст) (рис. 7.4), в котором можно определить условия печати текста, его расположение в полосе, а также разместить комментарии.
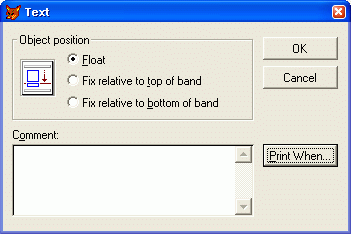
Рис. 7.4. Диалоговое окно Text.
Как правило, все отчеты содержат заголовок и итоговую часть отчета. Для их формирования необходимо добавить в отчет полосы Summary (Итоги) и Title (Титул), используя команду Title/Summary (Титул/Итоги) из меню Report (Отчет). В результате выполнения этой команды открывается диалоговое окно Title/Summary (Титул/Итоги), содержащее флажки, приведенные в табл. 7.3.
Таблица 7.3. Кнопки панели инструментов Report Controls
|
Флажок |
Назначение |
|
Title band (Полоса титула) |
Добавляет в отчет полосу Title (Титул) для размещения заголовка в отчете |
|
New page (Новая страница) области Report title (Титул отчета) |
Размещает заголовок отчета на отдельной странице |
|
Summary band (Полоса итогов) |
Добавляет в отчет полосу Summary (Итоги) для размещения в отчете итоговой части |
|
New page (Новая страница) области Report summary (Итоги отчета) |
Размещает итоговую часть отчета на отдельной странице |
Установите необходимые флажки и нажмите ОК. В отчете появятся указанные вами полосы. В полосе Title (Титул) разместите объекты заголовка отчета, в качестве которых может выступать текст, поля и рисунки.
В полосе Summary (Итоги) могут размещаться итоговые значения полей отчета, а также объекты оформления отчета, такие как текст и рисунки.
Для размещения в отчете поля, которое может быть полем таблицы или вычисляемым полем, выполните следующие действия:
Нажмите кнопку Field (Поле) на панели инструментов Report Controls (Элементы управления отчета).
Щелкните мышью в месте предполагаемого размещения поля в окне конструктора отчета.
В открывшемся диалоговом окне Report Expression (Выражение отчета) (рис. 7.5) укажите для поля источник данных, формат, условие, при котором поле будет выводиться на печать.
Завершив установку параметров, нажмите кнопку ОК.
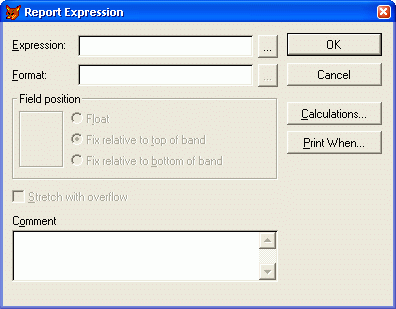
Рис. 7.5. Диалоговое окно Report Expression
Диалоговое окно Report Expression (Выражение отчета) позволяет:
определить выражение, результат вычисления которого будет выводиться в данное поле;
задать формат отображения данных в поле;
указать условие печати;
установить положение поля в отчете.
В поле ввода Expression (Выражение) можно задать поле таблицы или выражение, размещаемое в отчете, а в поле Format (Формат) — формат данных, выводимых на печать.
Используя опции диалогового окна Calculate Field (Вычисляемое поле), открываемого при нажатии кнопки Calculations (Вычисления), можно поместить в отчет статистические значения размещенных в полях данных. Поля данного типа размещаются в отчете, как правило, в колонтитулах, полосах группы и в итоговой части отчета.
Диалоговое окно, открываемое при нажатии кнопки Print When (Условия печати), позволяет задать условия, при которых информация данного поля будет выводиться на печать.
Формирование выражения поля
Чтобы сформировать выражение для поля, размещаемого в отчете, выполните следующие действия:
Дважды щелкните мышью на размещенном в отчете поле. Открывается диалоговое окно Report Expression (Выражение отчета) (рис.7.6).
Введите необходимое выражение в поле Expression (Выражение). Для задания выражения поля вы можете воспользоваться построителем, нажав расположенную справа от поля кнопку. При этом на экране открывается диалоговое окно Expression Builder (Построитель выражения), в поле Expression for Field on Report (Выражение для поля отчета) которого необходимо задать требуемое выражение. Список Fields (Поля) диалогового окна Expression Builder (Построитель выражения) содержит поля помещенных в окружение отчета таблиц, список Variables (Переменные) — системные переменные Visual FoxPro. В области Functions (Функции) размещены строковые, логические, математические функции, а также функции даты и времени. Используя значения из этих списков, сформируйте необходимое выражение для создаваемого поля.
Для формирования выражения нет необходимости вводить информацию в поле Expression for Field on Report (Выражение для поля отчета) вручную, Достаточно выбирать требуемое значение из любого списка и щелчком мыши переносить его в это поле.
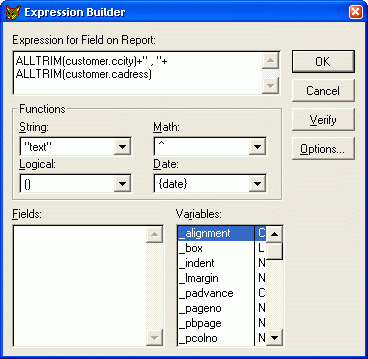
Рис. 7.6. Определение вычисляемого поля
При создании вычисляемых полей сформируйте выражение и проверьте его правильность с помощью кнопки Verify (Проверить). Например, вы можете отобразить в отчете вместо двух полей, содержащих город и адрес клиента, одно вычисляемое поле, которое содержит полный адрес. Выражение для этого поля имеет следующий вид (рис. 7.6):
ALLTRIM(Customer.cCity)+", "+ ALLTRIM(Customer.cAddress)
Завершив формирование выражения, нажмите кнопку OK для закрытия диалогового окна Expression Builder (Построитель выражения).
Закройте диалоговое окно Report Expression (Выражение отчета), также нажав кнопку ОК.
Задание формата данных
Диалоговое окно Report Expression (Выражение отчета) позволяет задать формат отображения поля при печати, допуская использование тех же функций форматирования, которые используются при форматировании полей формы. С помощью форматирования вы можете:
преобразовать весь символьный вывод в прописные буквы;
выравнивать информацию;
показывать в числах пробелы и десятичные запятые;
переводить дату из американского формата в европейский и многое другое.
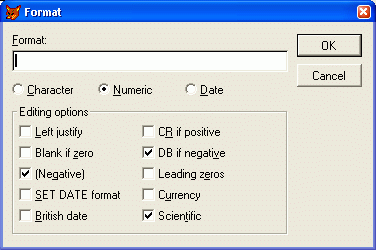
Рис. 7.7. Диалоговое окно Format
Для задания формата поля нажмите кнопку вызова построителя поля Format (Формат). Откроется диалоговое окно Format (Формат) (рис. 7.7), содержащее опции и флажки, позволяющие задать тип данных поля.
Перечень параметров настройки поля определяется выбором соответствующей опции для форматирования полей символьного, числового типов, а также полей дат. Список этих параметров представлен в табл. 7.4—7.6.
Таблица 7.4. Параметры настройки символьных полей
|
Параметр |
Назначение |
|
То upper case (Верхний регистр) |
Символы преобразуются в прописные буквы |
|
SET DATE format (В виде даты) |
Данные отображаются в виде даты в формате, установленном командой SET DATE |
|
Ignore input mask (Игнорировать маску ввода) |
Отображает данные на экране в соответствии с маской ввода |
|
British date (Европейская дата) |
Данные отображаются в виде даты в европейском формате |
|
Left justify (Сдвинуть влево) |
Данные выравниваются по левому краю поля |
|
Right justify (Сдвинуть вправо) |
Данные выравниваются по правому краю поля |
|
Center justify (По центру) |
Данные в поле центрируются |
Таблица 7.5. Параметры настройки числовых полей
|
Параметр |
Назначение |
|
Left justify (Сдвинуть влево) |
Число выравнивается по левому краю поля |
|
Blank if zero (Пусто, если ноль) |
Ноль не печатается |
|
(Negative) (Отрицательное) |
Отрицательные числа заключаются в круглые скобки |
|
SET DATE format (В виде даты) |
Данные отображаются в виде даты в формате, установленном командой SET DATE |
|
British date (Европейская дата) |
Данные отображаются в виде даты в европейском формате |
|
CR if positive (CR, если положительно) |
Если число положительное, после него ставится CR (кредит) |
|
DB if negative (DB, если отрицательно) |
Если число отрицательное, после него ставится DB (дебет) |
|
Leading zeros (Незначащие нули) |
Печатаются все ведущие нули |
|
Currency (Денежная единица) |
Данные отображаются в формате денежной единицы, который задается командой SET CURRENCY |
|
Scientific (Экспоненциально) |
Отображает число в экспоненциальном формате |
Таблица 7.6. Параметры настройки полей типа "дата"
|
Параметр |
Назначение |
|
SET DATE format (В виде даты) |
Дата отображается в формате, установленном командой SET DATE |
|
British date (Европейская дата) |
Дата отображается в европейском формате |
Задание условий печати
Для задания условий печати данных отчета используется диалоговое окно Print When (Условие печати) (рис. 7.8), открываемое из диалогового окна Report Expression (Выражение отчета) нажатием кнопки Print When (Условие печати). С помощью параметров этого окна вы можете удалить из отчета пустые строки, определить условия печати значений полей, при переходе на следующую страницу или при изменении выражения группы и т. п.
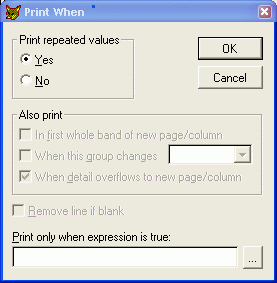
Рис. 7.8. Диалоговое окно Print When
Группировка данных в отчете
Для группировки данных в отчете используется команда Data Grouping Группировка данных) меню Report (Отчет) и команда Data Grouping
Группировка данных) контекстного меню, которые позволяют создавать до 20 уровней вложенности групп и выполнять над ними следующие операции:
печатать текст, идентифицирующий конкретные группы;
печатать каждую группу отчета с новой страницы;
при печати каждой группы начинать новую нумерацию страниц.
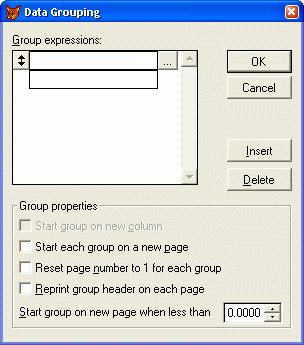
Рис. 7.9. Диалоговое окно Data Grouping
Для формирования выражения, по которому будут группироваться данные в отчете, можно использовать построитель выражения или ввести требуемое выражение непосредственно в поле Group expressions (Выражение группировки).
В диалоговом окне Data Grouping (Группировка данных) вы можете установить следующие параметры группировки данных (табл. 7.7).
Таблица 7.7. Параметры группировки данных окна Data Grouping
|
Флажок |
Назначение |
|
Start group on new column (Каждая группа в новой колонке) |
Если флажок установлен, то при каждом изменении группы происходит формирование новой колонки |
|
Start each group on a new page (Каждая группа на новой странице) |
При установке флажка каждая группа отчета размещается на новой странице |
|
Reset page number to 1 for each group (Сброс нумерации страниц для каждой группы) |
При установке флажка каждая группа отчета размещается на новой странице. Нумерация страниц группы начинается с 1 |
|
Reprint group header on each page (Верхняя полоса группы для каждой страницы) |
Если группа занимает несколько страниц, то при установке флажка верхняя полоса группы размещается после верхнего колонтитула страницы |
|
Start group on new page when less than (Печатать группу с новой страницы, если) |
Если под заголовком группы остается расстояние меньше указанного в данном поле, то информация группы будет перенесена на новую страницу |
С помощью кнопки Insert (Вставить) диалогового окна Data Grouping (Группировка данных) можно добавить в отчет новую группу. Для удаления полосы группы используется кнопка Delete (Удалить).
Использование в отчете переменных
В отчете вы можете использовать переменные из программы, доступные в момент вызова отчета, а также переменные, определенные в конструкторе отчетов и используемые для хранения результатов вычислений, выполняемых во время печати отчета.
Переменные отчета определяются в диалоговом окне Report Variables (Переменные отчета) (рис. 7.10), для открытия которого используется команда Variables (Переменные) из меню Report (Отчет). Кнопки Insert (Вставить) и Delete (Удалить) позволяют добавлять в отчет новые переменные и удалять существующие.
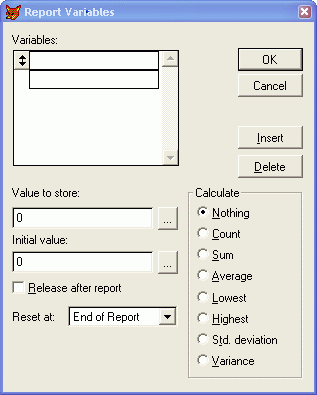
Рис. 7.10. Диалоговое окно Report Variables
Размещение итогового поля
В колонтитулах, полосах группы, в итоговой части отчета, а также в полосе Detail (Детали) можно размещать поля, содержащие статистические значения полей отчета.
Для определения поля в качестве итогового выполните следующие действия:
Откройте диалоговое окно Report Expression (Выражение отчета), дважды щелкнув мышью на поле.
Определите выражение для поля, введя необходимую информацию в поле Expression (Выражение).
Нажмите кнопку Calculations (Вычисления). При этом на экране открывается диалоговое окно Calculate Field (Вычисление поля) (рис. 7.11), в котором может быть выбрана математическая операция над значением выражения, определенного для данного поля.
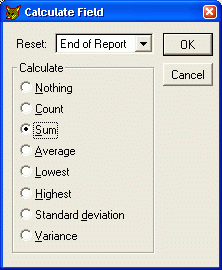
Рис. 7.11. Диалоговое окно Calculate Field
Диалоговое окно Calculate Field (Вычисляемое поле) содержит группу переключателей Calculate, описанную в табл. 7.8
Таблица 7.8. Опции диалогового окна Calculate Field
|
Переключатель |
Назначение |
|
Nothing (Ничего) |
Над полем не производится вычислений |
|
Count (Сосчитать) |
Вычисляется количество значений поля (сами значения поля не используются) |
|
Sum (Сумма) |
Вычисляется итоговая сумма значений поля |
|
Average (Среднее арифметическое) |
Вычисляется среднее арифметическое значений поля |
|
Lowest (Наименьшее) |
Отображается наименьшее значение поля |
|
Highest (Наибольшее) |
Отображается наибольшее значение поля |
|
Standard deviation (Квадратный корень из дисперсии) |
Возвращается квадратный корень из дисперсии |
|
Variance (Отклонение от среднего) |
Возвращается статистическая величина отклонения отдельных значений поля от среднего в группе |
Установите требуемый переключатель и нажмите кнопку ОК.
В верхней части диалогового окна находится раскрывающийся список Reset (Сброс), используя который, вы можете определить момент обнуления итогового поля.
Задание. Создайте отчет при помощи конструктора, который будет содержать группировку записей и подсчитывающий итоговую сумму или количество записей (в зависимости от ваших данных) по группе и по отчету в целом.
Контрольные вопросы:
Каким образом задается группировка записей в отчете?
За что отвечает каждая полоса прокрутки?
Как указать печать заголовков полей на каждой странице отчета?
При использовании группировки данных в отчете нужно ли специальным образом подготавливать таблицу к печати? Если да, то какие команды должны быть выполнены?
Как обеспечить накапливание суммы по какому- либо числовому полю, чтобы отобразить данные по группе в целом?
Практическая работа 8
Отладка проекта.
Цель: Научиться создавать новое приложение, используя проект.
Пояснения к работе:
При создании приложения используется проект, который объединяет элементы приложения Visual FoxPro и группирует их по типам. Информация о проекте хранится в специальной таблице, которая, в отличие от обычных таблиц Visual FoxPro, имеет расширение PJX. Memo-поля таблицы содержат наименование элемента проекта, его описание и другие текстовые атрибуты. Файл с Memo-полями таблицы имеет расширение PJT. Использование проекта упрощает разработку приложения, т. к. в проекте базы данных, программы, формы, отчеты, запросы и другие элементы приложения располагаются в соответствующих разделах, а также запоминается расположение каждого включенного в проект элемента.
Создав проект и определив входящие в него элементы, вы можете использовать его для сборки приложения, построив файл с расширением АРР, или для создания исполняемого файла с расширением ЕХЕ. При построении приложения из проекта осуществляется поиск и сборка файлов, на которые ссылаются элементы приложения, отслеживаются версии файлов, входящих в проект.
Ход работы:
Приступая к разработке нового приложения, прежде всего создайте проект приложения. В дальнейшем вы будете добавлять в него созданные вами элементы приложения. Для создания нового проекта вы можете использовать мастер Application Wizard (Мастер приложения) или команду New (Новый) из меню File (Файл).
При выполнении команды New (Новый) на экране открывается соответствующее диалоговое окно с перечислением всех типов элементов приложения, которые возможны в Visual FoxPro (рис. 8.1). По умолчанию установлена опция Project (Проект).
Для создания нового проекта выполните следующие действия:
1. Нажмите кнопку New file (Новый файл).
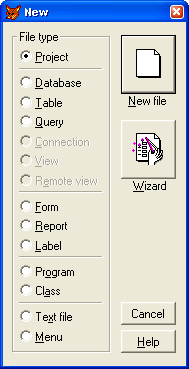
Рис. 8.1. Диалоговое окно New, в котором можно указать тип создаваемого файла
2. В поле ввода Enter project (Введите имя проекта) диалогового окна Create (Создать) задайте имя создаваемого проекта, убедившись, что в поле Тип файла установлен тип сохраняемого файла Project (Проект), а в поле Папка правильно выбрана папка, в которой вы хотите расположить свой проект (рис. 8.2).
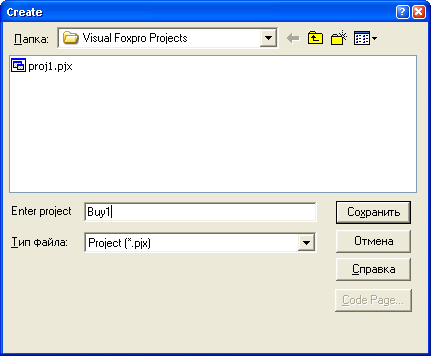
Рис. 8.2. Диалоговое окно Create для задания имени создаваемого проекта
4. Для сохранения созданного проекта нажмите кнопку Сохранить. VisualFoxPro создаст файлы проекта и запишет их в указанное место. После этого откроется окно проекта Project Manager (Менеджер проекта)(рис. 8.3).
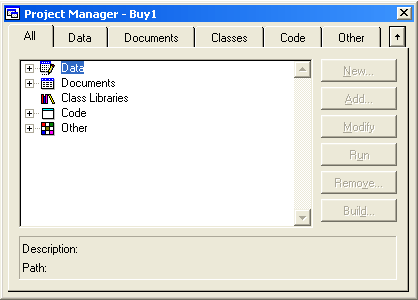
Рис. 8.3. Окно проекта Project Manager
В верхней части окна проекта находятся вкладки, которые управляют отображением определенных типов файлов проекта, значительно облегчая работу по разработке приложения (табл. 8.1).
Таблица 8.1. Вкладки окна Project Manager
|
Вкладка |
Отображаемые файлы |
|
All (Все) |
Все файлы |
|
Data (Данные) |
Базы данных, таблицы, запросы, представления данных, хранимые процедуры |
|
Documents (Документы) |
Формы, отчеты и этикетки |
|
Classes (Классы) |
Классы |
|
Code (Коды) |
Программы и библиотеки |
|
Other (Остальные) |
Меню, файлы переменных памяти, клавишные макрокоманды |
В Visual FoxPro используется иерархическое отображение элементов проекта. На самом верхнем уровне находятся категории элементов проекта: Data(Данные), Documents (Документы), Class Libraries (Библиотека классов),Code (Исходный код) и Other (Другие).
На следующем уровне находятся типы файлов данной категории. Например, для категории Documents (Документы) имеются следующие типы файлов:
Forms — формы;
Reports — отчеты;
Labels — этикетки.
Некоторые типы файлов могут иметь следующие уровни иерархии. Например, база данных может содержать таблицы, представления данных, а каждая таблица — поля.
Каждый иерархический список может находиться в свернутом или развернутом состоянии. Если элемент иерархического списка содержит элементы следующего уровня, то в свернутом состоянии с левой стороны наименования элемента отображается знак плюс (рис. 8.4).
В окне проекта имеется одна очень интересная и полезная кнопка. Расположена она в правом верхнем углу окна проекта и содержит направленную вверх стрелку. При нажатии на эту кнопку окно проекта сворачивается, остаются видимыми только наименования вкладок, а значок кнопки меняется на стрелку, направленную вниз. Тем самым на экране освобождается место для других окон (рис. 8.5).
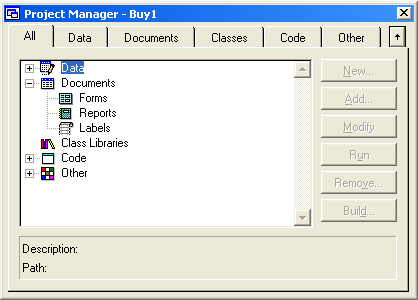
Рис. 8.4. Иерархический список элементов проекта

Рис. 8.5. Свернутое окно проекта
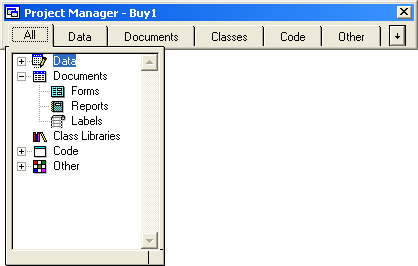
Рис. 8.6. Одна вкладка проекта раскрыта
При этом вкладки проекта остаются активными и при нажатии на них открывается часть окна проекта, содержащая информацию выбранной вкладки(рис. 8.6). Для возврата окна проекта в развернутый вид нажмите кнопку, содержащую стрелку, направленную вниз.
Для создания приложения необходимо вначале установить главным элемент, с которого начнется выполнение приложения (как правило, это меню), выбрав пункт set main из контекстного меню (рис. 8.7).
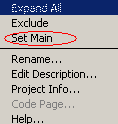
Рис. 8.7. Выбор главного элемента проекта
При построении проекта Visual FoxPro просматривает все компоненты, перечисленные в нем, и формирует проект. Например, в проект должнывключаться все программы, формы и отчеты, которые вызываются при выборе пунктов меню. Если какие-либо компоненты вызывают в свою очередьдругие компоненты, то они также включаются в проект.Для создания проекта нажмите кнопку Build (Построить) в окне проектаили выберите команду Build (Построить) из меню Project (Проект). На экране открывается диалоговое окно Build Options (Опции построения)(рис. 8.8), содержащее пять опций следующего назначения:
Rebuild project (Перестроить проект) — собирает проект, проверяя наличие в нем всех необходимых файлов;
Application (app) (Приложение) — создает исполняемое приложение срасширением АРР. Данный файл может запускаться на выполнение вVisual FoxPro командой Do (Выполнить) из меню Program (Программа);
Win32 executable/COM server (exe) (Исполняемый файл) — создает исполняемое приложение с расширением ЕХЕ. Данный файл может запускаться на выполнение как в главном окне Visual FoxPro, так и вне егопри наличии соответствующих библиотек;
Single-threaded COM serve (dll) (Однопоточный СОМ-сервер) — создаетоднопоточную динамическую библиотеку (Dynamic Link Library) с расширением DLL;
Multi-threaded COM server (dll) (Многопоточный СОМ-сервер) — создаетмногопоточную динамическую библиотеку (Dynamic Link Library) с расширением DLL.
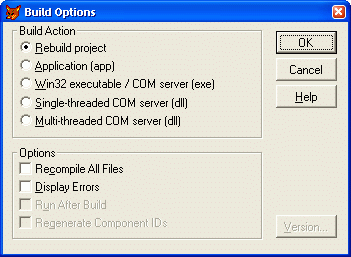
Рис. 8.8. Диалоговое окно Build Options
В диалоговом окне Build Options (Опции построения) расположены флажки, позволяющие задать параметры создаваемого проекта:
Recompile All Files (Обновлять все файлы) — устанавливается для обновления всех компонентов проекта. По умолчанию обновляются только текомпоненты проекта, которые были изменены после предыдущего построения;
Display Errors (Показывать ошибки) — при установке флажка после завершения построения проекта на экране появляется диалоговое окно (рис. 8.9), сообщающее об ошибках, встретившихся в процессе построения. Если флажок не установлен, ошибки построения можно просмотреть, выполнив команду Errors (Ошибки) из меню Project (Проект);
Run After Build (Запустить после построения) — флажок устанавливается втом случае, если необходимо запустить приложение сразу после создания;
Regenerate Component IDs (Перестроить идентификаторы Automation-серверов) — флажок устанавливается в том случае, если необходимо установить и регистрировать Automation-серверы, содержащиеся в проекте.
Кнопка Version (Версия) открывает одноименное диалоговое окно, в котором можно указать информацию о номере и типе версии приложения.
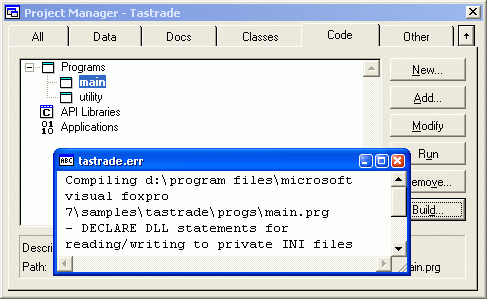
Рис. 8.9. Диалоговое окно, сообщающее об ошибках, возникших при построении приложения
Для построения проекта выберите опцию Rebuild Project (Перестроить проект) и нажмите кнопку ОК. В появившемся запросе о необходимости сохранения проекта выберите значение Yes (Да).
Если в процессе построения проекта диспетчер проектов обнаружит компонент, не описанный в проекте, на экране появится диалоговое окно LocateFile (Определение файла), содержащее имя ненайденного файла.Для поиска компонента нажмите кнопку Locate (Определить) и найдите надиске необходимый файл. Вы можете проигнорировать данную ошибку.В этом случае нажмите кнопку Ignore (Игнорировать).
Список всех обнаруженных ошибок сохраняется в файле, имя которого совпадает с именем файла проекта и имеет расширение ERR.
Когда все требуемые компоненты включены в проект, вы можете создать исполняемый файл, установив в диалоговом окне Build Options (Опции построения) опции Application (Приложение) или Win32 executable/COM server (exe)(Исполняемый файл). Для создания файла с расширением АРР, который может запускаться на выполнение из программы Visual FoxPro, необходимо использовать опцию Application (Приложение). В том случае, если вы хотите создать файл с расширением ЕХЕ, который может запускаться автономно, воспользуйтесь опцией Win32 executable/COM server (exe) (Исполняемый файл).
После создания приложения с установленной опцией Build Options опции Application (Приложение) или Win32 executable/COM server (exe) (Исполняемый файл) вы можете запустить его, используя команду DO, введенную в окне Command Visual FoxPro или командой Do (Выполнить) из менюProgram (Программа). При выполнении этой команды открывается диалоговое окно Do (Выполнить). Откройте в нем нужную папку, в списке файлов выберите созданный вами файл проекта, имеющий расширение АРР, и нажмите кнопку Do (Выполнить).
Для выполнения приложения, созданного с опцией Win32 executable/COM server (exe) (Исполняемый файл), вы должны иметь доступ к динамическим библиотекам Vfp7.dll и Vfp7enu.dll.
Задание: Создайте проект по своему варианту задания и сгенерируйте приложение.
Контрольные вопросы:
Может ли быть выбран главным элементом проекта какой-либо другой элемент, кроме меню? Какой именно, что в нем должно быть реализовано?
Чем отличается *.App приложение от *.Exe – приложения.
Что произойдет, если в проект не будут добавлены элементы, используемые в приложении?
Какую обработку данных удобно организовывать в виде отдельных программ, которые затем будут вызываться в проекте?
Практическая работа 9
Управление доступом в многозадачном режиме.
Цель:Научиться использовать команды управления доступа к таблицам и данным при организации многопользовательской работы.
Пояснения к работе:
В многопользовательских приложениях необходимо обеспечить доступ к данным тем пользователям, которым он действительно нужен. При разработке сетевых приложений по управлению базами данных необходимо предусмотреть разрешение конфликтов, возникающих при попытке двух и более пользователей одновременно изменить одни и те же данные. Visual FoxPro предлагает несколько вариантов решения этой проблемы, позволяя пользователю использовать перед изменением таблиц или записей автоматические или ручные методы их блокировки. При доступе к записям таблицы блокировка запрещает кому-либо изменять заблокированную область, пока пользователь не завершит свои изменения и не разблокирует эти данные.
Типы блокировок
В Visual FoxPro вы можете использовать два типа блокировок: блокировку таблицы и записи. Блокировка таблицы запрещает доступ другим пользователям ко всей таблице, пока вы редактируете одну или несколько записей. Применение блокировки записи не допускает изменения записи кем-либо, кроме пользователя, установившего блокировку.
Автоматическая блокировка
В Visual FoxPro может осуществляться автоматическая или ручная блокировка данных. При использовании определенных команд FoxPro попытается автоматически заблокировать записи или всю таблицу (табл. 9.1).
Таблица 9.1. Команды, автоматически блокирующие таблицу или записи
|
Команда |
Что блокируется |
|
ALTER TABLE |
Вся таблица |
|
APPEND |
Вся таблица |
|
APPEND BLANK |
Заголовок таблицы |
|
APPEND FROM |
Вся таблица |
|
APPEND FROM ARRAY |
Заголовок таблицы |
|
APPEND MEMO |
Текущая запись |
|
BLANK |
Текущая запись |
|
BROWSE |
Текущая запись и все записи из одноименных полей в связанных таблицах |
|
CHANGE |
Текущая запись и все записи из одноименных полей в связанных таблицах |
|
DELETE |
Текущая запись |
|
DELETE NEXT 1 |
Текущая запись |
|
DELETE <n> |
Если n больше 1 , автоматически блокируется вся таблица |
|
DELETE RECORD <n> |
Автоматически блокирует п записей |
|
DELETE SQL |
Текущая запись |
|
EDIT |
Текущая запись и все записи из одноименных полей в связанных таблицах |
|
GATHER |
Текущая запись |
|
INSERT |
Вся таблица |
|
INSERT SQL |
Заголовок таблицы |
|
MODIFY MEMO |
Когда начинается редактирование записи, автоматически блокирует ее |
|
READ |
Текущая запись |
|
RECALL |
Текущая запись |
|
RECALL NEXT 1 |
Автоматически блокирует указанную запись |
|
RECALL RECORD <n> |
Блокирует n записей |
|
RECALL <n> |
Если n больше 1 , автоматически блокируется вся таблица |
|
REPLACE |
Текущая запись |
|
REPLACE NEXT 1 |
Автоматически блокирует указанную запись |
|
REPLACE RECORD <n> |
Блокирует n записей |
|
SHOW GETS |
Текущая запись |
|
TABLEUPDATEO |
Вся таблица |
|
UPDATE |
Вся таблица |
|
UPDATE SQL |
Вся таблица |
Все команды с автоматической блокировкой снимают ее после выполнения.
Полная блокировка таблицы и блокировка изменений
В некоторых случаях, например, при изменении структуры данных, вам необходимо осуществить полную блокировку таблицы для получения исключительных прав на нее. В этом случае другим пользователям запрещается чтение, запись и изменение структуры указанной таблицы, и они не смогут получить к ней доступ. Вы не можете установить полную блокировку, если эта таблица уже открыта или для нее уже установлена блокировка.
В большинстве случаев вам достаточно ограничить изменение данных таблицы, т. е. установить блокировку изменений, которая запрещает запись, изменение структуры указанной таблицы, наложение блокировки изменений другими пользователями.
Для открытия таблицы в режиме полной блокировки используется команда SET EXCLUSIVE ON. После выполнения данной команды все открываемые таблицы будут находиться в режиме полной блокировки. Для снятия режима полной блокировки используйте команду SET EXCLUSIVE OFF. При этом полная блокировка открытых таблиц будет снята только после их закрытия. Для установки полной блокировки отдельной таблицы может быть использована опция EXCLUSIVE в команде открытия таблицы USE. Если таблица открыта в монопольном режиме, необходимость блокировки таблицы или ее записей отсутствует. После закрытия таблицы блокировка автоматически снимается.
Ниже приведены два примера установки полной блокировки таблицы. В первом примере используются две команды, а во втором — таблица открывается в режиме исключительного использования одной командой:
SET EXLUSIVE ON
USE CUSTOMER
или
USE CUSTOMER EXCLUSIVE
Некоторые команды, список которых приведен ниже, могут использоваться только в режиме полной блокировки:
ALTER TABLE
INDEX
INSERT [BLANK]
MODIFY STRUCURE
PACK
REINDEX
ZAP
Если вы попробуете применить одну из этих команд, не открыв таблицу для исключительного использования, FoxPro выдаст предупреждающее сообщение Exclusive Open of File Required.
Блокировка таблицы
Для установки блокировки изменений таблицы вы должны использовать функцию FLOCK, которая имеет следующий синтаксис:
FLOCK([псевдонимТаблицы])
Функция блокировки проверяет текущий статус таблицы. Если в результате теста определяется, что таблица не заблокирована, она блокируется, и пользователь может продолжать с ней работать. Функция при этом возвращает логическое значение .T. (Истина) и таблица становится доступной пользователю, выполнившему блокировку, на чтение и запись. Остальным пользователям таблица базы данных доступна только на чтение. Если таблица уже заблокирована другим пользователем, заблокировать таблицу не удается и функция возвращает значение .F. (Ложь). Для блокировки таблицы в текущей области псевдоним можно не указывать.
В приведенном ниже примере для блокировки таблицы customer используется команда FLOCK (). Если таблица успешно заблокирована, команда REPLACE ALL обновляет все записи в ней. После этого команда UNLOCK снимает блокировку файла. Если файл невозможно заблокировать (такая ситуация возникает, если файл уже заблокирован другим пользователем), появится сообщение об ошибке.
SET EXCLUSIVE OFF
SET REPROCESS TO 0
USE Customer
IF FLOCK()
REPLACE ALL cLastName WITH UPPER(cLastName)
UNLOCK
ELSE
WAIT "Файл занят, подождите" WINDOW NOWAIT
ENDIF
Если вы редактируете две или более связанных командой SET RELATION таблиц, вам необходимо блокировать каждую связанную таблицу самостоятельно, т. к. блокировка одной из связанных таблиц не блокирует связанные с ней таблицы. Возможны ситуации, когда вы изменяете данные только в одной таблице, а другие используются для отображения дополнительной информации и их не требуется блокировать.
Блокировка записей
По возможности рекомендуется использовать блокировку отдельных записей, а не таблицы в целом. Заблокированная запись может изменяться только установившим блокировку пользователем, остальные пользователи имеют к ней доступ только на чтение. Результат изменения записи будет виден другим пользователям только после снятия блокировки с записи.
Для блокировки записей используются взаимозаменяемые функции LOCK и RLOCK, синтаксис которых отличается только наименованием функции:
RLOCK([ рабочаяОбласть | псевдонимТаблицы]
| [номераЗаписей, рабочаяОбласть
| псевдонимТаблицы])
Для указания таблицы, записи которой вы собираетесь блокировать, можно использовать номер рабочей области или псевдоним таблицы. Если не указаны ни рабочая область, ни псевдоним, функция LOCK будет блокировать текущую запись таблицы, открытой в рабочей области.
Для блокировки группы записей предварительно выполните команду SET MULTILOCKS ON и с помощью аргумента номера Записей укажите номера блокируемых записей. Номера записей задаются в символьном виде и разделяются запятыми. Например, для блокировки третьей и пятой записи таблицы необходимо указать "3, 5".
Для определения номеров записей используйте функцию RECNO ().
При успешной блокировке возвращается значение .T. (Истина) и заблокированные записи становятся доступными на чтение и запись пользователю, установившему блокировку. Остальные пользователи могут только просматривать заблокированные записи. При блокировке группы записей функция возвращает значение .T. (Истина) только в том случае, если удалось заблокировать все указанные записи. Тем не менее, записи, которые удалось блокировать, останутся заблокированными.
Если запись или таблица уже заблокированы другим пользователем, блокировка не будет выполнена и функция возвратит значение . F. (Ложь).
Для блокировки группы записей вы можете поочередно устанавливать указатель записи на блокируемую запись и выполнять команду LOCK.
Для выбора режима блокировки одной или группы записей используется команда SET MULTILOCKS, которая имеет следующий синтаксис:
SET MULTILOCKS ON | OFF
Параметр ON разрешает блокировку группы записей, а параметр OFF разрешает блокировку только одной записи.
Переключение установки MULTILOCKS из ON в OFF, или из OFF в ON приводит к снятию блокировки со всех записей во всех открытых таблицах.
Установка режима повторных попыток блокировки данных
Если запись или таблица уже заблокированы, вам не удастся с первого раза установить блокировку. В этом случае вы можете использовать команду SET REPROCESS, которая задает количество дополнительных попыток заблокировать таблицу (или запись) или время, на протяжении которого будут выполняться дополнительные попытки блокировки.
Команда SET REPROCESS имеет следующий синтаксис:
SET REPROCESS ТО числоПопыток [SECONDS] | TO AUTOMATIC
Если команда содержит опцию SECONDS, аргумент число попыток задает время в секундах, иначе — количество попыток. Аргумент число попыток может принимать целые значения в диапазоне от 1 до 32 000, по умолчанию его значение равно 0.
При использовании параметра TOAUTOMATIC, а также, если значение аргумента число попыток равно 0, Visual FoxPro будет пытаться выполнить блокировку записи или таблицы до бесконечности. Во время выполнения попыток блокировки будет выводиться сообщение о том, что идет процесс блокировки. Пользователь может прервать процесс установки блокировки нажатием клавиши <Esc>.
Успешная блокировка записи или таблицы, уже заблокированной другим пользователем, возможна только после того, как пользователь, установивший блокировку, снимет ее. Поэтому рекомендуется снимать блокировку сразу же после завершения операции, для выполнения которой требовалась блокировка.
Снятие блокировок таблиц и записей
В большинстве случаев при переходе от одной записи к другой блокировка снимается. Однако, если вы заблокировали запись командами блокировки, ее необходимо разблокировать, чтобы к ней могли получить доступ другие пользователи. В табл. 9.2 описаны команды, используемые для снятия блокировок.
Таблица 9.2. Команды снятия блокировки с записей и таблиц
|
Команда |
Описание |
|
CLOSE |
Снимает асе блокировки с записей и таблиц |
|
CLOSE ALL |
Снимает все блокировки с записей и таблиц |
|
END TRANSACTION |
Снимает все автоматически установленные блокировки |
|
QUIT |
Снимает все блокировки с записей и таблиц |
|
UNLOCK |
Снимает все блокировки с записей и таблиц в текущей рабочей области |
|
UNLOCK ALL |
Снимает все блокировки с записей и таблиц во всех рабочих областях |
|
USE |
Снимает все блокировки с записей и таблицы |
|
SET MULTILOCKS OFF |
Позволяет автоматическое снятие текущей блокировки при создании новой |
|
FLOCK ( ) |
Перед блокировкой файла снимает все блокировки находящихся в нем записей |
|
TABLEUPDATE ( ) |
Прежде чем обновить таблицу, снимает все блокировки |
Наиболее часто для снятия блокировок с таблиц и записей используется команда UNLOCK, которая имеет следующий синтаксис:
UNLOCK [RECORD номерЗаписи] [IN < псевдонимТаблицы >] [ALL]
Команда UNLOCK без параметров сбрасывает блокировку с текущей записи или таблицы.
При снятии блокировки с таблицы опция RECORD не используется, задается только псевдоним таблицы. Если псевдоним не указан, снимается блокировка с текущей таблицы. Для разблокировки всех открытых таблиц используется параметр ALL. Для снятия блокировки с записи укажите параметр RECORD и номер записи.
Блокировка записи или таблицы может сниматься только пользователем, установившим данную блокировку. Таблицы, открытые в режиме полной блокировки, с помощью команды UNLOCK разблокировать нельзя.
Сеансы работы с данными
В Visual FoxPro для многопользовательской работы вы можете использовать сеансы работы с данными, которые представляют из себя среду окружения, связанную с формой или набором форм. С помощью сеансов работы с данными вы можете открывать одну и ту же форму на разных рабочих станциях или даже на одном компьютере (рис. 9.1), при этом каждая из них будет использовать отдельную копию данных.
Для управления сеансом работы с данными предназначено свойство DataSession (Окно данных) формы, которое можно установить равным 1 или 2. Если вы установите свойство DataSession равным 1, любые изменения, выполненные вами в форме, будут отображаться во всех остальных открытых формах. Это обычный режим работы. Дня открытия копии среды окружения установите значение 2, при этом изменения в данной форме не будут отображаться в других формах. Количество открытых сеансов ограничивается только доступной оперативной памятью и местом на жестком диске.
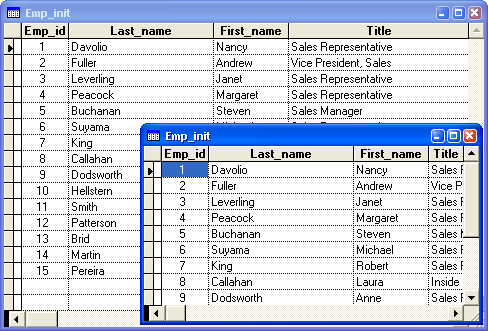
Рис. 9.1. Открытие сеансов работы на одном компьютере
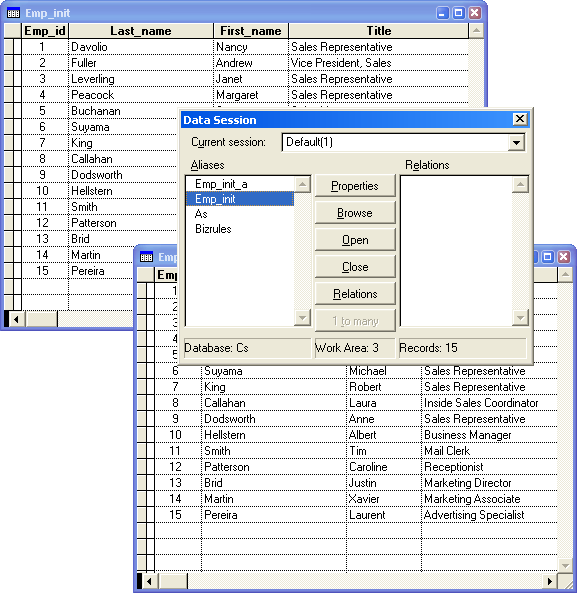
Рис.9.2. Выбор сеанса работы
Для выбора сеанса работы вы можете выполнить любое из следующих действий.
Открыть окно Data Session (Окно данных) и из раскрывающегося списка Current session (Текущий сеанс) выбрать требуемый сеанс работы (рис. 9.2).
Выполнить в командном окне команду SET DATASESSION ТО номерСеанса.
Использование буферов
Одним из мощных средств организации многопользовательской работы в Visual FoxPro является буферизация данных, которая позволяет лучше использовать локальные ресурсы и снижает нагрузку на сеть. При буферизации все сделанные вами изменения хранятся в оперативной памяти на рабочей станции и не обновляются на файл-сервере, пока вы не выполните соответствующую команду.
В Visual FoxPro используются два типа буферизации: буферизация таблиц и записей. При буферизации записей после завершения редактирования записи (при изменении позиции указателя записи или при вызове функции TABLEUPDATE), все изменения записываются в базу данных. При буферизации таблиц измененные данные сохраняются в базе данных только при закрытии таблицы или вызове функции TABLEUPDATE ().
Блокировка при буферизации
В Visual FoxPro вы можете выбрать пессимистический и оптимистический режимы буферизации, которые определяют, как и когда будет осуществляться блокировка данных. В зависимости от типа решаемых задач, вы можете выбрать один из типов буферизации данных (табл. 9.3).
Таблица 9.3. Типы буферизации данных
|
Значение |
Описание |
|
1 |
Буферы не используются |
|
2 |
Пессимистическая блокировка записей. Visual FoxPro блокирует запись сразу же после начала редактирования данных и освобождает блокировку только после перехода на следующую запись или при выполнении функции TABLEUPDATE( ) |
|
3 |
Оптимистическая блокировка записей. Позволяет редактировать текущую запись в других сеансах работы и блокирует запись только при переходе на следующую запись или выполнении функции TABLEUPDATE( ) |
|
4 |
Пессимистическая блокировка таблицы. Блокируются все редактируемые записи, но их обновление в базе данных осуществляется только при вызове функции TABLEUPDATE( ) |
|
5 |
Оптимистическая блокировка таблицы. Позволяет редактировать записи в других сеансах работы и блокирует записи только при обновлении записей в базе данных с помощью функции TABLEUPDATE( ) |
При выборе любого типа буферизации данных вы можете отказаться от выполненных изменений с помощью функции TABLEREVERT ().
Для установки типа буферизации вы можете использовать функцию CURSORSETPROP(), свойство BufferMode формы и свойство BufferModeOverride курсора, используемого в среде окружения формы.
Свойство BufferMode формы может принимать одно из значений, описанных в табл. 9.4.
Таблица 9.4. Значения свойства BufferMode
|
Значение |
Описание |
|
0 |
Записи блокируются с момента начала редактирования, и значения полей записываются в базу данных при переходе к следующей записи |
|
1 |
Пессимистическая блокировка записей |
|
2 |
Оптимистическая блокировка записей |
Для определения свойства BufferModeOverride откройте окно конструктора формы, выполните команду Data Environment (Среда окружения) из меню View (Вид). Далее в окне Data Environment (Среда окружения) выберите таблицу, нажмите правую кнопку мыши и из контекстного меню выберите команду Properties (Свойства). Откроется окно свойств, в котором выберите свойство BufferModeOverride (рис. 9.3) и установите одно из возможных значений (табл. 9.5).
Таблица 9.5. Значения свойства BufferModeOverride
|
Значение |
Описание |
|
0 |
Буферы не используются |
|
1 |
Использует тип блокировки, заданный свойством BufferMode формы |
|
2 |
Пессимистическая блокировка записей |
|
3 |
Оптимистическая блокировка записей |
|
4 |
Пессимистическая блокировка таблицы |
|
5 |
Оптимистическая блокировка таблицы |
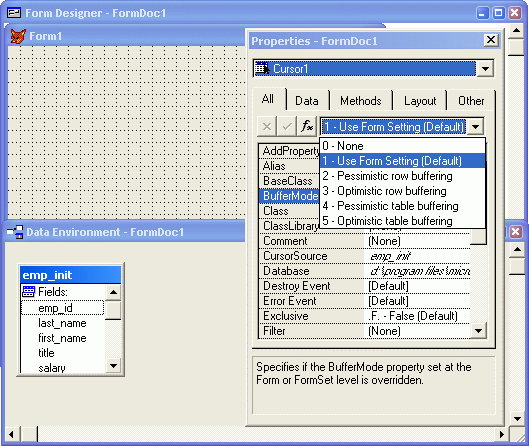
Рис. 9.3. Определение значения свойства BufferModeOverride курсора
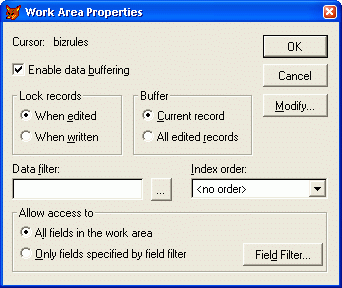
Рис. 9.4. Определение типа блокировки в диалоговом окне Work Area Properties.
Функция CURSORSETPROP (), используемая для определения типа буферизации курсора, имеет следующий синтаксис:
CURSORSETPROP(Buffaring, типБуферизации,
псевдонимТаблицы | номерРабочейОбласти])
Для определения текущего типа буферизации воспользуйтесь свойством BufferModeOverride курсора или функцией CURSORGETPROP() .
При работе в интерактивном режиме вы можете установить тип блокировки в диалоговом окне Work Area Properies (Свойства рабочего пространства) (рис. 9.4), которое открывается при нажатии кнопки Properties (Свойства) в диалоговом окне Data Session (Данные сеанса)
Обнаружение и устранение конфликтов
При совместной работе с базой данных возможны конфликты, когда один или более пользователей пытаются заблокировать уже заблокированную другим пользователем запись. Возможны и взаимоблокировки, когда пользователь заблокировал одну запись или таблицу и пытается заблокировать вторую, которая уже заблокирована вторым пользователем. В то же время второй пользователь пытается заблокировать запись, заблокированную первым пользователем. Система буферизации записей и таблиц FoxPro упрощает разработку многопользовательских приложений и устранение возникающих конфликтов.
При попытке заблокировать уже заблокированную запись FoxPro выдает сообщение об ошибке. Для определения возникновения ошибки вы можете воспользоваться функцией TABLEUPDATE (), которая возвращает значение . F. (Ложь) при неудачной попытке сохранения данных. Кроме того, вы можете написать программу обработки ошибок и указать ее в команде ON ERROR. Для определения причины, по которой не удалось записать данные в базу данных, вы можете использовать значения кодов ошибок. Для определения кодов ошибок используется функция ERROR () или AERROR () .
При использовании буферизации данных в программе обработки ошибок вы можете определить, какие поля были изменены, каким было исходное значение поля и каким оно стало. Для определения изменения поля используется функция GETFLDSTATE (), которая по заданному номеру поля возвращает одно из значений, описанных в табл. 9.6.
Таблица 9.6. Значения, возвращаемые функцией GETFLDSTATE ()
|
Значение |
Состояние |
|
1 |
Значение поля не изменялось |
|
2 |
Значение поля было изменено или поле было удалено |
|
3 |
Значение поля во вновь добавленной записи не изменялось |
|
4 |
Значение поля во вновь добавленной записи было изменено или поле было удалено |
Задание:
Изучить работу функций блокировки на уровне записи и таблицы. Осуществить доступ к таблице со стороны двух или более пользователей (приложений), обеспечив:
Блокировку на уровне таблицы с выводом соответствующего сообщения для пользователя, ожидающего своей очереди на получение доступа к таблице.
Блокировку на уровне записей, при этом проверить ситуацию:
когда разные пользователи обращаются к одной записи
когда разные пользователи обращаются к разным записям
Изучить механизм буферизации и особенности блокировок для таблицы, для отдельных записей.
Контрольные вопросы:
Что выполняет функция TABLEUPDATE()?
Значение какого параметра CURSORSETPROP() позволяет установить блокировку?
Что такое пессимистическая и оптимистическая блокировка записей?
Чем отличается блокировка на уровне таблицы от блокировки на уровне записей?
Какая команда позволяет обеспечить режим монопольного доступа к таблице?
Как при использовании форм при обработке данных возможно обеспечить многопользовательский доступ к данным в таблицах?
Практическая работа 10
Использование транзакций.
Цель: Научиться применять транзакции при обработке данных.
Пояснения к работе:
Использование транзакций
Под транзакцией в системах управления базами данных понимают логическую единицу работы, которая представляет собой последовательность нескольких операций, в процессе выполнения которых сохраняется целостное состояние базы данных. В процессе выполнения транзакции обновляемые данные временно хранятся в памяти или на локальном диске. Действительные изменения совершаются только после завершения транзакции. Если что-либо препятствует обновлению данных, все изменения отменяются и поэтому ваши данные остаются без изменения.
Для управления транзакциями используется три команды, представленные в табл.10.1.
Таблица. 19.1. Команды, используемые для управления транзакциями
|
Команда |
Назначение |
|
BEGIN TRANSACTION |
Инициирует транзакцию |
|
ROLLBACK |
Осуществляет откат, т. е. аннулирует все выполненные в течение транзакции действия |
|
END TRANSACTION |
Завершает транзакцию и сохраняет все выполненные действия в базе данных |
В некоторых случаях вам может понадобиться использовать вложенные транзакции, при этом каждая из них должна начинаться командой BEGIN TRANSACTION и завершаться командой END TRANSACTION. Выполнение команды ROLLBACK действует только на транзакцию, внутри которой она выполняется. Команды BEGIN и END TRANSACTION могут находиться в разных функциях или процедурах.
Задание: Изучить использование транзакций при успешном завершении транзакции, при неуспешном завершении с последующим откатом. Выполнить команды Update, Delete для произвольной таблицы, используя форму. В форме добавить программный код, использующий транзакции.
Контрольные вопросы:
Что такое транзакция? Какие команды обеспечивают ее выполнение?
Перечислите команды и функции, которые не поддерживаются во время выполнения транзакции.
Можно ли использовать транзакции в свободных таблицах?
Какие команды нельзя использовать в транзакциях?
Практическая работа 11.
Разработка БД в ER-WIN.
Цель: приобрести и закрепить навыки использования автоматизированной системы для построения схемы БД ER-Win..
Пояснения к работе:
Запустить ER-Win.
Выбрать тип модели данных (Logical/Physical, Тип СУБД- FoxPro) (рис 11.1)
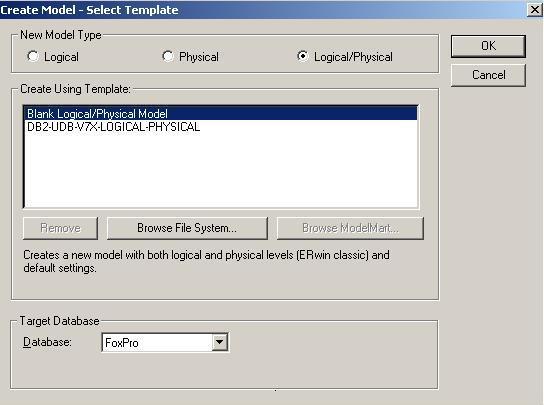
Рис. 11.1 Выбор типа модели
Format – Default Font& Colors. Установить значения по умолчанию для Сущностей, Атрибутов, Связей (Учесть поддержку русского шрифта).Учтите, что необходимо установить значениям по нескольким вкладкам (Entity,Attributes,General) (рис 12.2).
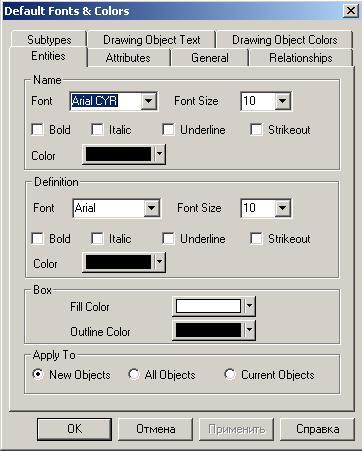
Рис 11.2 Установка значений шрифта по умолчанию
Выбрать тип модели- Логический
Используя инструменты панели (рис. 12.3) управления создать сущности
![]()
Рис 11.3 Внешний вид панели управления.
Используя контекстное меню (рис 11.4), задать имя сущности (entity properties), атрибуты (attributes), определить первичный ключ(key groups).
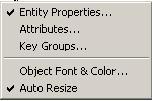
Рис. 11.4. Контекстное меню сущности
При задании атрибутов, обратите внимание, что на логическом (Attribute Name) и физическом уровне (Column Name) можно задавать различные названия причем, для столбцов лучше использовать английские буквы (рис 11.5)
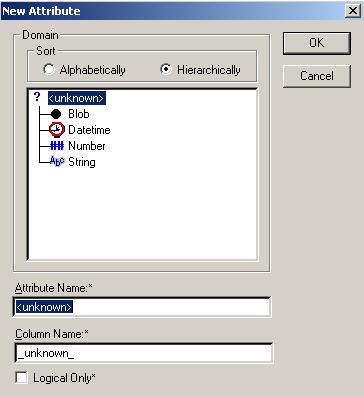
Рис. 11.5. Названия атрибутов на логическом и физическом уровнях.
Каждому атрибуту необходимо назначить какой- либо тип, пользуясь либо вкладкой Date Type (рис. 11.6), либо выбрав стандартные варианты из вкладки General (рис. 11.7).
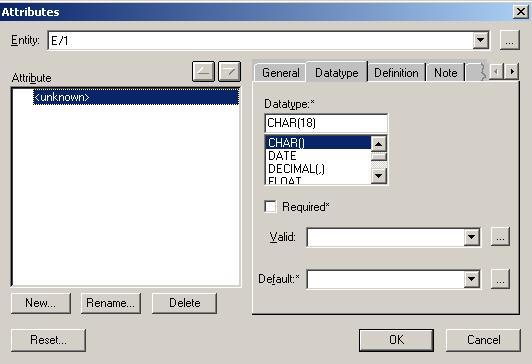
Рис. 11.6. Вкладка DataType,
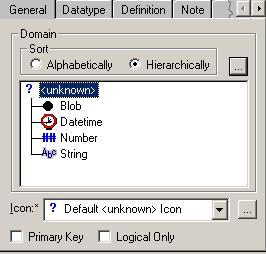
Рис 11.7. Вкладка General.
После определения всех сущностей и выбора первичных ключей необходимо задать связи. Перед связыванием сущностей необходимо правильно выбрать тип связи, затем кликнуть родительскую сущность, после этого- дочернюю. При образовании связи можно увидеть миграцию ключевых атрибутов. Чтобы связь отобразилась в привычном виде, необходимо установить нужную нотацию . Model-> Model Properties->Notation -> IE (рис. 11.8)
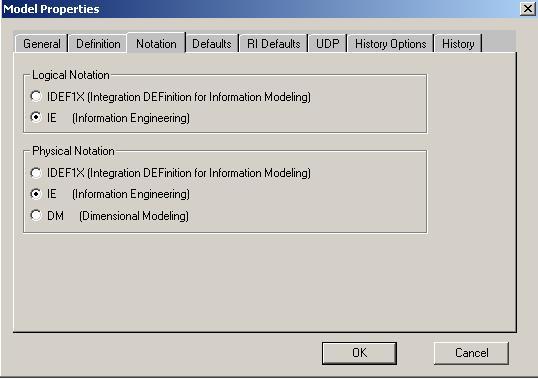
Рис. 11.8. Установка нотации для отображения модели.
Если между сущностями связь «многие –ко- многим», то её необходимо преобразовать к типу «один –ко -многим». Контекстное меню на связи-> Create Association Entity. После запуска мастера и выполнения необходимых шагов получаем сущность, связывающую две исходные.
При вызове контекстного меню связи можно задать её обозначение в виде глагольной фразы как от родителя к потомку, так и от потомка к родителю. Кроме этого, можно указать тип связи по множественности (рис 11.9).
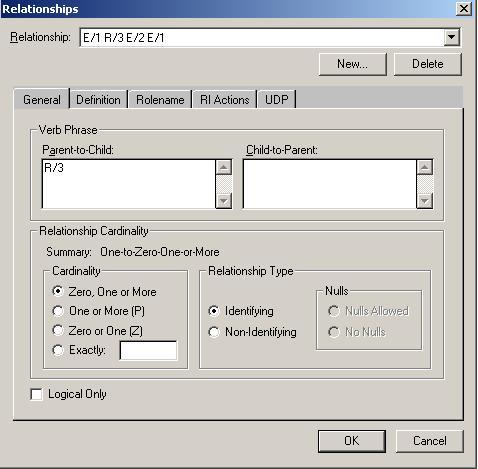
Рис. 11.9. Установка значений для связи.
Если на экране не отображается название связи, необходимо вызвать контекстное меню (щелкнуть правой кнопкой мыши на свободном месте модели, где нет никаких объектов), и выбрать Relationship Display Verb Phrase (рис 11.10).
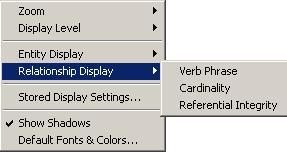
Рис 11.10 Выбор отображения на создаваемой модели названия связи.
Ссылочную целостность задают на вкладке RI Actions (рис. 11.11 ),определяя действия для родительской и дочерней сущностях при операциях Вставке(Insert), Удалении (Delete), Обновление (Update).
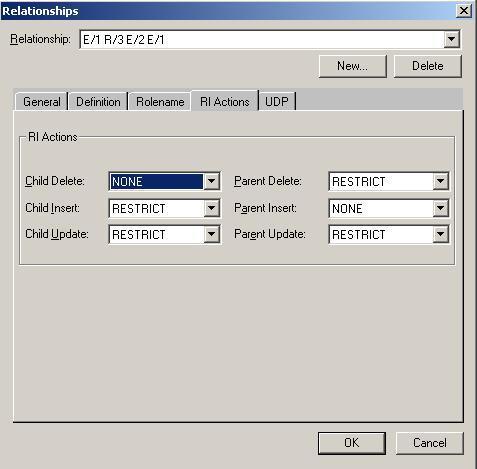
Рис. 1.11. Задание ссылочной целостности
Для перехода к физической модели лучше задать новое экранное изображение, воспользовавшись панелью управления (Stored Display), таким образом закрепляя 2 уровня отображения данных – логический и физический (рис.11.12).После перехода на полученную вкладку Physical необходимо выбрать соответствующий тип отображения

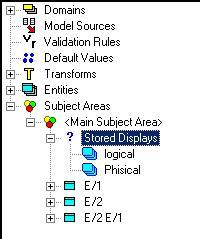
Рис. 11.12 Задание логического и физического уровня на разных вкладках модели
После перехода к физической модели можно сгенерировать базу данных, вызвав пункт меню Tools-> Forward Engineer и выбрать Generate (рис 11.13)
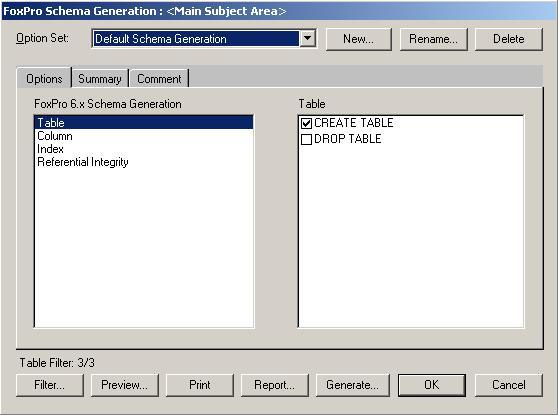
Рис. 1.13 Генерация физической модели в таблицы FoxPro.
Задание: Для полученного варианта задания разработать логическую и физическую модель данных (на базе СУБД FoxPro) в ERWIN.
Вариант 1. Фрагмент БД недвижимости.
Отношение "Владельцы" (“Код владельца”, "Имя", "Телефон").
Отношение "Станции метро" (“Код станции”, "Название").
Отношение "Квартиры" ( “Код квартиры”, ”Код владельца”, ”Общая площадь”, ”Жилая площадь”, ”Количество комнат”, ”Размер кухни”, ”Этаж”, ”Всего этажей в доме”, ”Ближайшая станция метро(Код)”, ”Цена”, ”Адрес”, ”Дата поступления”)
Вариант 2. Фрагмент БД деканата (преподаватели).
Отношение "Дисциплины" ("Шифр дисциплины", "Название").
Отношение "Преподаватели" (“Код преподавателя”, "ФИО", "Отделение").
Отношение "Сессия" (“Факультет”, “Курс”, “Шифр дисциплины”, “Группа”, “Экзаменатор(Код)”, “Аудитория”, “Дата”,”Время”)
Вариант 3. Фрагмент БД деканата (студенты).
Отношение "Дисциплины" ("Шифр", "Название дисциплины").
Отношение "Студенты" (“Номер зачётной книжки”, “ФИО”, “Год поступления”, “Группа”, “Курс”, “Форма обучения”, “Академический отпуск”)
Отношение "Сессия" ("Группа", "Шифр дисциплины" , "Дата", "Время", "Аудитория").
Отношение Отделение (“Группа”, ”Отделение”)
Вариант 4. Фрагмент БД института (сотрудники).
Отношение "Отделы" (“Номер”, "Название отдела").
Отношение "Научные направления" (“Шифр направления”, "Название научной специальности").
Отношение "Сотрудники" (“Табельный номер”, “ФИО”, “Должность”, “Ученое звание”, ‘Шифр специальности”, “Научная специализация (Шифр)”, “Номер отдела”)
Вариант 5. Фрагмент БД библиотеки(журнальные публикации).
Отношение "Журналы" (“Индекс журнала”, "Название", "Издатель").
Отношение "Рубрикаторы" ("Шифр", "Название рубрики").
Отношение "Публикации (статьи)" (“Индекс журнала”, “Автор(ы)”, “Название”, “Год выпуска”, “Номер выпуска”, “Шифр рубрики”, “Страницы”, “Примечание”)
Вариант 6. Фрагмент БД отдела кадров.
Отношение "Отделы" ("Номер отдела", "Название отдела").
Отношение "Сотрудники" (“Табельный номер”, “ФИО”, “Пол”, “Дата рождения”, “Образование”, “Номер отдела”, “Должность”)
Отношение "Дети" ("Табельный номер", "Имя ребенка", "Дата рождения").
Вариант 7. Фрагмент БД библиотеки(книги).
Отношение "Издательства" (“Шифр издательства”, "Название", "Адрес").
Отношение "Рубрикаторы" ("Шифр рубрики", "Название рубрики").
Отношение "Каталог книг" (“Рубрикатор”, “Шифр”, “Автор(ы)”, “Название”, “Место издания”, “Шифр издательства”, “Год издания”, “Количество страниц”, “Примечание”)
Вариант 8. Фрагмент БД больницы.
Отношение "Больничные палаты" ("Номер палаты", "Количество коек", "Отделение").
Отношение "Врачи" (“Код врача”, "ФИО врача", "Отделение", "Специализация").
Отношение "Пациенты" (“Регистрационный №”, “ФИО”, “Пол”, “Номер полиса”, “Дата поступления”, “Номер палаты”, “Лечащий врач(код)”, “Диагноз”, “Дата выписки”)
Вариант 9. Фрагмент БД торгового предприятия.
Отношение "Поставщики" (“Код поставщика”, "Название", "Адрес").
Отношение "Товары" (“Код товара”, "Название", "Категория товара").
Отношение "Поставки" (“Шифр поставки”, “Код поставщика”, “Код товара”, “Единица измерения”, “Количество товара”, “Цена единицы товара”, “Дата поставки”)
Вариант 10. Фрагмент БД складского предприятия.
Отношение "Поставщики" (“Код поставщика”, "Название ", "Телефон").
Отношение "Поставки" (“Шифр поставки”, “Индекс товара”, “Индекс поставщика”, “Единица измерения”, “Вес единицы товара”, “Количество товара”, “Номер склада”, “Номер линии”, “Дата поставки”)
Отношение "Заказы" (“Код заказа”, "Индекс товара", "Единица измерения", "Количество").
Вариант 11. Фрагмент БД адвоката.
Отношение "Статьи УК" (“Код статьи ”, "Статья", "Минимальный срок", "Максимальный срок").
Отношение "Клиенты" (“Номер дела”, “ФИО”, “Дата рождения”, “Дата начала дела”, “Номер камеры”, ”Размер гонорара”, “Срок”, “Дата окончания дела”)
Отношение "Статьи" ("Номер дела", "ФИО", "Номер статьи").
Вариант 12. Фрагмент БД гостиницы.
Отношение "Стоимость мест" ("Класс", "Стоимость места").
Отношение "Номера" (“Код номера”, "Класс", "Количество мест", "Количество забронированных мест").
Отношение "Постояльцы" (“Номер паспорта”, “Занимаемый номер”, “ФИО”, “Пол”, “Организация”, “Дата вселения”, “Дата выселения”)
Вариант 13. Фрагмент БД организации.
Отношение "Отделы" (“Номер отдела”, "Название отдела").
Отношение "Проекты" (“Код проекта”, "Название", "Дата начала", "Дата завершения", “Руководитель проекта (Код)”).
Отношение "Сотрудники" (“Код сотрудника”, “ФИО”, “Должность”, “Пол”, “Оклад”, “Номер отдела”)
Отношение “Работа” (“Код сотрудника”, ”Код проекта”)
Вариант 14. Фрагмент БД Прокат DVDдисков.
Отношение "Клиенты" ("ФИО", “Паспортные данные”, ”Домашний адрес”, “Телефон”).
Отношение "Диски" (“Код диска”, "Название", “Стоимость проката”)
Отношение "Прокат" (“Код диска”, “ФИО (паспортные данные)”, “Дата взятия”, “Дата возврата” )
Отношение “Фильмы” (“Код диска”, ”Фильм”)
Вариант 15. Фрагмент БД Интернет-Магазин
Отношение "Товары" ("Код товара” , “Описание товара”, ”Количество”, “Цена”).
Отношение "Заказы" (“Номер заказа”,”Клиент”, “Код товара”, "Количество заказанного товара", “Дата заказа”, “Стоимость ” )
Отношение "Клиенты" (“Код клиента”, “Адрес”, “Номер счета”, “Электронный адрес”)
Содержание отчета: Отчет должен содержать модель базы данных на логическом и физическом уровнях.
Контрольные вопросы:
В чем смысл логического и физического уровней представления моделей?
Какие виды связей можно задать между сущностями?
Что такое идентифицирующая и неидентифицирующая связь? Как визуально отличит их между собой?
Что такое первичный ключ?
В каком случае происходит миграция атрибутов между сущностями?
Как визуально отличить родительскую и дочерние сущности?
Как установить ссылочную целостность?
В каких случаях происходит проверка условий ссылочной целостности?
Практическая работа 12
Создание корпоративной БД
Цель: Научиться создавать серверные базы данных, используя специализированное ПО.
Пояснения к работе:
Итак, вы решили установить комплект Денвер-2. Как и любой комплекс, он имеет нечто вроде ядра, или «сердца» — так называемый «базовый комплект», занимающий всего около 2 MB. Все остальное поставляется в виде пакетов расширений. Базовый комплект содержит большинство необходимых программ и утилит:
Apache, SSI, mod_rewrite, mod_php.
PHP4 с поддержкой GD и MySQL.
MySQL с поддержкой транзакций (mysqld-max).
Система управления виртуальными хостами, основанная на шаблонах. Чтобы создать новый хост, вам нужно лишь добавить директорию в каталог /home, править конфигурационные файлы не требуется. По умолчанию уже поддерживаются схемы именования директорий многих популярных хостеров; новые можно без труда добавить.
Система управления запуском и завершением.
phpMyAdmin — система управления MySQL через Web-интерфейс.
Ядро Perl без стандартных библиотек (они поставляются отдельно).
Эмулятор sendmail (отладочная «заглушка», складывающая приходящие письма в /tmp); поддерживается работа совместно с PHP и Perl.
Инсталлятор (нечто вроде InstallShield).
