
- •Инженерной графики и
- •Содержание
- •Предисловие
- •1 Цель работы, задание, техническое и программное обеспечение
- •2 Выполнение лабораторной работы
- •2.1 Создание твердотельной пространственной модели
- •2.1.1 Запуск программы
- •2.1.2 Создание трехмерной модели
- •2.2 Выполнение чертежа детали
- •Список литературы
- •9. Инженерная и машинная графика. Выполнение чертежа типовой детали в системе AutoCad: Методические указания к лабораторной работе /Сост. А.Д. Динасылов. - Алматы: аиэс, 2001. – 32 с.
- •Инженерная и компьютерная графика.
1 Цель работы, задание, техническое и программное обеспечение
Цель работы:
Отработать основные приемы работы по созданию трехмерной модели детали в универсальной графической системе AutoCAD и по использованию трехмерной модели для разработки двумерных чертежей.
Задание к работе:
Разработать средствами AutoCAD твердотельную пространственную модель детали, представленной на рисунке 1; предполагается, что размеры детали заранее известны из расчетов и (или) из конструктивных соображений.
Выполнить чертеж детали на основе твердотельной пространственной модели.
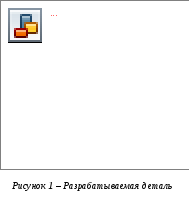
Техническое и программное обеспечение:
Работа выполняется на персональном компьютере с установленной в среде Windows 98 универсальной графической системой AutoCAD 2002. В зале компьютерной графики кафедры ИГиПМ (Б-428) на компьютерах установлен пакет программ Mechanical Desktop 6, в составе которого имеется AutoCAD 2002. Отметим, что данная версия является англоязычной русифицированной версией, то есть, на русский язык переведены лишь браузер, контекстные меню и подсказки (при этом перевод выполнен не всегда корректно, а иногда, даже неверно); в командной строке все команды и опции следует вводить на английском языке.
2 Выполнение лабораторной работы
2.1 Создание твердотельной пространственной модели
2.1.1 Запуск программы
Прежде всего, нужно запустить AutoCAD 2002. Запуск можно выполнить из строки задач нажатием кнопки Пуск и дальнейшим выбором пунктов по цепочке Программы Mechanical Desktop 6 AutoCAD 2002 или щелчком мыши по пиктограмме AutoCAD 2002 (если таковая имеется на рабочем столе или в панели Microsoft Office). В открывшемся окне AutoCAD 2002 Сегодня выбрать закладку Create Drawings и в окошке напротив Select how to begin (Выберите, как начинать) выберите Wisards (Мастера). В окошке чуть ниже выберите Quick Setup (Быстрая установка). В появившемся окне Быстрая установка укажите Юнит меры (имеются ввиду единицы длины) – Десятичный и нажмите кнопку Далее. Будет предложено выбрать Область, где для значения Ширина следует указать 420 и для значения Длина – 297 (размеры формата А3 с альбомным расположением). После этого следует нажать кнопку Готово, в результате чего откроется новый неименованный рисунок.
2.1.2 Создание трехмерной модели
Сначала построим в мировой системе координат (МСК) твердотельный параллелепипед. Для удобства рекомендуется установить в качестве вида юго-западную изометрию (из падающего меню Просмотр 3D Просмотры Изометрический SW). Запустим команду BOX (ЯЩИК) из панели инструментов Твердые или из падающего меню Рисование Твердые Бокс и ответим на запросы:
Command: _box
Specify corner of box or [CEnter]<0,0,0>:
(Угол ящика или [Центр] <0,0,0>:) - нажмите клавишу <Enter> - это означает, что точка первого угла ящика будет выбрана по умолчанию, т. е. примет текущее значение в начале МСК. Можно ввести и любые другие координаты трехмерной точки. Выбор опции CEnter (Центр) ведет к варианту построения ящика с фиксацией положения не первого угла, а центра параллелепипеда.
Следующий запрос:
Specify corner or [Cube/Length]:
(Угол или [Куб/Длина]:) - здесь можно задать точку противоположного угла ящика; опция Cube (Куб) ведет к построению куба (одинаковые значения длины, ширины и высоты); выберите опцию Длина (Length), для чего достаточно набрать в командной строке L.
Далее система запрашивает длину ребра:
Specify length:
(Длина:) - задайте длину 400.
Затем идет следующий запрос:
Specify width:
(Ширина: ) - введите ширину 350.
И, наконец, последний запрос высоты:
(Specify height:)
Высота: - задайте высоту 200.
Результат построения твердотельного параллелепипеда (ящика или бокса) будет иметь вид, приведенный на рисунке 2.
Теперь на верхней поверхности ящика построим цилиндр с радиусом 100 мм и высотой 50 мм. Запустим команду CYLINDER (ЦИЛИНДР) и ответим на запросы:
Command: _cylinder
Current wire frame density: ISOLINES=4
Specify center point for base of cylinder or [Elliptical] <0,0,0>:
(Текущая плотность каркаса: ISOLINES=4
Центральная точка основания цилиндра или [Эллиптический] <0,0,0>:)- задайте точку 200,175,200.
Д алее:
алее:
Specify radius for base of cylinder or [Diameter]:
(Радиус основания цилиндра или [Диаметр]:) - введите радиус 100.
Specify height of cylinder or [Center of other end]:
(Высота цилиндра или [Центр другого основания]) - задайте высоту цилиндра 50.
В результате этого на верхней грани ящика
будет построен твердотельный цилиндр
(рисунок 3).
результате этого на верхней грани ящика
будет построен твердотельный цилиндр
(рисунок 3).
Обратите внимание на то, что для наглядности система AutoCAD рисует образующие цилиндра, число которых по умолчанию составляет четыре, что определяется значением системной переменной 1SOLINES (см. первое сообщение команды CYLINDER (ЦИЛИНДР)). Увеличим количество образующих до 20. Для этого необходимо изменить значение 1SOLINES на 20. Это можно сделать с помощью команды SETVAR (УСТПЕРЕМ), но проще прямо ввести название переменной в командной строке: 1SOLINES и нажать на клавишу <Enter>. Система AutoCAD выдаст запрос:
New value for ISOLINES <4>:
(Новое значение ISOLINES <4>:) - введите 20.
Т еперь
выполните регенерацию экрана с помощью
пункта
Регенерация всего
(Regen)
падающего меню
Просмотр
(View).
На рисунке 4 видно, что количество
образующих увеличилось, и мы имеем более
точное представление о форме объекта.
еперь
выполните регенерацию экрана с помощью
пункта
Регенерация всего
(Regen)
падающего меню
Просмотр
(View).
На рисунке 4 видно, что количество
образующих увеличилось, и мы имеем более
точное представление о форме объекта.
Теперь на ближней к нам правой боковой стенке ящика построим другой ящик, который станет затем углублением. Для начала установим новую Пользовательскую систему координат (ПСК) по правой боковой грани. Для этого воспользуйтесь кнопкой Лицо UCS (Face UCS) панели инструментов UCS (ПСК). Система AutoCAD выдаст первый запросы, на которые надо соответствующим образом ответить:
Command: _ucs
Tekyщee uмя nck: *WORLD*
Enter an option [New/Move/orthoGraphic/Prev/Restore/Save/Del/Apply/
?/World]
<World>: _fa
Select face of solid object:
(Выберите грань твердотельного объекта:) - щелкните мышью по нижнему ребру правой стенки ящика; правая грань подсветится и появится запрос:
Enter an option [Next/Xflip/Yflip] <accept>:
( Задайте
опцию [Сменить/обратитьХ/обратить Y]
<принять >:)
-
если у вас
пиктограмма новой системы координат
высветилась в том же виде, как на рисунке
5, то нажмите клавишу <Enter>
в знак согласия с выбранной ПСК.
Задайте
опцию [Сменить/обратитьХ/обратить Y]
<принять >:)
-
если у вас
пиктограмма новой системы координат
высветилась в том же виде, как на рисунке
5, то нажмите клавишу <Enter>
в знак согласия с выбранной ПСК.
Постройте теперь ящик с помощью команды BOX (ЯЩИК), задав у него первый угол (100,0,0), второй угол — (300,-70,0), а высоту – минус 50 мм. Внутри основного ящика появится второй.
Далее будем строить внутренний цилиндр. Для этого зададим новую ПСК, начало которой будет расположено в центре верхнего основания ранее построенного цилиндра, воспользовавшись кнопкой Объект UCS (Object UCS) панели инструментов UCS (ПСК). Система AutoCAD выдаст запрос:
Select object to align UCS:
(Выберите объект для связывания с ПСК:) - укажите контур верхнего основания цилиндра.
З апустив
командуCYLINDER
(ЦИЛИНДР),
постройте цилиндр с радиусом 60 и высотой
минус 250 мм. Рисунок будет иметь вид,
показанный на рисунке 6.
апустив
командуCYLINDER
(ЦИЛИНДР),
постройте цилиндр с радиусом 60 и высотой
минус 250 мм. Рисунок будет иметь вид,
показанный на рисунке 6.
Далее
с помощью команды UNION
(ОБЪЕДИНЕНИЕ),
запускаемой, например, из падающего
меню по цепочке Модификация
![]() Изменение твердых
Изменение твердых![]() Объединениеобъедините
большой ящик с первым цилиндром и из
образовавшегося тела с помощью команды
SUBSTRACT
(ВЫЧИТАНИЕ),
запускаемой, например, из падающего
меню по цепочке Модификация
Изменение
твердых
Объединениеобъедините
большой ящик с первым цилиндром и из
образовавшегося тела с помощью команды
SUBSTRACT
(ВЫЧИТАНИЕ),
запускаемой, например, из падающего
меню по цепочке Модификация
Изменение
твердых
![]() Вычитание
вычтите малый ящик и второй цилиндр.
Запустив далее команду HIDE
(СКРЫВАНИЕ),
например, из
падающего меню Просмотр,
получим изометрическое изображение
детали со скрытыми невидимыми линиями,
как показано на рисунке 7.
Вычитание
вычтите малый ящик и второй цилиндр.
Запустив далее команду HIDE
(СКРЫВАНИЕ),
например, из
падающего меню Просмотр,
получим изометрическое изображение
детали со скрытыми невидимыми линиями,
как показано на рисунке 7.
Д ля
того чтобы снять фаску 5х45◦ с цилиндрической
части построенной модели, воспользуемся
командойCHAMFER
(ФАСКА),
запустив ее из падающего меню Модификация.
ля
того чтобы снять фаску 5х45◦ с цилиндрической
части построенной модели, воспользуемся
командойCHAMFER
(ФАСКА),
запустив ее из падающего меню Модификация.
Command: _chamfer
(TRIM mode) Current chamfer Dist1 = 10.0000, Dist2 = 10.0000
Select first line or [Polyline/Distance/Angle/Trim/Method]:
((Режим С ОБРЕЗКОЙ) Параметры фаски Длина1 = 10.0000, Длина2 = 10.0000
Выберите первый отрезок или [полИлиния/Длина/Угол/Обрезка/Ме-тод]:) – укажите отрезаемый отрезок.
Base surface selection...
Enter surface selection option [Next/OK (current)] <OK>:
(Выбор базовой поверхности…
Введите опцию выбора поверхности [Следующая/ОК(текущая)] <ОК>:) - нажмите Enter, если выделилась торцевая поверхность цилиндра.
Specify base surface chamfer distance <10.0000>:
(Длина фаски на базовой поверхности <10.0000>:)– введите значение 5.
Specify other surface chamfer distance <10.0000>:
(Длина фаски на другой поверхности <10.0000>:) – введите значение 5.
Select an edge or [Loop]:
(Выберите кромку или [Все]:) – укажите обрезаемую кромку.
Select an edge or [Loop]:
(Выберите кромку или [Все]:) - нажмите Enter, чтобы закончить выбор.
Выполним теперь сопряжения боковых поверхностей большого параллелепипеда, воспользовавшись командой FILLET (СОПРЯЖЕНИЕ), запустив ее например, из падающего меню Модификация (Внимание, здесь команда Fillet ошибочно переведена как Шпонка вместо Сопряжение!) и ответив на запросы:
Command: _fillet
Current settings: Mode = TRIM, Radius = 10.0000
Select first object or [Polyline/Radius/Trim]:
(Текущие установки: Режим = ОБРЕЗКА, Радиус = 10.0000
Выберите первый объект или [полИлиния/Радиус/Обрезка] - укажите одну из граней параллелепипеда.
Enter fillet radius <10.0000>:
(Введите радиус сопряжения <10.0000>:) - введите нужное значение радиуса 12.
Select an edge or [Chain/Radius]:
(Выберите кромку или [Цепь/Радиус]:) - укажите следующую грань параллелепипеда.
Select an edge or [Chain/Radius]:
(Выберите кромку или [Цепь/Радиус]:) - укажите следующую грань параллелепипеда.
Select an edge or [Chain/Radius]:
( Выберите
кромку или [Цепь/Радиус]:)-
укажите следующую грань параллелепипеда.
Выберите
кромку или [Цепь/Радиус]:)-
укажите следующую грань параллелепипеда.
Select an edge or [Chain/Radius]:
(Выберите кромку или [Цепь/Радиус]:) - нажмите Enter,чтобы закончить выбор.
4 edge(s) selected for fillet.
(4 кромки выбрано для сопряжения).
Результат выполнения команд снятия фаски и сопряжения (невидимые линии скрыты) показан на рисунке 8.
