
ФЕДЕРАЛЬНОЕ АГЕНТСТВО ПО ОБРАЗОВАНИЮ
ГОСУДАРСТВЕННОЕ ОБРАЗОВАТЕЛЬНОЕ УЧРЕЖДЕНИЕ ВЫСШЕГО ПРОФЕССИОНАЛЬНОГО ОБРАЗОВАНИЯ
Тульский государственный университет
Кафедра "Дизайн"
Поздова Т.В. канд. техн. наук
МЕТОДИЧЕСКИЕ УКАЗАНИЯ
к практическим работам подисциплине
««КОМПЬЮТЕРНАЯ ГРАФИКА»
Специальность: 050602 «Изобразительное искусство»
Форма обучения: очная
Тула 2007 г.
2
ПРАКТИЧЕСКАЯ РАБОТА 1
Работа с дисками, файлами и папками в Windows
Цель работы:
1.Получение практических навыков по выполнению основных операций с объектами Windows.
2.Ознакомление с работой графического редактора Paint.
3.Освоение приемов работы с использованием буфера обмена.
Продолжительность работы: 2 часа.
Задание 1. Работа с окнами объектов
Ознакомьтесь с объектами, расположенными на Рабочем столе. Откройте Главное меню, нажав кнопку ПУСК, выберете пункт Панель
управления, ознакомьтесь со всеми объектами, откройте Экран и измените фон Рабочего стола и заставку; Панель управления Клавиатура измените частоту мерцания курсора. Поменяйте переключение раскладок (русский/английский): для этого выберете пункт панели управления Язык и ре-
гиональные стандарты Языки Подробнее Параметры клавиатуры Смена сочетания клавиш. Введите Настройка Панель задач и меню “Пуск”…Выберите классическое меню «Пуск». Расположите панель задач поверх всех окон, отобразите часы на панели задач.
Откройте окно Мой компьютер двойным щелчком мыши по его значку. Переместите окно папки Мой компьютер по экрану, “ухватившись” мышью за его заголовок. Измените форму представления окна на экране с помощью кнопок в правом верхнем углу строки заголовка.
Измените размеры окна таким образом, чтобы появились полосы прокрутки. Измените размеры окна с помощью команд Системного меню окна и клавиатуры так, чтобы в окне были видны все объекты.
Исследуйте объекты, которые находятся в окне папки Мой компьютер. Откройте окно каждого объекта. Обратите внимание на появление кнопок этих объектов на Панели задач.
Упорядочите все окна на Рабочем столе с помощью команд контекст-
ного меню Панели задач – Окна каскадом, слева направо, сверху вниз. (Кон-
текстное меню можно вызвать щелчком правой кнопки мыши по незанятой области Панели задач.) Сделайте поочередно активным каждое окно.
Закройте или сверните все открытые окна, используя различные спосо-
бы:
•Кнопки в правом верхнем углу строки заголовка;
•Одинарный или двойной щелчок мыши по кнопке Системного ме-
ню;
•Комбинацию клавиш Alt+F4.
3
Обратите внимание на отличия вида кнопок на Панели задач для свернутых и активных окон.
Откройте окно папки Корзина и очистите ее. Представьте окно Корзины в нормальном, полноэкранном и свернутом виде. Закройте Корзину.
Создайте на своем Рабочем столе ярлык для запуска программы Проводник. Для этого откройте Главное меню, нажав кнопку ПУСК, и введите команду Найти Файлы и папки. В диалоговом окне Файлы и папки в поле
Часть имени файла или имя файла целиком введите Проводник и нажми-
те кнопку Найти.
Обратите внимание на изогнутую стрелку в нижнем левом углу изображения ярлыка и на размер файла ярлыка.
Скопируйте в буфер обмена ярлык программы Проводник и поместите его на Рабочий стол, используя команду контекстного меню Рабочего стола Вставить. Для вызова контекстного меню Рабочего стола нужно установить указатель мыши на незанятой поверхности Рабочего стола и щелкнуть правой кнопкой мыши. Переименуйте ярлык для запуска программы Проводник, добавьте к имени ярлыка свою фамилию.
Запустите Проводник двойным щелчком левой кнопки мыши по созданному ярлыку. Запустить Проводник (открыть окно Проводника) можно также:
•С помощью команды ПУСК Программы Проводник;
•С помощью контекстного меню значка Мой компьютер;
•С помощью контекстного меню кнопки ПУСК.
Опробуйте различные способы запуска Проводника. Упорядочите открытые окна вначале с помощью мыши, а затем с помощью команды контекстного меню Панели задач.
Закройте лишние окна, оставив на Рабочем столе одно окно Проводника. Откройте окно Мой компьютер.
Задание 2. Создание папок и ярлыков. Операции с файлами и папками
Создайте папку вашей группы. (Папку можно создать с помощью команды меню окна объекта Windows ФАЙЛ Создать Папку. С помощью команды контекстного меню окна или Рабочего стола Создать Папку. С помощью специальной кнопки в диалоговом окне Сохранение документа – при работе в Word, Excel и др.). Откройте папку Вашей группы. Создайте в ней собственную папку. В качестве имени папки введите свою фамилию. Убедитесь, что папка существует и она пуста.
В своей папке с помощью контекстного меню окна создайте две подпапки: PRIEMNIK и ISTOK.Откройте окна обеих папок и упорядочите их на Рабочем столе. Все последующие операции с файлами и папками (копирование, перемещение, переименование, удаление файлов) выполняйте только
в этих папках!
Создайте в своей папке ISTOK файл с помощью команды горизонтального меню окна папки ФАЙЛ Создать. Свяжите (ассоциируйте) этот
4
файл с приложением – текстовым редактором Блокнот. Для этого в появившемся списке выберите Текстовый документ. Сделайте двойной щелчок по значку созданного файла. Введите следующий текст: “Новый документ”.
Закройте окно программы Блокнот, сохранив документ. Переименуйте этот файл в Новый.txt. Для этого выделите файл щелчком мыши и сделайте еще один щелчок на названии файла. После того как в окошке с именем файла появится текстовый курсор, введите новое имя.
С помощью команд горизонтального меню ВИД опробуйте в каждом окне все формы представления информации об объектах – в виде крупных или мелких значков, в виде списка или таблицы. Выберите форму представ-
ления в виде таблицы.
Сравните пункты системных и горизонтальных меню, а также кнопки на панелях инструментов в окне Проводника и окне папки. Откройте поочередно каждый пункт горизонтальных меню и проанализируйте их команды, найдите обозначения горячих клавиш и клавиш быстрого вызова (подчеркнутые буквы).
Щелкните мышью по знакам “+” и “-”, стоящим слева от имен папок. Обратите внимание на то, что значки, стоящие слева от имен файлов, отражают тип файла – исполняемый это файл (программа) или документ.
Обратите внимание на различия в форме представления информации в открытых окнах: окно Проводника разбито на две части (два подокна) – Все папки и Содержимое.
Переместите мышью границу между этими подокнами и заголовками столбцов так, чтобы была видна вся информация о файлах и папках. Опробуйте различные режимы сортировки объектов в обоих окнах, используя команды контекстного меню окна или щелкая мышью по заголовкам столбцов. Отсортируйте объекты вначале по типу файла, а затем – по именам.
Нажмите кнопку ПУСК (откройте главное меню). С помощью коман-
ды Найти Файлы и папки найдите файл Poisk.doc.
Откройте этот файл непосредственно из диалогового окна Найти и ознакомьтесь с содержащейся в этом документе информацией о поиске файлов и об особенностях этого диалогового окна. Закройте окно документа и приложения.
В диалоговом окне Найти выделите файл Poisk.doc и скопируйте его в буфер обмена с помощью команд меню ПРАВКА Копировать.
Закройте диалоговое окно Найти.
С помощью команды ПРАВКА Вставить поместите файл Poisk.doc из буфера обмена в папку ISTOK.
Скопируйте из папки Informatica в папку ISTOK все оставшиеся файлы. В этих файлах содержится полезная информация, которая поможет Вам при выполнении практических работ.
Закройте ненужные окна. Оставьте открытыми на Рабочем столе два окна: окно-источник (папка ISTOK) и окно-приемник (папка PRIEMNIK). Упорядочите их расположение сверху вниз.
5
Вокне папки ISTOK выделите мышью (при нажатой одновременно клавише Ctrl) несмежные первый и пятый файлы.
Скопируйте выделенные файлы в папку PRIEMNIK.
Впапке ISTOK выделите смежные файлы (со второго по четвертый), заключив их в рамку с помощью мыши или щелкнув по значку первого и последнего файла при одновременно нажатой клавише Shift.
Скопируйте выделенные файлы в папку PRIEMNIK, перетащив их с помощью мыши при одновременно нажатой клавише Ctrl.
Впапке PRIEMNIK с помощью команды контекстного меню переименуйте один из файлов и переместите его обратно в папку ISTOK с помощью мыши, а затем верните обратно. Убедитесь, что этот файл снова появился в исходной папке.
Переименуйте еще один файл другим способом – с помощью мыши. Дополнительную информацию о копировании и перемещении объектов
можно получить из файла Kopir.doc, который имеется в Вашей папке. Откройте этот документ и внимательно ознакомьтесь с его содержи-
мым. Закройте окно документа и приложения.
С помощью команды Главного меню СПРАВКА И ПОДДЕРЖКА найдите по Предметному указателю информацию о создании и удалении ярлыков, введя в текстовое поле: «Ярлыки» и нажав кнопку Показать. Ознакомьтесь с текстом справки и щелкните по кнопке См. также, а затем Показать. Выделите текст справки и скопируйте его в буфер обмена с помощью команды контекстного меню Копировать. Откройте документ Новый.txt и с
помощью команды ПРАВКА Вставить поместите в него текст справки. Ознакомьтесь с содержанием справки.
Используя полученную информацию, создайте в окне папки ISTOK ярлык для документа Буфер.doc. Переместите ярлык на Рабочий стол. Переименуйте ярлык (добавьте к имени ярлыка свою фамилию).
Двойным щелчком мыши по ярлыку файла Буфер.doc откройте документ и внимательно ознакомьтесь с его содержанием, которое поможет Вам при выполнении следующего задания. Закройте документ и текстовый редак-
тор Word.
Удалите папку PRIEMNIK, поместив ее в Корзину.
Восстановите файлы, удаленные в Корзину из папки PRIEMNIK, и убедитесь в том, что папка и все находящиеся в ней файлы появились на старом месте.
Удалите папку PRIEMNIK без помещения в Корзину, нажав клавиши
Shift+Del.
Задание 3. Работа с графическим редактором Paint и буфером обмена
Создайте в своей папке файл, ассоциированный с программой Paint, - Точечный (растровый) рисунок. Переименуйте его в Risunok.bmp. Откройте файл Risunok.bmp.
6
С помощью команды меню окна графического редактора РИСУНОК Атрибуты установите размер рисунка 10×10 см и создайте ка- кой-либо рисунок.
Сохраните файл Risunok.bmp (в своей папке!). Закройте графический редактор.
Нажмите кнопку ПУСК и откройте Главное меню. С помощью меню ПРОГРАММЫ Стандартные запустите графический редактор Paint. От-
кройте файл Risunok.bmp.
Используя инструмент Выделение, выделите рисунок и поместите его в буфер обмена с помощью команды меню ПРАВКА Копировать.
Закройте графический редактор. Откройте файл Буфер.doc, находящийся в Вашей папке. С помощью команды меню окна редактора Word ПРАВКА Вставить или соответствующей кнопки на панели инструментов поместите содержимое буфера обмена (рисунок) в открытый текстовый файл.
Сохраните файл в своей папке. Закройте окно редактора Word.
Задание 4. Создание архива файлов. Работа с архивами
Откройте файл Архив.doc, который находится в созданной Вами папке. Внимательно ознакомьтесь с изложенными в этом документе правилами архивирования файлов и папок.
С помощью программы-архиватора WinRAR создайте архив всех файлов, находящихся в папке ISTOК. Просмотрите содержимое архива.
Сравните размеры архивных и исходных файлов.
Обратите внимание на разную степень сжатия текстовых файлов (с расширением *.doc) и графических файлов (с расширением *.bmp).
Создайте копию архивного файла под другим именем. Распакуйте архив с помощью программы WinRAR.
Запустите программу Проводник и создайте архив папки ISTOK с помощью команды меню окна ФАЙЛ Добавить в архив.
Распакуйте архив с помощью команды ФАЙЛ Извлечь файлы в окне программы Проводник.
Предъявите преподавателю результаты работы:
•содержимое созданных папок;
•сохраненные в них файлы;
•созданные на Рабочем столе ярлыки;
Откройте файл Zakritie.doc, находящийся в Вашей папке, и ознакомьтесь с его содержанием. Закройте все окна, используя рассмотренные в этом документе способы.
Удалите из своей папки все файлы и подпапки. Удалите с Рабочего стола созданные ярлыки.
Для завершения работы нажмите кнопку ПУСК и введите команду
Завершение работы Выключить компьютер. Щелкните по кнопке ОК.

7
ПРАКТИЧЕСКАЯ РАБОТА 2
Стандартные программы Windows
Цель работы:
1.Ознакомление с работой стандартных программ Windows: Блокнот, Калькулятор, текстовый редактор WordPad и графический редактор Paint.
2.Освоение приемов работы с использованием буфера обмена.
Продолжительность работы: 2 часа.
Задание 1. Работа с программами Блокнот и Калькулятор
Создайте на Рабочем столе ярлык для своей папки. Запустите программы:
•Калькулятор!
•Блокнот;
•Текстовый редактор WordPad;
•Графический редактор Раint.
Для запуска любой из этих программ следует нажать кнопку ПУСК, выбрать команды меню ПРОГРАММЫ Стандартные, а затем указать имя нужной программы.
Щелчком правой кнопки мыши по Панели задач вызовите контекстное меню и упорядочите открытые окна на экране с помощью команды Окна сверху вниз.
Сверните окна программ WordPad и Paint щелчком мыши по левой кнопке в правом верхнем углу окна программ.
Обратите внимание на появление названий этих программ на Панели
задач.
Активизируйте окно программы Блокнот, щелкнув по нему мышью. Для автоматического указания даты и времени создания записей в до-
кументе программы Блокнот введите в начало документа команду .LOG - в первую позицию первой строки.
Сохраните документ в своей папке под именем Блок.txt. Закройте окно программы Блокнот.
Создайте на Рабочем столе ярлык для документа Блок.txt и откройте его двойным щелчком мыши по его ярлыку.
Текущее время и дата теперь будут автоматически проставляться в конце файла при каждом его открытии.
Установите текущее время и дату еще раз - с помощью команды меню окна программы Блокнот ПРАВКА Дата и время.
Упорядочите открытые окна с помощью команды Окна сверху вниз. Введите в конец документа Блок.txt (после даты) следующий текст:
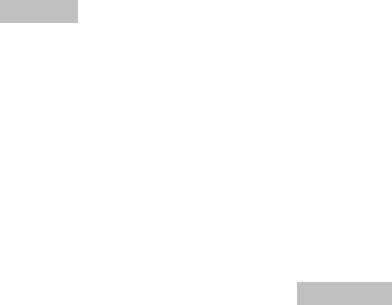
8
Вычисление суммы: 123 + 456 С помощью указателя мыши при нажатой левой кнопке выделите вы-
ражение 123 + 456 и скопируйте его в буфер обмена с помощью команды ме-
ню ПРАВКА Копировать.
Активизируйте окно программы Калькулятор, щелкнув по нему мы-
шью.
С помощью меню ВИД установите режим Обычный и введите коман-
ду ПРАВКА Вставить.
Введите знак "=", щелкнув мышью по соответствующей кнопке Каль-
кулятора.
Полученный результат скопируйте в буфер обмена.
Активизируйте окно программы Блокнот, добавьте знак "=" и вставьте результат вычисления, находящийся в буфере обмена, в документ Блок.txt.
Закройте программу Блокнот, сохранив документ. Откройте еще раз файл Блок.txt.
После новой даты введите выражение: 372 × 783 = и скопируйте его с помощью буфера обмена на табло калькулятора.
Не забудьте очистить табло калькулятора, нажав кнопку  перед тем, как приступить к расчету нового выражения.
перед тем, как приступить к расчету нового выражения.
Полученный результат вставьте в документ Блок.txt. Закройте программу Блокнот с сохранением документа.
Задание 2. Работа с текстовым редактором WordPad
Из папки Informatica скопируйте в свою папку файл Standart.doc. Разверните окно программы WordPad, щелкнув по его кнопке на Па-
нели задач.
В окне программы WordPad с помощью команды ФАЙЛ Открыть откройте находящийся в Вашей папке документ Standart.doc и ознакомьтесь с eгo содержанием.
Упорядочите сверху вниз окна программ WordPad и Калькулятор. Выполните c помощью Калькулятора задания, приведенные в докумен-
те Standart.doc.
Результаты вычислений скопируйте в документ Standart.doc. Сохраните документ.
Распахните окно программы WordPad на весь экран и создайте в нем новый документ в формате Word 6.0.
С помощью команд меню ВИД выведите на экран:
•Панель инструментов;
•Панель форматирования;
•Линейку;
•Строку состояния.
Внимательно рассмотрите окно программы WordPad и запишите в конспект пункты горизонтального меню окна. Ознакомьтесь с назначением кнопок на панелях инструментов и форматирования.

9
Введите следующий текст: Стандартные программы Windows;
Блокнот
Текстовый редактор WordPad Калькулятор
Графический редактор Paint и др.
Спомощью команд меню ФОРМАТ Шрифт отформатируйте текст, используя в разных строках различные кириллизованные шрифты (Times New Roman Cyr, Arial, Courier Cyrillic) и разные размеры шрифтов.
Текст первой строки оформите полужирным шрифтом, второй строки курсивом, а третьей - подчеркиванием.
Используя кнопки пиктографического меню, выровняйте текст первой строки по центру, второй строки - по левому краю, а третьей - по правому краю.
Спомощью команды меню ФОРМАТ Абзац установите в четвертой строке левый отступ 5 см.
Впоследней строке установите левый отступ 4 см с помощью горизон-
тальной масштабной линейки.
Окрасьте текст каждой строки разным цветом, используя кнопку панели форматирования Цвет.
Выделите в документе фрагмент: "Графический редактор Paint" и скопируйте его в буфер обмена.
Сохраните документ в формате Word 6.0 под именем Text.doc в своей папке.
Задание 3. Работа с графическим редактором Paint
Активизируйте окно программы Paint c помощью комбинации клавиш Alt+Tab и разверните окно на весь экран.
Ознакомьтесь с приемами рисования, назначением и возможностями отдельных инструментов графического редактора с помощью справочной подсистемы программы Paint.
Вставьте в документ Paint текст из буфера обмена: "Графический редактор Paint". Переместите текст в самый низ рисунка.
Активизируйте окно программы Калькулятор. Установите режим Обычный.
Скопируйте изображение активного окна Калькулятора в буфер обме-
на, нажав клавиши Alt + PrintScreen.
Закройте программу Калькулятор.
С помощью команды меню ПРАВКА Вставить поместите рисунок из буфера обмена в окно графического редактора Paint.
Используя инструмент Выделение прямоугольной области, выделите в рисунке любые три кнопки.
10
Поместите их в буфер обмена, используя команду
ПРАВКА Вырезать.
Создайте в окне графического редактора Paint новый документ, не сохраняя предыдущий.
Спомощью команды меню РИСУНОК Атрибуты установите размер рисунка 10x10 см.
Поместите в новый документ вырезанные в буфер обмена три кнопки. Cохраните документ под именем Graf.bmp в своей папке. Поменяйте местами первую и третью кнопки.
Щелчком левой кнопки мыши по красному цвету Палитры цветов установите красный цвет объекта. Щелчком правой кнопки мыши установите синий цвет фона.
Используя инструмент Заливка, окрасьте первую кнопку цветом объекта (красным), a вторую кнопку - синим цветом фона. Для окраски цветом фона нажимайте правую кнопку мыши.
Выделите одну из кнопок, увеличьте ее размер с помощью мыши в 2-3 раза и с помощью инструмента Кисть напишите на ней цифру 1.
Спомощью инструмента Масштаб увеличьте размер всего рисунка в 2
раза.
Верните обычный масштаб рисунка (1x1).
Опробуйте применение команд меню
РИСУНОК Отразить/Повернуть, Растянуть/Наклонить и Обратить цве-
та.
Выделите в рисунке одну из кнопок и скопируйте ее в буфер обмена. Активизируйте окно программы WordPad и вставьте рисунок из буфе-
ра обмена в документ Text.doc, используя команду меню
ПРАВКА Специальная вставка Вставить как Рисунок.
Сохраните документ Text.doc и сверните окно программы WordPad.
В документе Graf.bmp щелкните по инструменту Надпись, установите прозрачный фон и создайте рамку для ввода текста.
Спомощью команды меню ВИД Панель атрибутов тeкcтa выведите на экран нужную панель и установите шрифт Arial (Кириллица) размером 14, полужирный, курсив. Введите текст "Окружность"
Нарисуйте круг с радиусом около 1 см.
Выделите круг и скопируйте его два раза с помощью мыши при нажатой клавише Ctrl.
Размножьте одну из фигур перемещением с помощью мыши при нажатой клавише Shift и активизированной кнопке Прозрачный фон.
Спомощью команды меню ПАРАМЕТРЫ Изменить палитру подбе-
рите несколько новых, нестандартных цветов и закрасьте ими нарисованные фигуры.
Сохраните созданную палитру в своей папке в виде файла Palitra.pal,
используя команду меню ПАРАМЕТРЫ Сохранить палитру.
