
21
Для быстрого просмотра всех страниц документа можно использовать команды меню ФАЙЛ Предварительный просмотр или кнопку Предвари-
тельный просмотр.
Просмотрите созданный документ этими двумя способами. Вернитесь в режим редактирования, щелкнув по кнопке Закрыть. Установите курсор в начало документа.
Освойте операции поиска и замены фрагментов текста в документе
Word с помощью команды меню ПРАВКА Найти (Заменить).
Найдите в документе все слова "Windows". Замените все слова "Windows" на "Windows 2000". Сохраните документ.
Задание 3. Настройка меню и панелей инструментов
Программа Word позволяет настраивать меню и панели инструментов по усмотрению пользователя:
•добавлять в меню новые команды;
•создавать новые панели инструментов;
•удалять кнопки, панели инструментов и команды меню;
•назначать для отдельных команд собственные комбинации клавиш;
•создавать новые кнопки и добавлять их на панели инструментов.
Добавление в меню новых команд
Добавьте в меню ФАЙЛ новые команды Закрыть все и Сохранить
все.
Для этого выполните следующие действия:
•введите команду СЕРВИС Настройка и на вкладке Команды выберите категорию Файл и нужную команду;
•откройте меню ФАЙЛ и перетащите мышью выделенную команду в нужное место меню ФАЙЛ (после команды Закрыть);
•закройте диалоговое окно Настройка.
Откройте меню ФАЙЛ и убедитесь в появлении в нем двух новых ко-
манд.
Создание новых панелей инструментов
Создайте две новые панели инструментов с именами Новая 1 и Новая 2, используя команду СЕРВИС Настройка и кнопку Создать на вкладке
Панели инструментов.
На вкладке Команды диалогового окна Настройка выделите команду Закрыть все и перетащите с помощью мыши ее кнопку на панель инструментов Новая 1.
Выделите команду Сохранить все и перетащите с помощью мыши ее кнопку на панель инструментов Новая 2.
Удаление кнопки, панели инструментов и команды из меню
Удалите с панели инструментов Новая 2 кнопку Сохранить все.

22
Для этого введите команду СЕРВИС Настройка и перетащите нужную кнопку с панели инструментов в рабочую область окна.
Для удаления панели инструментов Новая 2 в диалоговом окне Настройка на вкладке Панели инструментов выделите нужную панель и нажмите кнопку Удалить.
Удалите из меню ФАЙЛ команду Сохранить все.
Для этого введите команду СЕРВИС Настройка, откройте пункт горизонтального меню ФАЙЛ и перетащите из него мышью команду Сохранить все в рабочую область окна.
Создание собственной комбинации клавиш
Создайте собственную комбинацию клавиш для команды Закрыть все, например, Alt+1. используя команду меню СЕРВИС Настройка, вкладку
Команды и кнопку Клавиатура.
После ввода нового сочетания клавиш щелкните по кнопке Назначить. Откройте три любых документа и опробуйте действие команды, ком-
бинации клавиш и кнопки Закрыть все.
Создание нового стиля и новой кнопки
Создайте новый документ и введите следующий текст:
Создание стиля. Создание кнопки.
Создание клавиатурной комбинации.
Сохраните документ под именем Стиль.doc.
С помощью команды ФОРМАТ Стиль создайте новый стиль Анимация со следующими параметрами:
•основан на стиле - Обычный;
•шрифт Arial;
•начертание - Курсив;
•размер - 18 пт.;
•эффекты - Контур;
•анимация - Неоновая реклама.
Сохраните созданный стиль, установив переключатель Добавить в
шаблон.
С помощью команд меню ФОРМАТ Стиль Изменить Клавиша на-
значьте собственную комбинацию клавиш для стиля Анимация, например
Alt+2.
Создайте новую кнопку для вновь созданного стиля, выберите для нее значок и поместите ее на новую панель инструментов.
Для этого выполните следующие действия:
•введите команду СЕРВИС Настройка и на вкладке Команды выберите категорию Стили и команду Анимация;
•перетащите команду на панель инструментов Новая 1;

23
•щелкните по кнопке Изменить выделенный объект и выберите значок для кнопки;
•щелкните еще раз по кнопке Изменить выделенный объект и выберите Только текст (в меню).
Выделите первый абзац текста документа и отформатируйте его стилем Анимация, используя раскрывающийся список стилей.
Выделите второй абзац текста и отформатируйте его стилем Анимация, используя вновь созданную кнопку.
Выделите третий абзац текста и отформатируйте его стилем Анимация, используя комбинацию клавиш Alt+2.
Сохраните документ Стиль.doc.
Задание 4. Вставка рисунка в документ |
|
|
|
Создайте новый документ и сохраните |
его |
под |
именем |
Cmuxomвopeнue.doc. |
|
|
|
Введите текст стихотворения А.С. Пушкина, не разбивая четверости- |
|||
шия на абзацы. Для этого внутри четверостишия используйте принудитель- |
|||
ный переход на следующую строку Shift+Enter. |
|
|
|
Октябрь уж наступил, |
|
|
|
Уж роща отряхает |
|
|
|
Последние листы |
|
|
|
С нагих своих ветвей. |
|
|
|
Дохнул осенний хлад, |
|
|
|
Дорога промерзает, |
|
|
|
Журча, еще бежит |
|
|
|
За мельницу ручей. |
|
|
|
Скопируйте текст стихотворения два раза.
Справа от первого абзаца стихотворения вставьте любой рисунок из коллекции ClipArt с помощью команд меню ВСТАВКА Рису-
нок Картинки…
Для вставки рисунка рядом с текстом нужно предварительно создать рамку с помощью кнопки Надпись на панели Рисование или команды меню
ВСТАВКА Надпись.
Во втором экземпляре стихотворения расположите оба четверостишия рядом так, как это показано ниже. Это можно сделать, используя вставку таблицы или с помощью инструмента Надпись. Выполните один из этих ва-
риантов. |
|
Октябрь уж наступил, |
Дохнул осенний хлад, |
Уж роща отряхает |
Дорога промерзает, |
Последние листы |
Журча, еще бежит |
С нагих своих ветвей. |
За мельницу ручей |
В третьем экземпляре стихотворения отформатируйте каждый абзац с использованием различного размера, начертания и гарнитуры шрифта, а так-
24
же установите параметры с помощью команд меню ФОРМАТ Абзац (рис. 4.1).
Сохраните документ.
Для первого абзаца |
Для второго абзаца |
||
Отступ слева |
2 см От- |
Отступ слева |
5 см |
ступ справа |
5 см Меж- |
Отступ справа |
2 см Меж- |
строчный |
|
строчный |
|
интервал |
1,5 строки |
интервал |
0,8 строки Пе- |
Перед абзацем 6 пт По- |
ред абзацем 12 пт |
||
сле абзаца |
12 пт |
После абзаца |
6 пт |
|
|
|
|
Рис. 4.1. Параметры абзацев
Сохраните документ.
Предъявите преподавателю результаты работы:
•сохраненные в своей папке файлы: Tekst.doc, Стиль.doc и Cmuxomвopeнue.doc;
•содержимое созданных документов. Закройте все документы и окна. Удалите из своей папки все файлы. Завершите работу.
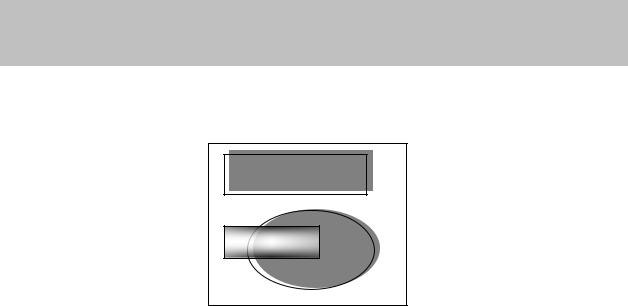
25
ПРАКТИЧЕСКАЯ РАБОТА 5
Создание иллюстраций в документе Word. Работа с таблицами и диаграммами. Слияние документов
Цель работы:
1.Получение практических навыков по созданию рисунков и схем с помощью графического редактора Word.
2.Освоение приемов работы с разделами документа.
3.Ознакомление с приемами работы по созданию, оформлению таблиц и выполнению вычислений в таблицах.
4.Создание диаграмм на основе таблиц Word.
5.Выполнение операции слияния документов.
Продолжительность работы: 4 часа.
Задание 1. Создание рисунков с помощью встроенного графическо-
го редактора Word
Запустите текстовый процессор Word. Создайте новый документ. Проверьте и откорректируйте, если это нужно, настройку редактора в соответствии с параметрами, указанными в практической работе 3.
Выведите на экран непечатаемые символы.
Введите текст:
Создание рисунков с помощью встроенного графического редактора
Word.
Создание схемы Параметры раздела.
После первого абзаца текста вставьте несколько пустых абзацев и с помощью инструментов панели Рисование создайте многослойный рисунок
(рис. 5.1).
Рисование
Текст
Рис. 5.1. Пример многослойного рисунка
Сохраните документ под именем Pucoвaнue.doc.
Для объединения всех элементов рисунка их следует выделить и сгруппировать.
Выделение нескольких элементов рисунка производится однократным щелчком мыши при одновременно нажатой клавише Shift или с помощью кнопки панели Рисование Выбор объектов  .
.
26
Сгруппировать рисунок можно с помощью кнопки панели Рисование
Действия.
Сгруппируйте элементы рисунка.
Переместите рисунок к правой границе документа и убедитесь в том, что сгруппированы все элементы рисунка.
Привяжите рисунок к первому абзацу текста.
Для этого выделите рисунок, перетащите мышью символ привязки  к
к
нужному абзацу, введите команду ФОРМАТ Объект (Рисунок, Автофигура) и на вкладке Положение установите соответствующий переключатель.
Создайте в документе Рисование.doc объект WordArt и отредактируйте его с помощью панели WordArt и кнопок на панели Рисование.
Привяжите объект WordArt к первому абзацу текста. Сохраните документ.
Создайте в документе Pucoвauue.doc любую плоскую автофигуру. Измените ее размер и сделайте копию рисунка с помощью мыши. (Копирование рисунков с помощью мыши производится при одновременно нажатой кла-
више Ctrl.)
С помощью кнопки Тень на панели Рисование настройте и откорректируйте тень для первой копии автофигуры.
Окрасьте рисунки, используя команды меню ФОРМАТ Автофигура и кнопки на панели Рисование.
Опробуйте различные способы заливки и обрамления рисунка. Сделайте на первой автофигуре надпись "Рисунок". Удалите обрамление текстового поля.
Измените размер и цвет шрифта.
Используя кнопку Действия Порядок, поместите надпись позади автофигуры.
Переместите надпись на передний план. Удалите надпись.
С помощью кнопки Объем придайте второй автофигуре объемный вид. Опробуйте различные варианты настройки объема. Используя кнопку
Свободное вращение (на панели Рисование), поверните рисунок.
С помощью кнопки Действия отразите рисунок сверху вниз. Сохраните документ.
Задание 2. Структура раздела документа Word
Документ Word может состоять из нескольких разделов. Больше одного раздела создается в том случае, если разные части документа должны различаться параметрами раздела, к которым относятся:
•размер и ориентация листа бумаги;
•поля на листе бумаги;
•нумерация страниц;
•расположение и тип колонтитулов;
•нумерация строк;
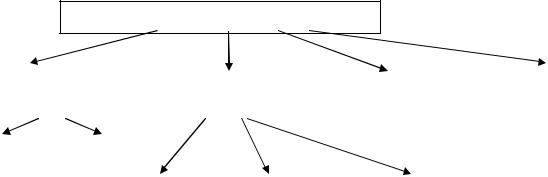
27
•число колонок и т. д.
Чтобы создать раздел, необходимо поставить курсор в начало нового раздела и с помощью команд меню ВСТАВКА Разрыв установить переключатели с характеристиками нового раздела.
Основные параметры раздела задаются в диалоговом окне Параметры страницы, которое можно вызвать командой ФАЙЛ Параметры страницы
или двойным щелчком мыши по масштабной линейке в области полей страницы (по серому цвету).
Установите курсор в конце документа Pucoвaнue.doc и с помощью команды меню ВСТАВКА Разрыв создайте новый раздел со следующей стра-
ницы.
Впервом разделе документа создайте верхний колонтитул, содержащий дату и имя файла.
Вверхний колонтитул второго раздела вставьте нумерацию страниц и любую окрашенную автофигуру размером около 1 см.
Сохраните документ.
Вдиалоговом окне Параметры страницы на вкладке Размер бумаги
установите во втором разделе документа Pucoвanue.doc альбомную ориентацию страницы и создайте в нем следующую схему (рис. 5.2).
РА 3 Д Е Л
|
|
|
|
|
|
|
Формат печатной |
|
|
|
|
|
|
|
Количество |
|||
|
Колонтитул |
|
|
|
|
|
Нумерация |
|
|
|||||||||
|
|
|
|
|
|
|
|
страницы |
|
|
|
страниц |
|
|
|
колонок |
||
|
|
|
|
|
|
|
|
|
|
|
|
|
|
|
|
|
|
|
|
|
|
|
|
|
|
|
|
|
|
|
|
|
|
|
|||
|
|
|
|
|
|
|
|
|
|
|
|
|
|
|
|
|||
Верхний |
|
Нижний |
|
|
|
|
|
|
|
|
|
|
|
|
||||
|
|
|
|
|
|
|
|
|
|
|
|
|
|
|
|
|||
|
|
|
|
|
|
|
|
|
|
|
|
|
|
|
|
|
|
|
|
|
|
|
|
|
|
|
|
|
|
|
|
|
|
||||
|
|
|
|
|
Поля и |
|
|
Разметка |
|
|
Размер и |
|
|
|
||||
|
|
|
|
|
отступы |
|
|
абзацев |
|
|
ориентация |
|
|
|
||||
|
|
|
|
|
|
|
|
|
|
|
|
|
|
|
|
|
|
|
|
|
|
|
|
|
|
|
|
|
|
|
|
|
|
|
|
|
|
Рис. 5.2. Параметры раздела документа Word
Сгруппируйте элементы рисунка и установите привязку схемы к первому абзацу раздела.
В конце документа создайте еще один раздел и установите в нем книжную ориентацию страницы.
Сохраните работу.
Задание 3. Работа с таблицами Word
В конце документа Рисование.dос создайте таблицу по приведенному ниже образцу (рис. 5.3).

28
Ф. И.О. |
Стоимость |
Количество |
Заработная |
|
раб. дня |
раб: дней |
плата |
||
|
||||
Медведев О.В. |
50 |
22 |
D2 |
|
Волков П.С. |
70 |
26 |
D3 |
|
Зайцев И.П. |
100 |
20 |
D4 |
|
|
|
Сумма |
|
Рис. 5.3. Фрагмент таблицы для расчета заработной платы
Оформите таблицу рамками и заливкой.
Выделите всю таблицу и с помощью команды меню ТАБЛИЦА Сортировка расположите фамилии по алфавиту.
Для проведения вычислений в таблице необходимо установить курсор в соответствующей ячейке (с ожидаемым результатом), использовать команду меню ТАБЛИЦА Формула и ввести данные в диалоговом окне Форму-
ла.
Заполните последний столбец таблицы, выполнив необходимые вычисления. В ячейке D2 используйте формулу: = В2*С2, а для вычисления произведения в ячейках D3 и D4 используйте функцию PRODUCT(left) - перемножить слева.
Для вычисления суммы используйте функцию SUM (above) или кноп-
ку Автосумма  на панели инструментов Таблицы и границы.
на панели инструментов Таблицы и границы.
Сохраните работу.
Задание 4. Создание диаграмм в документе Word
Создайте новый документ и скопируйте в него таблицу из документа
Pucoвaнue.doc.
Сохраните документ под именем Диаграмма.dос.
Удалите последний столбец и нижнюю строку таблицы и сделайте в документе Диаграмма.dос еще две копии таблицы. Между копиями таблицы вставьте разделители страниц.
Создание диаграммы и установка связи с таблицей
Перейдите в начало документа.
Установите курсор в первом экземпляре таблицы, выделите ее с помо-
щью команды ТАБЛИЦА Выделить таблицу.
Скопируйте таблицу в буфер обмена.
Введите команду ВСТАВКА Объект и на вкладке Создание выбери-
те: Диаграмма Microsoft Graph.
Обратите внимание на появившуюся на экране новую панель инструментов редактора диаграмм (рис. 5.4).
Элементы |
Формат области |
Импорт |
Режим |
По |
По |
Таблица |
Тип |
Легенда |
диаграммы |
диаграммы |
таблицы |
строкам |
столбцам |
данных |
диаграммы |
Рис. 5.4. Панель инструментов для редактирования диаграмм
29
Исследуйте, назначение кнопок панели инструментов программы Microsoft Graph.
Выделите появившуюся на экране таблицу Microsoft Graph щелчком мыши по левой верхней кнопке и удалите из нее данные с помощью команды
ПРАВКА Очистить Все.
Установите курсор в первой ячейке таблицы Microsoft Graph и с помощью команды ПРАВКА Вставить связь скопируйте в нее находящуюся в буфере обмена таблицу Word.
Возвратитесь в документ Word, щелкнув мышью вне области диаграм-
мы.
Измените данные в исходной таблице на странице 1 документа Диаграмма.doc и проследите за изменением вида диаграммы.
Сделайте двойной щелчок по диаграмме.
В таблице Microsoft Graph удалите вторую строку.
Выделите самый высокий столбец диаграммы и удалите его с помощью клавиши Del.
Выделите таблицу Microsoft Graph и введите команду ПРАВКА Связи Обновить.
Проанализируйте результат.
Возвратитесь в документ Word, щелкнув мышью вне области диаграм-
мы.
Выделите диаграмму и установите ее привязку к одному из абзацев, не относящихся к таблице.
Удалите все данные в исходной таблице на странице 1. Что произошло с диаграммой?
Создание диаграммы без установки связи с таблицей Word
Для быстрого создания диаграмм удобно использовать кнопку на панели инструментов Word Вставить диаграмму. Если такая кнопка отсутствует, создайте ее самостоятельно.
Для этого выполните следующие действия:
•введите команду ВИД Панели инструментов Настройка;
•в диалоговом окне Настройка на вкладке Команды выделите категорию Вставка, найдите кнопку Диаграмма и перетащите ее с по-
мощью мыши на панель инструментов Word.
Скопируйте в буфер обмена таблицу, находящуюся на странице 2 до-
кумента Диаграмма.doc.
Щелкните по кнопке Вставить диаграмму для вызова программы Microsoft Graph.
Выделите появившуюся на экране таблицу Microsoft Graph щелчком мыши по левой верхней кнопке и удалите из нее данные с помощью команды
ПРАВКА Очистить Все.
30
Установите курсор в первой ячейке таблицы Microsoft Graph и вставьте в нее находящуюся в буфере обмена таблицу Word с помощью команды
ПРАВКА Вставить.
Выделите диаграмму щелчком мыши и увеличьте размер диаграммы. Внесите изменения в данные исходной таблицы на странице 2 доку-
мента Диаграмма.doc и обратите внимание на то, что эти изменения не отражаются на диаграмме.
Сделайте двойной щелчок по диаграмме и отредактируйте ее средства-
ми программы Microsoft Graph:
•измените тип диаграммы;
•измените принцип построения диаграммы с помощью кнопок По строкам и По столбцам;
•удалите и снова верните легенду с помощью соответствующей кнопки;
•исследуйте назначение кнопки Режим таблицы;
•двойным щелчком мыши выделите последовательно отдельные элементы диаграммы и измените их цвет.
Щелкните мышью вне области диаграммы и вернитесь в документ
Word.
Удалите исходную таблицу (на странице 2) и убедитесь в том, что диаграмма осталась без изменений.
Сохраните и закройте документ Диаграмма.doc.
Предъявите преподавателю результаты работы:
сохраненные в своей папке файлы Pucoвaнue.doc, Диаграмма.doc; содержимое созданных документов. Закройте все окна. Завершите работу.
