
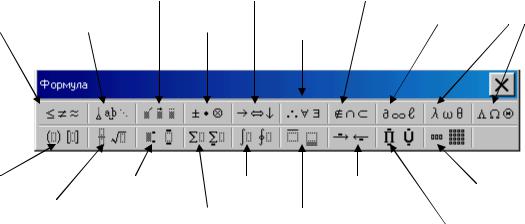
31
ПРАКТИЧЕСКАЯ РАБОТА 6
Создание формул, названий, перекрестных ссылок и списка иллюстраций. Работа с автотекстом, в режиме записи исправлений
Цель работы:
1.Получение практических навыков по созданию формул.
2.Автоматическая нумерация рисунков.
3.Вставка перекрестных ссылок.
4.Создание списка иллюстраций.
5.Создание и вставка элементов автотекста.
6.Работа в режиме записи исправлений.
Продолжительность работы: 2 часа.
Задание 1. Создание и редактирование формул
Запустите текстовый процессор Word. Создайте новый документ и введите текст "Создание формул". Сохраните документ в своей папке под именем Формула.doc. Для создания формулы в документе Word необходимо:
•вызвать программу Microsoft Equation - Редактор формул;
•выбрать шаблон из нижнего ряда панели инструментов и заполнить необходимые поля;
•выбрать символ из верхнего ряда панели инструментов;
•ввести нужный текст;
•для возвращения в документ Word следует щелкнуть мышью вне окна редактора формул.
Установите курсор в место вставки формулы, введите команду меню
ВСТАВКА Объект Создание и выберите объект Microsoft Equation - Ре-
дактор формул.
Исследуйте назначение команд меню и кнопок панели инструментов
Редактора формул (рис. 6.1).
|
|
Надстрочные |
|
Разные |
|
|
Символы и |
Пробелы и |
знаки |
Стрелки |
символы |
Теория |
Греческие |
|
|
|
||||
|
Логические |
|
множеств |
буквы |
||
отношения |
многоточия |
Операторы |
|
|||
символы |
|
|
|
|||
|
|
|
|
|
|
Символы Шаблоны
Шаблоны 
Скобки |
|
Степени и |
Интегралы |
Подписанные |
Матрицы |
|
|
Корни и |
индексы |
|
|
стрелки |
|
|
|
|
|
|||
|
|
Суммы |
Подчеркивание и |
|
||
|
дроби |
|
|
|||
|
|
|
надчеркивание |
Произведения |
||
|
|
|
|
|||
Рис. 6.1. Назначение кнопок панели инструментов Формула
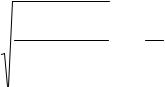
32
Создайте следующую формулу:
ω= |
lim(1+ x−2 )x2 |
100 |
1 |
|||||
|
x→0 |
|
|
|
||||
x |
sin t |
|
|
|
• ∑ |
|
2 |
|
|
|
|
|
= |
|
|||
|
∫ |
|
|
|
dt |
n 1 n |
|
|
|
1+cos |
2 |
t |
|
|
|
||
|
0 |
|
|
|
|
|
||
Вернитесь в документ Word, щелкнув мышью вне формулы.
Для редактирования и форматирования ранее созданной формулы используются команды горизонтального меню окна Редактора формул. Однако следует иметь в виду, что многие команды меню окна Редактора формул становятся доступными только в том случае, если Редактор формул запущен как отдельное приложение.
Для запуска программы Microsoft Equation в окне программы Word выделите формулу введите команду ПРАВКА Объект Equation От-
крыть.
Отредактируйте формулу, заменив в ней символы x на у.
Измените стиль, тип шрифта, начертание и размер некоторых симво-
лов.
Сохраните документ.
Задание 2. Автоматическая нумерация иллюстраций. Создание списка иллюстраций
Откройте созданный в практической работе 5 документ Pucoванue.doc и выведите на экран непечатаемые символы.
Установите текстовый курсор под первым рисунком и вставьте автоматическую нумерацию рисунка.
Автоматическая нумерация иллюстраций (рисунков, таблиц и формул) выполняется с помощью команды меню ВСТАВКА Название.
Вставьте автоматическую нумерацию к каждому рисунку документа. Между рисунками 1 и 2 нарисуйте небольшую автофигуру и вставьте
ее автоматическую нумерацию.
После номера каждого рисунка введите текст подрисуночной подписи (название рисунка).
Создание списка иллюстраций (рисунков, таблиц и формул) производится с помощью команды ВСТАВКА Оглавление и указатели и вкладки
Список иллюстраций.
Список иллюстраций может быть составлен только в том случае, если рисунки, таблицы или формулы имеют автоматическую нумерацию.
Установите курсор в конце второго раздела документа Pucoвaнue.doc и сформируйте список рисунков.
Сохраните документ.
33
Задание 3. Вставка перекрестных ссылок
Перекрестные ссылки используются для вставки в виде полей ссылок на элементы, расположенные в другом месте данного (или другого) документа, например: См. рисунок 2.
В документе Word перекрестные ссылки могут быть созданы для автоматически пронумерованных рисунков, таблиц, формул, заголовков, сносок и помеченных закладками абзацев.
Вставка перекрестных ссылок осуществляется с помощью команды меню ВСТАВКА Перекрестная ссылка при установленном переключателе
Вставить как гиперссылку.
В документе Pucoвaниe.doc после заголовка схемы Параметры раздела документа Word введите текст: (см.) и вставьте перекрестную ссылку на соответствующий рисунок.
Сохраните документ.
Задание 4. Работа с автотекстом
Для создания элемента автотекста в конце документа Pucoвaниe.doc введите следующий текст:
Тульский Государственный Университет (ТулГУ)
Выделите этот текст и введите команду ВСТАВКА Автотекст Создать, а затем введите ТулГУ - имя элемента этого автотекста.
Вставить в документ элемент автотекста можно следующими спосо-
бами:
•ввести команду ВСТАВКА Автотекст Автотекст, выбрать эле-
мент автотекста и нажать кнопку Вставить;
•ввести команду Сервис Автозамена Автотекст, в диалоговом окне выбрать нужный элемент и нажать кнопку Вставить;
•вывести на экран панель инструментов Автотекст и выбрать нужный элемент в списке Обычный;
•ввести имя автотекста ТулГУ и нажать клавишу F3.
Опробуйте все способы вставки различных элементов автотекста. Сохраните и закройте файл Рисование.doc.
Задание 5. Работа в режиме записи исправлений
Откройте находящийся в папке Informatica файл Буфер.doc и сохраните его под тем же именем в своей папке.
С помощью команды СЕРВИС Исправления Выделить исправле-
ния включите режим записи исправлений и в диалоговом окне Исправления установите переключатели:
 Записывать исправления;
Записывать исправления;
 Отображать исправления на экране.
Отображать исправления на экране.
Текст заголовка "Офисный буфер обмена" замените на текст "Использование офисного буфера обмена".
Удалите второй абзац текста.
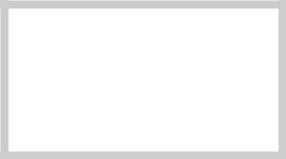
34
С помощью команды СЕРВИС Исправления Принять/отклонить исправления выведите на экран диалоговое окно Просмотр исправлений.
Сохраните исправления в заголовке документа. С помощью контекстного меню отклоните удаление второго абзаца текста.
Отключите режим записи исправлений и закройте документ с сохранением изменений.
Контрольное задание
Создайте собственную визитную карточку по образцу (рис. 6.18). Сохраните документ под именем Kontrol.doc.
В образце использованы символы шрифта Windings, добавленные с помощью команды ВСТАВКА Символ.
Тульский Государственный Университет (ТулГУ)
Иванов Виктор Петрович
Студент группы 830633
Тула 77-77-77
Рис. 6.18. Пример визитной карточки
Сохраните документ.
Предъявите преподавателю результаты работы: сохраненные в своей папке файлы Pucoвaнue.doc, Формула.dос, Буфер.doc, Kontrol.doc.
Закройте все окна.
Удалите из своей папки все файлы. Завершите работу.
35
ПРАКТИЧЕСКАЯ РАБОТА 7
Работа с графическим редактором Adobe Photoshop. Создание документов, знакомство с интерфейсом, структура панели инструментов, выделение части изображения
Цель работы:
1.Получение практических навыков по работе в Adobe Photoshop.
2.Знакомство с интерфейсом.
3.Выделение части изображения.
4.Логические операции над выделенными областями.
5.Редактирование размера и границ выделенной области.
6.Трансформирование границ выделенной области.
Продолжительность работы: 4 часа.
Задание 1. Выделение части изображения
Создайте новый документ
Из меню File (Файл) вызовите команду New (Новый) или воспользуйтесь горячими клавишами <Ctrl>+<N>. Появляется диалоговое окно New (Новый документ), в котором устанавливаются параметры документа.
Установки в окне New производятся в полях Name (Имя), Image Size (Размер изображения), Contents (Содержимое).
Введите значения в поле Image Size:
•Width (Ширина изображения) – 12 см;
•Height (Высота изображения) – 12 см;
•Resolution (Разрешение) – 72 пиксела на дюйм. Разрешение монитора компьютера обычно 72 (96) пикс./дюйм, следовательно, вы устанавливаете разрешение документа равным разрешению монитора. Чем больше размеры изображения и разрешение, тем больше размер файла, а большие размеры файла замедляют работу;
•Mode (Цветовая модель) – RGB. Это стандартный режим видеомониторов для отображения цветов.
Переключателем поля Contents (Содержимое) установите фон нового документа – белый. Возможные варианты:
•White (Белый);
•Background Color (Фоновый цвет). В этом случае задается тот цвет фона, который был установлен в программе перед выполнением этой операции;
•Transparent (Прозрачный).
Введите в поле Name (Имя) произвольное имя и нажмите OK. На экране появится окно нового документа.
В рабочем окне выполните следующие действия:
•установите линейки – с помощью команды Show Rulers (Показать линейки) меню View (Просмотр) (горячие клавиши <Ctrl>+<R>). Измените единицы измерения. Для этого щелкните на линейке правой кнопкой мыши и выберите нужную строку. Начало отсчета можно переместить, перетащив мышью квадратик пересечения линеек в левом верх-
36
нем углу. Для возвращения нулевой точки на место дважды щелкните мышью в месте пересечения линеек;
•установите координатную сетку – с помощью команды Grid (Сетка) меню View (Просмотр) > Show (Показать);
•выведите направляющие. Направляющие вытаскиваются мышью из-под линеек. Установите вертикальные и горизонтальные направляющие, а затем переместите их инструментом Move (Перемещение);
Для того чтобы спрятать направляющие откройте меню View (Просмотр) > Show (Показать) и снимите флажок в строке команды Guides (Направляющие).
Откройте имеющийся документ
Командой Open (Открыть) меню File (Файл) или горячими клавишами <Ctrl>+<O> откройте файл с именем Ex-01. Изображение, хранящееся в выбранном файле, появляется в рабочем окне. Если на картинке отображается сетка, можете ее выключить.
В верхней части окна всегда указаны название документа и масштаб отображения.
Масштаб отображения можно изменить. Для увеличения изображения нажмите на клавиатуре <Ctrl+><+>, для уменьшения – <Ctrl>+<->. Масштабирование нужного фрагмента и прокрутка изображения в окне документа осуществляется инструментами Zoom (Масштаб) и Hand (Панорама). При увеличенном масштабе нужную часть изображения можно также найти с помощью полос прокрутки. Они расположены в нижней горизонтальной и правой вертикальной частях окна.
Очень удобно пользоваться палитрой Navigator (Навигатор). На ней дан общий вид изображения и цветная рамка, очерчивающая видимую часть изображения. Перемещая рамку можно менять видимую часть (динамическое окно). С помощью ползунка внизу палитры можно менять масштаб. Палитра открывается из меню Window (Окно).
Для того чтобы увеличить или уменьшить вид всего рабочего документа на-
жмите <Alt>+<Ctrl>+<+> или <Alt>+<Ctrl>+<–>.
Для изменения установок параметров документа откройте из меню Edit (Редактирование) диалоговое окно Preferences (Настройки). Измените единицы измерения. Для этого в основном списке окна Preferences (Настройки) выберите режим Units & Rulers (Единицы измерения и линейки).
Измените тип линии и цвет направляющих, цвет и шаг сетки. Для этого в меню Edit (Редактирование) > Preferences (Настройки) выберите команду Guides & Grid (Направляющие и сетка). Установите новые параметры в открывшемся диалоговом окне Preferences (Настройки).
Познакомьтесь с интерфейсом Adobe Photoshop
Основные элементы управления – свободно перемещаемые по экрану палитры. Для вызова палитр на экран и их удаления используются команды меню Window (Окно). Основные палитры объединены в группы. С помощью мыши можно вытаскивать из групп отдельные палитры или объединять их в новые наборы.
37
Все инструменты программы объединены на панели Toolbox (Инструменты). Для того чтобы одновременно убрать с экрана все палитры и инструменты, нажмите клавишу <Tab>. Если хотите убрать все палитры, но оставить панель инструментов – нажмите <Shift>+<Tab>.
Панель свойств выводится на экран из меню Window (Окно) и размещается под строкой меню в верхней части окна. С помощью мыши панель свойств можно перетащить в другое место.
На панели свойств отображаются параметры установки активного инструмента. Активизируйте какой-либо инструмент и посмотрите, как изменился вид панели.
В правой части панели расположен серый прямоугольник. На него можно перетащить любую палитру и она будет находиться там в свернутом виде.
Структура панели инструментов
Панель Toolbox (Инструменты) обычно располагается вдоль левой стороны окна, но ее можно переместить мышью в любое место. В ней содержатся 22 основные кнопки-пиктограммы, соответствующие отдельным инструментам. При загрузке программы по умолчанию выбран тот инструмент, с которым вы закончили работу в предыдущем сеансе. Большинство кнопок имеют в правом нижнем углу маленькую черную стрелку-треугольник. Это значит, что под этой кнопкой собрано несколько близких по функциям инструментов. Название инструмента появляется в желтой рамке при касании кнопки курсором.
Под кнопками инструментов Hand (Рука) и Zoom (Масштаб) расположены:
•поле управления основными цветами;
•переключатели режимов маскирования;
•переключатели режимов отображения окна на экране.
Поле управления цветом
Два больших наложенных друг на друга квадрата в поле управления цветом – значки основного и фонового цветов: по умолчанию – черный и белый. Основной (рабочий) цвет располагается впереди. Этот цвет включается при работе кистью. Фоновый цвет появляется в тех местах, где часть изображения удаляется. Быстрая установка цветов по умолчанию производится горячей клавишей <D>, поменять местами цвета можно с помощью горячей клавиши
<X>.
Цвет можно задавать несколькими способами:
•щелкнуть мышью на одном из больших квадратов в поле управления цветом. На экране появится диалоговое окно Color Picker (Выбор цвета), которое позволяет выбрать новое значение основного или фонового цвета;
•скопировать любой цвет из имеющегося в документе изображения инструментом Eyedropper (Пипетка);
•выбрать цвет на палитре Swatches (Образцы). На этой палитре хранятся образцы различных цветов. Созданный вами новый оттенок или наиболее часто встречающийся в работе цвет можно сохранить на палитре Swatches (Образцы).
•выбрать нужный цвет щелчком на палитре Color (Синтез). При перемещении маркера на палитру Color (Синтез) или Swatches (Образцы) курсор принимает вид пипетки.
38
Познакомьтесь с палитрой Color (Синтез):
•с помощью меню панели, которое открывается круглой кнопкой со стрелкой в верхней правой части, установите цветовую модель изображения RGB;
•слева на палитре расположены пиктограммы основного и фонового цветов;
•в средней части – ползунки, с помощью которых устанавливается численное значение цветовых компонентов;
•на разноцветной полосе в нижней части щелчком можно выбрать нужный цвет.
Управление режимом быстрой маски
Две кнопки с пунктирными окружностями, расположенные под значками основного и фонового цветов – переключатели режимов маскирования. Они устанавливают режим "Быстрая маска", который применяется для создания, редактирования и просмотра масок. Фрагменты изображения, попавшие в поле маски, доступны для изменений, а все, что находится за границей маски – защищено. Более подробно режим "Быстрая маска" будет рассмотрен ниже. Этот режим можно включить и выключить горячей клавишей <Q>.
Режимы отображения на экране
Три кнопки в следующей строке панели управляют режимом отображения окна на экране:
•обычный режим;
•окно на весь экран;
•на весь экран без всех меню.
Переключение по этим кнопкам можно осуществлять горячей клавишей <F>. Кнопки в самом низу служат для открытия Image Ready – программы обработки изображения для Web.
Выделение части изображения
Выделение – важнейший этап в работе с растровой графикой. Компьютер представляет все растровое изображения как множество разноцветных точек. Для того чтобы изменить отдельный фрагмент общего изображения, нужно выделить все пикселы, образующие этот фрагмент.
В Adobe Photoshop несколько инструментов выделения, для работы выбирают наиболее подходящий из них.
Выделение производится для:
•создания замкнутых контуров с заливкой;
•рисования контура выделенной области;
•определения редактируемой части изображения;
•копирования части изображения;
•создания новых слоев, содержащих только выделенную область;
•кадрирования;
•создания масок и альфа-каналов.
Отменить выделение можно одним из следующих способов:
•щелкнуть левой кнопкой мыши на свободном месте;
•выбрать команду Deselect (Отменить выделение) из меню Select (Выделение);
39
•щелчком правой кнопки мыши вывести контекстное меню и выбрать команду Deselect (Отменить выделение);
•использовать горячие клавиши <Ctrl>+<D> или <Ctrl>+<Z> (отменить последнее действие).
Отмененное выделение можно вернуть командой Reselect (Выделить снова) из меню Select (Выделение) или горячими клавишами <Shift>+<Ctrl>+<D>.
Инструменты для выделения области правильной формы
Подведите маркер мыши к первой кнопке панели Toolbox (Инструменты), нажмите ее и подержите несколько секунд. Откроется вспомогательное меню, которое содержит инструменты:
•Rectangular Marquee (Прямоугольное выделение);
•Elliptical Marquee (Овальное выделение);
•Single Column Marquee (Выделение колонки);
•Single Row Marquee (Выделение ряда).
Инструменты Single Column Marquee (Выделение колонки) и Single Row Marquee (Выделение ряда) выделяют область шириной 1 пиксел. Поработайте с инструментами Rectangular Marquee (Прямоугольное выделение) и Elliptical Marquee (Овальное выделение):
•установите маркер мыши н в рабочем поле растрового изображения, нажмите кнопку и протащите маркер по экрану;
•при удерживании клавиши <Shift> выделите квадратную или круглую область. Если удерживать клавишу <Alt>, начальная точка становится центром области выделения. При удерживании клавиш <Alt>+<Shft> область выделения строится от центра равномерно во все стороны.
На панели свойств в поле Style (Стиль) можно задать следующие режимы:
•Normal (Обычный) для выделения области произвольного размера;
•Constrained Aspect Ratio (Сохранять пропорции) для выделения области с определенными соотношениями высоты и ширины, заданными в полях Width (Ширина) и Height (Высота);
•Fixed Size (Фиксированный размер) для выделение области с размерами, заданными в полях Width (Ширина) и Height (Высота).
Задание 2. Логические операции над выделенными областями
Для всех инструментов выделения на панели свойств существует одинаковый набор кнопок, расположенных справа от значка выделенного инструмента. Это кнопки логических операций:
•New selection (Новое выделение). В этом режиме при новом выделении старое отменяется;
•Add to selection (Добавить к выделенной области) – сложение выделенных областей;
•Subtract from selection (Вычесть из выделенной области) – вычитание из первой выделенной области;
•Intersect with selection (Пересечение с выделенной областью) – выделение общей части выделенных областей.
Для выделения сложных областей можно последовательно использовать несколько различных инструментов выделения.
40
Приемы изменения формы и размеров выделенной области:
•увеличение выделенной области в результате присоединения новой. При выделении новой области нужно удерживать клавишу <Shift> или щелкнуть на кнопке Add to selection (Добавить к выделенной области) на панели свойств. Рядом с маркером появляется знак "+";
•уменьшение выделенной области или создание области с "дырками". При выделении новой области нужно удерживать клавишу <Alt> или щелкнуть на кнопке Subtract from selection (Вычесть из выделенной области) на панели свойств. Рядом с маркером появляется знак "–";
•пересечение выделенных областей (определение общей области). При выделении новой области нужно удерживать клавиши <Alt>+<Shift> или щелкнуть на кнопке Intersect with selection (Пересечение с выделенной областью) на панели свойств. Рядом с маркером появляется знак "х".
При активном инструменте выделения границу выделения можно перемещать мышью или клавишами управления курсором на клавиатуре. Нажатие клавиши со стрелкой задает перемещение с шагом в 1 пиксел. Если при этом удерживать <Shift>, произойдет перемещение на 5 пикселов. Выделение можно перетаскивать из одного рабочего окна в другое.
Выполните упражнение:
•создайте новый документ. Задайте фоновый цвет – белый. Включите сетку и режим привязки к узлам сетки;
•инструментом Rectangular Marquee (Прямоугольное выделение) выделите квадратную область;
•активизируйте инструмент Single Column Marquee (Выделение колонки), включите на панели свойств режим Add to selection (Добавить к выделенной области) и добавьте к выделенной области узкую вертикальную колонку;
•активизируйте инструмент Single Row Marquee (Выделение ряда) и добавьте горизонтальный ряд;
•в меню Edit (Редактирование) выберите команду Stroke (Обводка). В диалоговом окне Stroke (Обводка) установите параметры цвета и толщины обводки. Нажмите OK. Отмените выделение;
•активизируйте инструмент Elliptical Marquee (Овальное выделение) и, удерживая <Shift>, выделите круглую область. Не снимая выделения, передвиньте выделенную область так, чтобы она располагалась по центру нарисованного квадрата;
•в меню Edit (Редактирование) выберите команду Fill (Заливка). В диалоговом окне установите цвет, нажмите OK. Отмените выделение.
Результат выполнения действий в файле Ex-02.
После преобразования выделенной области границы полученного изображения могут быть четкими или размытыми. Это определяется числовым значением, введенным в поле Feather (Растушевка) на панели свойств.
Флажок в поле Anti-aliased (Сглаживание) слегка приглушает ступенчатый эффект, возникающий на участках границы выделения, расположенных под углом к осям координат.
Инструменты для выделения области произвольной формы
Под кнопкой инструмента Rectangular Marquee (Прямоугольное выделение) расположена группа инструментов для выделения произвольной формы:
