

11
Сохраненную палитру можно загружать и использовать при последующих сеансах работы.
Сохраните документ Graf.bmp и закройте программу Paint.
Контрольное задание
Из папки Informatica скопируйте в свою папку файл Portret.bmp. Откройте в своей папке файл Portret.bmp. Выделите рисунок и переместите его
кправой границе поля. Скопируйте рисунок.
Спомощью команды меню РИСУНОК Отразить/Повернуть развер-
ните одну половину портрета и воссоздайте целый портрет.
Используя инструменты Масштаб и Выбор цветов*, отредактируйте в созданном портрете глаза.
Поместите готовый рисунок в буфер обмена. Сохраните файл Portret.bmp в своей папке. Активизируйте окно программы WordPad и вставьте в документ Text.doc рисунок из буфера обмена, используя команду меню
ПРАВКА Специальная вставка Вставить как Рисунок. Сохраните доку-
мент.
Для отчета о работе откройте поочередно созданные Вами файлы:
Standart.doc, Text.doc, Блок.txt, Graf.bmp, Portret.bmp.
Проверьте их содержимое и сверните документы в виде кнопок на Панели задач. Закройте все другие окна. Предъявите преподавателю результаты работы. Закройте все документы и запущенные приложения. Удалите из своей папки все файлы. Завершите работу.
* Инструмент Выбор цветов (пипетка) позволяет скопировать цвет любой точки рисунка и использовать этот цвет для окраски других элементов. Для работы с этим инструментом его нужно выбрать, затем щелкнуть в области рисунка на нужном цвете и закрашивать выбранным цветом любые элементы.

12
ПРАКТИЧЕСКАЯ РАБОТА 3
Работа с текстовым процессором MS Word.
Ввод и редактирование текста. Форматирование документа
Цель работы:
1.Получение практических навыков по созданию и редактированию текстовых документов Word.
2.Освоение операций форматирования символов и абзацев.
3.Освоение приемов работы со справочной системой Word.
4.Проверка правописания и исправление ошибок в документе.
5.Ознакомление с приемами конвертирования документов.
Продолжительность работы: 2 часа.
Задание 1. Настройка экрана Word
Удалите из своей папки все ранее созданные файлы.
Создайте на Рабочем столе ярлык для запуска программы Word. Файл программы Word - winword.exe обычно находится на системном
диске в папке Program Files Microsoft Office Office.
Запустите текстовый процессор Word.
Внимательно рассмотрите окно программы и запишите в конспект пункты горизонтального меню окна программы Word.
Создайте новый документ на основе шаблона Обычный. Для этого введите команду ФАЙЛ Создать, в диалоговом окне Создание документа на вкладке Общие выделите значок Обычный и установите переключатель
Документ.
Исследуйте различные варианты представления окна документа на эк-
ране: в нормальном, распахнутом и свернутом виде.
Распахните окно документа.
Сохраните файл под именем Tekst.doc в своей папке*.
Введите указанные ниже параметры настройки программы Word (или проверьте их установку), не снимая ранее установленные другие пере-
ключатели  .
.
Спомощью команд горизонтального меню ВИД установите:
•Линейку;
•Режим Разметка страницы;
•Панели инструментов - Стандартную, Форматирование, Рисова-
ние.
Спомощью команд меню ВИД Панели инструментов Настройка на вкладке Параметры установите: Отображать подсказки для кнопок.
* При сохранении файла нужно в диалоговом окне Сохранение документа указать формат сохранения - тип файла (Документ Word) и ввести имя файла. Расширение имени файла можно не вводить, так как программа добавит расширение .doc автоматически.

13
С помощью команд меню СЕРВИС Параметры на вкладке Вид установите:
•Строку состояния;
•Вертикальную линейку;
•Горизонтальную и вертикальную полосы прокрутки;
•Непечатаемые символы - все;
•Показывать:
графические объекты; привязку объектов; границы области текста; всплывающие подсказки; закладки;
затенение полей: Всегда.
На вкладке Общие установите:
•помнить список из 4;
•единица измерения - Сантиметры:
•подтверждать преобразования при открытии;
•защита от вирусов в макросах.
Раскройте на панели инструментов список Масштаб и установите масштаб По ширине страницы.
С помощью меню ФАЙЛ Параметры страницы установите размер бумаги - стандартный - А4 (21 x 29,7см) и книжную ориентацию страницы.
На вкладке Поля установите размеры полей:
верхнее - 2,5 см, |
нижнее - 2,5 см, |
правое - 2,5 см, |
левое - 2,5 см. |
От края до колонтитула: верхнего - 1,5 см, нижнего - 1,5 см. |
|
С помощью команды СЕРВИС Язык Выбрать язык установите в документе Русский язык.
Сохраните документ Tekst.doc.
Задание 2. Ввод и редактирование текста
Установите курсор в начало документа Tekst.doc, выведите на экран
непечатаемые символы (нажав на панели инструментов кнопку  Непечатаемые символы, которая находится на Стандартной панели инструментов), выберите шрифт Times New Roman размером 14 пт. и введите следующий текст:
Непечатаемые символы, которая находится на Стандартной панели инструментов), выберите шрифт Times New Roman размером 14 пт. и введите следующий текст:
Основные функции текстовых редакторов
Текстовый редактор - это приложение, предназначенное для создания, просмотра, модификации и печати текстовых документов.
Текстовый процессор Word работает под управлением Windows и может выполнять сотни операций над текстовой и графической информацией.
С помощью команды меню ВСТАВКА Файл добавьте в свой документ из папки Informatica содержимое файла Буфер.doc.
14
С помощью команды СЕРВИС Язык Расстановка переносов уста-
новите в документе автоматическую расстановку переносов. Объедините текст первых двух абзацев.
Разбейте текст первого абзаца на два абзаца.
После первого абзаца вставьте три пустых абзаца. Удалите пустые аб-
зацы.
Удалите первые три абзаца в буфер обмена с помощью команды меню
ПРАВКА Вырезать.
Восстановите удаленный текст командой меню ПРАВКА Вставить. Перейдите в конец документа, нажав клавиши Ctrl+End. Сохраните документ.
Перейдите в начало документа Tekst.doc, нажав клавиши Ctrl+Home. Выделите текст второго абзаца.
Измените размеры границ текста с помощью масштабной линейки - установите отступы слева и справа по 2 см.
Опробуйте все способы выделения отдельных фрагментов текстового документа, приведенные в таблице.
Выделите два первых абзаца текста и удалите их в буфер обмена с помощью кнопки пиктографического меню.
Восстановите удаленный текст с помощью контекстного меню. Выделите любое предложение с помощью мыши и повторите опера-
цию удаления, используя команды контекстного меню.
Восстановите удаленный текст с помощью кнопки пиктографического меню.
С помощью меню ВИД исследуйте различные варианты представления документа Word, установив поочередно следующие режимы:
•Обычный;
•Электронный документ;
•Структура;
•Во весь экран.
Установите Обычный режим с помощью кнопок на горизонтальной линейке прокрутки, а затем вернитесь к режиму Разметка страницы.
|
Таблица |
|
Способы выделения фрагментов документа Word |
||
Фрагмент |
Способ выделения |
|
Слово |
Два раза щелкнуть мышью по слову |
|
Предложение |
Щелкнуть мышью в любом месте предложе- |
|
|
ния при нажатой клавише Ctrl |
|
Строка |
Щелкнуть мышью в полосе выделения - слева |
|
|
от текста |
|
Абзац |
Дважды щелкнуть мышью в полосе выделе- |
|
|
ния напротив абзаца или трижды щелкнуть |
|
|
внутри абзаца |
|
|
15 |
|
|
|
|
Любой фрагмент |
Щелкнуть мышью в начале выделяемого |
|
|
фрагмента, затем нажать клавишу Shift и |
|
|
щелкнуть по последнему символу выделяемо- |
|
|
го фрагмента |
|
Вертикальный блок |
При выделении держать нажатой клавишу Alt |
|
Рисунок, кадр, вставлен- |
Щелкнуть мышью по объекту |
|
ный объект |
|
|
Весь документ |
Меню ПРАВКА Выделить все |
|
|
Трижды щелкнуть мышью в полосе выделе- |
|
|
ния |
|
|
Ctrl + щелчок в полосе выделения |
|
|
Нажать Ctrl + А или Ctrl + 5 (Num) на циф- |
|
|
ровой клавиатуре |
|
С помощью команды ФАЙЛ Предварительный просмотр просмот-
рите на экране одновременно все страницы документа.
Удалите с экрана непечатаемые символы, щелкнув по соответствующей кнопке на панели инструментов.
Сохраните документ.
Задание 3. Форматирование символов и абзацев
Перейдите в начало документа Tekst.doc, нажав комбинацию клавиш
Ctrl+Home.
Выведите на экран непечатаемые символы.
Откройте диалоговое окно Шрифт (с помощью горизонтального меню ФОРМАТ). Внимательно проанализируйте структуру этого окна, его вкладки и те возможности, которые предоставляет это окно для форматирования текста.
Выполните с помощью диалогового окна Шрифт приведенные ниже операции:
Отформатируйте несколько абзацев текста по-разному, используя шрифты Arial, Times New Roman и Courier New, разные размеры и начер-
тания букв (Ж, К, Ч).
Окрасьте текст двух абзацев в различные цвета. Верните исходный цвет текста в одном из абзацев.
Установите в одном из абзацев р а з р е ж е н н ы й текст (4 пт), в дру-
гом - уплотненный(1 пт).
Выделите какое-либо слово и на вкладке Интервал диалогового окна Шрифт измените его положение вначале на 6 пт. выше, затем на 3 пт. ниже нормального.
Введите текст с использованием верхних и нижних индексов: х2, Н2О. Выделите слово "Текстовый". Переведите его в нижний индекс, а
слово "редактор" - в верхний индекс. Переведите эти слова в обычный текст.
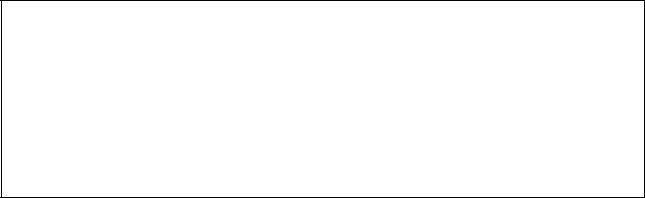
16
С помощью команды меню ФОРМАТ Абзац на вкладке Отступы и интервалы выровняйте последовательно четыре абзаца:
первый - по левому краю; второй - по центру; третий - по правому краю; четвертый - по ширине.
Аналогично выровняйте следующие четыре абзаца с помощью кнопок пиктографического меню.
Выделите любой абзац. Установите в нем границы текста (отступы): слева - 5 см, справа - 5 см.
Выполните цветное обрамление и заливку двух абзацев различными способами:
•с помощью команд меню ФОРМАТ Границы и заливка;
•с помощью кнопок Внешние границы на панели инструментов. Размеры обрамления выделенного текста можно менять, используя
диалоговое окно Абзац, масштабную линейку, вставку таблицы, инструменты панели Рисование (Прямоугольник, Надпись и др.). Опробуйте эти способы.
Удалите обрамление одного из абзацев.
Найдите в своем документе абзацы, отформатированные как Список. Измените маркированный список (бюллетень) на нумерованный с по-
мощью кнопки на панели инструментов.
Откройте меню ФОРМАТ Список и с его помощью измените выделенный нумерованный список на маркированный.
Измените вид и размер маркера списка.
Сохраните файл Tekst.doc и закройте все документы.
Задание 4. Использование нерастяжимого пробела
Создайте новый документ и введите текст, представленный на рисунке
3.1.
Декану факультета
..………………….
студента группы
…………………
заявление.
Прошу разрешить мне досрочную сдачу экзамена (зачета) по информа-
тике.
Студент группы |
Ф.И.О. |
Рис. 3.1. Вид документа
Установите в последнем абзаце выравнивание "по ширине".
В конце последней строки поставьте принудительный переход на следующую строку Shift+Enter.
17
Для расположения слов в последней строке текста по левому и правому краям не используйте клавишу Тab или пробелы. Вместо этого между словами "Студент" и "группы" введите один нерастяжимый пробел, нажав одновременно клавиши Shift+Ctrl и пробел.
Закройте документ, сохранив его под именем Blank.doc.
Задание 5. Работа со справочной системой Word. Проверка право-
писания
Откройте созданный Вами файл Tekst.doc.
С помощью команды горизонтального меню Word ? Вызов справки выведите на экран диалоговое окно Справочная система: Microsoft Word.
Откройте вкладку Поиск и введите "Правописание".
Выведите на экран текст справки "Автоматическая проверка право-
писания при вводе".
Выделите весь текст справки и перетащите его с помощью мыши в свой документ. Закройте окно справки и сохраните документ.
Отредактируйте и отформатируйте вставленный в документ Tekst.doc фрагмент справки:
•выделите заголовок ПРОПИСНЫМИ буквами и с помощью команд меню ФОРМАТ Абзац установите для строки заголовка абзацные отступы (интервалы): "перед" и "после" - по 6 пт.;
•удалите лишние пустые абзацы;
•выделите команды меню полужирным начертанием.
Ознакомьтесь с содержанием вставленной справки.
Введите команду меню СЕРВИС Параметры на вкладке Правописание установите переключатели, необходимые для проверки орфографии и грамматики.
Установите курсор в начало своего документа.
С помощью команды СЕРВИС Правописание найдите и исправьте орфографические и грамматические ошибки в документе.
Сохраните документ.
Сделайте резервную копию документа под именем Tekst1.doc, так как работа с этим документом будет продолжена на следующем практическом занятии.
Задание 6. Сохранение и конвертирование файлов
Команда меню ФАЙЛ Сохранить как... позволяет конвертировать документ Word в другие форматы.
Для конвертирования документа при сохранении файла в диалоговом окне Сохранение документа следует установить соответствующий тип документа с помощью раскрывающегося списка Тип файла (внизу окна).
Конвертируйте документ Tekst1.doc в формат MS DOS, выбрав "текст DOS (*.txt)". Закройте файл.
18
Откройте файл Tekst1.txt из окна программы Word и сравните его с до-
кументом Tekst1.doc.
Сохраните (конвертируйте) файл Tekst1.txt в формат Word под именем
Konvert.doc.
С помощью команд меню ОКНО Новое окно и Упорядочить все от-
кройте одновременно два окна и сравните между собой вид текста в файлах
Tekst.doc и Konvert.doc.
Предъявите преподавателю результаты работы:
•записи в конспекте;
•сохраненные в своей папке файлы: Tekst.doc, Blank.doc, Konvert.doc, Tekst1.txt;
•содержимое созданных документов.
Закройте все документы. Закройте окно приложения. Удалите в своей папке все файлы, кроме файла Tekst.doc. Завершите работу.

19
ПРАКТИЧЕСКАЯ РАБОТА 4
Работа с текстовым процессором MS Word. Использование полей и стилей.
Вставка в документ графических объектов
Цель работы:
1.Формирование структуры документа. Создание оглавления.
2.Освоение приемов работы с использованием стилей.
3.Освоение операций поиска и замены фрагментов текста в документе.
4.Настройка меню и панелей инструментов.
5.Освоение способов интеграции объектов: вставка в текстовый документ рисунков, созданных в другом приложении.
Продолжительность работы: 4 часа.
Задание 1. Вставка номеров страниц, колонтитулов, сносок, закла-
док и буквицы
Запустите текстовый процессор Word.
Откройте созданный на предыдущем занятии документ Tekst.doc. Проверьте и откорректируйте, если это нужно, настройку редактора в
соответствии с параметрами, указанными в практической работе 3. Выведите на экран непечатаемые символы.
Установите курсор примерно на середине первой страницы и разделите страницу "вручную", нажав клавиши Ctrl+Enter.
Установите курсор на середине второй страницы и вставьте разделитель страниц, используя команду меню ВСТАВКА Разрыв Начать новую
страницу.
Установите режим просмотра Обычный, найдите разделители страниц, выделите их и удалите с помощью клавиши Del.
Восстановите режим Разметка страницы.
Вставьте в свой документ номера страниц с помощью меню
ВСТАВКА Номера страниц.
Вставьте верхний колонтитул с помощью команды меню ВИД Колонтитулы. В качестве колонтитула введите дату и автотекст - имя файла.
Вернитесь в основной режим, нажав кнопку Закрыть. Просмотрите колонтитулы на каждой странице.
Вставка сносок осуществляется с помощью команды ВСТАВКА Сно-
ска.
Установите курсор в конец первого абзаца текста. Вставьте текст сно-
ски:
# Текст сноски можно форматировать как обычный текст.
Вставка закладок осуществляется с помощью команды ВСТАВКА
Закладка.
20
Перейдите на вторую страницу документа. Выделите любой абзац и вставьте закладку с именем Метка.
Перейдите в начало документа и осуществите переход к закладке с по-
мощью команды ПРАВКА Перейти.
Переход к отдельным элементам документа (страницам, рисункам и т. п.) можно осуществлять также с помощью клавиши F5 или кнопок Выбор объекта перехода, которые находятся в нижней части вертикальной полосы прокрутки.
Опробуйте эти способы.
Удалите закладку Метка, используя команду меню ВСТАВКА За-
кладка.
С помощью команды меню ФОРМАТ Буквица оформите первый абзац текста буквицей. Сохраните документ.
Задание 2. Использование стилей.
Создание оглавления. Операции поиска и замены
Выделите любой абзац документа.
Поменяйте стиль его оформления несколько раз с помощью раскрывающегося списка Стиль на панели инструментов.
Установите курсор перед абзацами, отформатированными с использованием различных шрифтов. С помощью кнопки Формат по образцу (Форматная кисть) скопируйте стиль оформления первого абзаца на четвертый, второго - на пятый, третьего - на шестой.
С помощью команды ФОРМАТ Стиль Создать создайте собственный стиль под именем Мой стиль, используя шрифт Arial, 16 пт., курсив, без красной строки, выравнивание по центру.
Примените созданный стиль к одному из абзацев документа. Просмотрите описание стилей нескольких абзацев с помощью команды
меню Справка ?  Что это такое? Для этого щелкните указателем мыши со знаком вопроса внутри абзаца и ознакомьтесь в появившемся окне с описанием стиля.
Что это такое? Для этого щелкните указателем мыши со знаком вопроса внутри абзаца и ознакомьтесь в появившемся окне с описанием стиля.
Верните указателю обычный вид с помощью клавиши Esc.
Для того чтобы сформировать оглавление документа, необходимо все заголовки, которые должны входить в оглавление, отформатировать стилем
Заголовок (Заголовок 1, Заголовок 2 и т.д.).
Выберите в тексте созданного Вами документа любые подходящие по смыслу предложения (абзацы) - по два на каждой странице - и отформатируйте их стилем Заголовок 1.
Установите курсор в самом начале документа (для этого нажмите клавиши Ctrl+Home) и создайте оглавление документа, используя команды ме-
ню ВСТАВКА Оглавление и указатели.
Щелкните по номеру страницы в оглавлении.
