
12.Какой толщины должны быть размерные и выносные линии? На каком расстоянии друг от друга и от контурной линии проводятся размерные линии?
13.Что называется выносным элементом? Как обозначают выносные элементы?
14.В чем сущность аксонометрических проекций? Какие виды аксонометрии Вы знаете?
15.Что такое коэффициент искажения в аксонометрии? Каков масштаб изображения в прямоугольной изометрии? В прямоугольной диметрии?
16.Каково правило выбора направления штриховки вырезов на аксонометрических изображениях?
17.Какие соединения относятся к разъемным? Какие Вы знаете стандартные резьбы? Как их условно обозначают?
18.Как на чертеже изображается резьба на стержне? в отверстии? в соединении стержня с отвер-
стием?
19.Как обозначаются резьбы на чертежах?
20.Какие Вы знаете стандартные резьбовые изделия?
21.Какая резьба нарезается в соединительных деталях трубопроводов?
22.Какие размеры проставляют на упрощенном изображении болтового, шпилечного и винтового соединений?
23.Охарактеризуйте метрическую резьбу. Какой профиль имеют ходовые резьбы?
24.Какие соединения относятся к неразъемным? Приведите примеры.
25.Какие существуют виды сварных соединений и как их обозначают?
26.Какие условные графические знаки используют на чертежах конструкций, выполненных с помощью пайки и склеивания?
27.Чем отличаются линии выноски для обозначения сварных, паяных и клееных швов?
28.Какое изделие называется деталью?
29.Что называется эскизом детали? Для каких целей составляется эскиз?
30.Какие требования предъявляются к эскизу детали?
31.Что общего и в чем различие между эскизом и рабочим чертежом детали?
32.В какой последовательности надо выполнять эскиз детали с натуры?
33.Что называют модулем передачи? Как определить модуль готового зубчатого колеса?
34.С чего начинают выполнение чертежа готового зубчатого колеса? Как изображают на чертежах зубчатые колеса, и какие условности соблюдают?
35.Какие инструменты используют для обмера детали?
36.Каковы требования к рабочим чертежам деталей?
37.Каков порядок составления рабочего чертежа детали по данным его эскиза?
38.Как наносятся размеры на рабочих чертежах с учетом производственных требований?
39.Какие размеры называются справочными? Когда их применяют?
40.Где и как даются сведения о материале, из которого изготовлена деталь?
41. Каковы особенности выполнения сборочных чертежей?
42.В какой последовательности нужно выполнять сборочный чертеж по чертежам (эскизам) дета-
лей?
43.Какие условности и упрощения применяются при выполнении сборочного чертежа изделия?
44.Какие размеры проставляют на сборочных чертежах?
45.Как на сборочном чертеже в разрезе штрихуются смежные детали?
46.Как на сборочном чертеже изображаются крепежные детали? Как наносят номера позиций на сборочных чертежах?
47.Что собой представляет спецификация? Как она заполняется? Перечислите основные разделы спецификации.
48.Что называется деталированием?
49.В какой последовательности рекомендуется вести разбор сборочного чертежа изделия?
50.Как определяются размеры элементов детали при деталировании?
4. КОМПЬЮТЕРНАЯ ГРАФИКА
ЗАДАНИЯ К ЛАБОРАТОРНЫМ РАБОТАМ
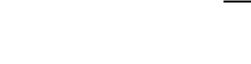
4.1. Л а б о р а т о р н а я р а б о т а № 1
ОРГАНИЗАЦИЯ РАБОТЫ ПОЛЬЗОВАТЕЛЯ НА ПЭВМ В СИСТЕМЕ AutoCAD
(Примеры выполнения приведены на рис. 4.2)
Цель |
рабо- Овладение практическими навыками работы на ПЭВМ в графической |
ты: |
системе AutoCAD. |
Задание
Упражнение 21. Выполнить элементы следующих построений:
–наиболее распространенные типы линий чертежа;
–проекции предмета как пример применения линий чертежа.
Перенести чертеж в форматную рамку с основной надписью и получить чертеж формата А4 на принтере.
Последовательность выполнения задания на компьютере
Упражнение 21. Построение линий чертежа и проекций предмета (рис. 4.2). 1. Загрузка AutoCAD 2000, определение формата листа и единиц измерения.
Запуск AutoCAD 2000 в операционной системе Windows95/NT выполняется двойным щелчком левой кнопкой мыши на пиктограмме на рабочем столе или командой Пуск ¾ Программы ¾ AutoCAD2000 ¾ AutoCAD2000. Кнопка Пуск расположена на панели задач чаще всего в нижней части экрана.
Для настройки системы, если вы находитесь в начале сеанса работы, используются диалоговые окна
Начало работы или Создание нового рисунка, управляющие созданием нового чертежа, кнопка  . В
. В
этих диалоговых окнах следует выбрать кнопку Вызов мастера |
|
, пункт Детальная подготовка. На- |
жмите кнопку OK. Измените точность представления единиц измерения и выберите из раскрывающегося списка Точность 0. Нажмите кнопку Далее. Измените установку точности измерения углов и нажмите кнопку Далее. Щелкните по кнопке Далее, чтобы принять предлагаемое по умолчанию направление нулевого угла. Снова щелкните по кнопке Далее, приняв ориентацию отсчета углов против часовой стрелки. На следующем шаге задается область, используемая для рисования. Для задания формата А4 введите 210 в поле Ширина и 297 в поле Длина. Щелкните по кнопке Готово.
2. Настройка параметров рабочего экрана.
Откройте диалоговое окно Настройка, которое вызывается из падающего меню Сервис ¾ Настройка... Щелкните мышью по закладке Экран. В поле Гладкие дуги и окружности введите 10000. Нажмите кнопку Цвета. Выберите из раскрывающегося списка Цвета белый цвет рабочего поля чертежа.
3. Создание текстового стиля для выполнения надписей.
При загрузке системы по умолчанию установлен стиль текста STANDARD, в котором установлен шрифт txt.shx. Для выполнения надписей на чертеже удобно использовать шрифт ISOСPEUR. Для создания нового стиля шрифта в диалоговом окне Стиль текста, которое открывается с помощью меню Формат ¾ Текстовые стили..., нажмите кнопку Новый. В новом окне ввести имя нового стиля текста, например ТЕКСТ. Нажмите кнопку ENTER. В окне Текстовые стили в поле списка Имя стиля установите стиль ТЕКСТ, а в поле списка Шрифт выберите нужный шрифт ISOСPEUR. В поле Угол наклона установите 15. Нажмите кнопку Применить, кнопку Закрыть.
4. Настройка стиля для простановки размеров.
Откройте диалоговое окно Диспетчер размерных стилей, используя падающее меню Размеры ¾ Стиль... . Щелкните мышью по кнопке Новый... В новом диалоговом окне введите имя нового стиля. В
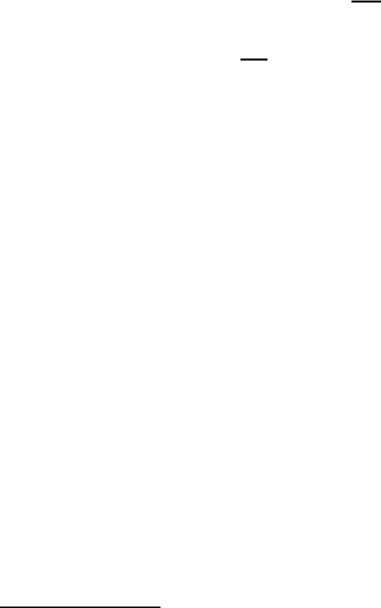
диалоговом окне Новый размерный стиль выберите закладку Линии и стрелки. В поле Размер стрелки
введите 5. В поле Отступ от объекта задайте 0. Из раскрывающихся списков Стрелки выберите Заполненная замкнутая. Щелкните по закладке Текст. В списке Стиль текста укажите имя созданного в п. 3 стиля ТЕКСТ, в списке Высота текста задайте 3.5, а в поле Отступ от размерной линии укажите значение 1.3.
Щелкните по закладке Размещение. Отметьте опцию подгонки Текст и стрелки. Щелкните по закладке Основные единицы. В раскрывающемся списке Округление выберите 1 (округление до целых). Нажмите кнопку ОК, а затем кнопку Закрыть.
5. Выполнение чертежа рамки и основной надписи.
Воспользуйтесь инструментом Прямоугольник 
 . Ответьте на подсказки следующим образом:
. Ответьте на подсказки следующим образом:
Первый угол: 20, 5 . Нажмите кнопку ENTER ( ). Второй угол: 205, 292 .
Выполните команду Отрезок 

 . Введите координаты концов отрезка 20, 60 и 205, 60 . Нажмите ENTER ( ). Перезапустите команду, снова нажав клавишу ENTER. Введите новые координаты
. Введите координаты концов отрезка 20, 60 и 205, 60 . Нажмите ENTER ( ). Перезапустите команду, снова нажав клавишу ENTER. Введите новые координаты
концов отрезка: 37, 60 и 37, 5. Нажмите ENTER. Используя инструмент , выполните команду Подобие. Ответьте на подсказки следующим образом:
, выполните команду Подобие. Ответьте на подсказки следующим образом:
Определите величину отступа или [Точка] <Точка>: 23 . Выберите объект для подобия или <выход>:
Укажите мышью отрезок, построенный на предыдущем этапе. После подсказки:
Определите точку со стороны отступа:
Щелкните мышью левее построенного отрезка. Будет построен отрезок, параллельный указанному, который расположен на расстоянии 23 мм левее. Аналогично закончите построение штампа.
Для заполнения штампа выполните команду Однострочный текст, используя падающее меню Рисование ¾ Текст ¾ Однострочный. Необходимо ответить на подсказки следующим образом:
Начальная точка текста или [Выравнивание / Стиль]: 39, 36 . Высота <2.5000>:3.5 Угол поворота текста <0>: Введите текст: № докум.
Аналогично заполняется основная надпись.
6. Установка режима вывода на экран координатной сетки и режимов объектной привязки. Откройте диалоговое окно Режимы рисования, используя меню Сервис ¾ Режимы рисования... .
Щелкните по закладке Шаг и сетка. В поле Шаг сетки по Х: введите 5, нажмите ENTER ( ). В поле
Шаг привязки по Х: введите 1, нажмите ENTER.
Щелкните по закладке Объектная привязка и установите привязки Конточка, Ближайший, Пересе-
чение, Нормаль, отметив соответствующие поля диалогового окна.
Включите режимы вывода сетки, привязки к сетке и объектной привязки, щелкнув по кнопкам
ШАГ, СЕТКА и ПРИВЯЗКА. 7. Установка типа линии.
На панели инструментов Свойства объектов выберите из раскрывающегося списка Типы линий
 тип Другой, чтобы открыть диалоговое окно Диспетчер типов линий. В рас-
тип Другой, чтобы открыть диалоговое окно Диспетчер типов линий. В рас-
крывшемся окне нажмите кнопку Загрузить. В новом окне Загрузка и перезагрузка типов линий про-
крутите список типов линий так, чтобы можно было выбрать типы линий осевая ( ), невиди-
), невиди-
мая ( ). Удерживая нажатой клавишу Ctrl, выберите указанные типы линий (они подсвечиваются). Отпустите клавишу Ctrl, щелкните кнопку ОК. Укажите Continuous из списка и щелкните по кнопке Текущий, закройте диалоговое окно Диспетчер типов линий.
). Удерживая нажатой клавишу Ctrl, выберите указанные типы линий (они подсвечиваются). Отпустите клавишу Ctrl, щелкните кнопку ОК. Укажите Continuous из списка и щелкните по кнопке Текущий, закройте диалоговое окно Диспетчер типов линий.
8. Выполнение надписей.
Выполните команду Однострочный текст (меню Рисование¾ Текст ¾ Однострочный). Необхо-
димо ответить на подсказки следующим образом:
Начальная точка текста или [Выравнивание / Стиль]: 70, 280 Высота <2.5000>:5 Угол поворота текста <0>: Введите текст: Линии чертежа по ГОСТ 2.303–68

Перезапустите команду Однострочный текст, нажав клавишу ENTER. Ответьте далее на подсказ-
ки:
Начальная точка текста или [Выравнивание / Стиль]: 40, 270 Высота <2.5000>:5 Угол поворота текста <0>:
Введите текст: 1 0,8 Сплошная основная
Закончите выполнение надписи.
9. Построение графических примитивов.
Выполните команду Отрезок. Затем введите координату начальной точки линии 50, 270 . При включенном режиме ОРТО (нажатая кнопка ОРТО в строке состояния) переместите курсор вправо от введенной точки и задайте длину отрезка 40 . Нажмите клавишу ENTER еще раз.
Для построения сплошной волнистой линии выполните команду Сплайн 
 . На подсказки следует ответить следующим образом:
. На подсказки следует ответить следующим образом:
Первая точка или [Объект]: 50, 240 Следующая точка: 55, 245 Следующая точка или [Замкнуть/Допуск] <касательная в начале>: 65, 240 Следующая точка или [Замкнуть/Допуск] <касательная в начале>: 70, 250 Касательная в начальной точке: Касательная в конечной точке:
Аналогично постройте остальные линии чертежа. 10. Построение проекций предмета.
Используя инструмент Типы линий  (панель Свойства объектов), выберите из раскрывающегося списка тип линии CENTER (
(панель Свойства объектов), выберите из раскрывающегося списка тип линии CENTER ( ). Выполните команду Отрезок. Ответьте на подсказки следующим образом:
). Выполните команду Отрезок. Ответьте на подсказки следующим образом:
Первая точка: 35, 120 Следующая точка или [Отменить]: @70, 0
Перезапустите команду Отрезок, нажав клавишу ENTER. Ведите координаты:
Первая точка: 125, 120 Следующая точка или [Отменить]: @78, 0
Снова перезапустите команду Отрезок. Введите
Первая точка: 165, 160 Следующая точка или [Отменить]: @0, -78
Измените текущий тип линии (Continuous) для построения контура детали. Ведите команду Отрезок и ответьте на подсказки следующим образом:
Первая точка: 40, 120 Следующая точка или [Отменить]: 40, 155 Следующая точка или [Отменить]: @10, 0 Следующая точка или [Отменить]: @0, -35 Следующая точка или [Отменить]: .
Выполните команду Круг (_CIRCLE), вводя К (_C) и нажимая ENTER, или указывая инструмент
Круг 

 из панели инструментов Рисование. При появлении подсказки: Центр круга или [3Т /2Т /ККР (кас кас радиус)]:, используя привязку к пересечению осевых линий, щелкните мышью вблизи точки пересечения. На следующую подсказку команды введите радиус окружности 35. Нажмите ENTER.
из панели инструментов Рисование. При появлении подсказки: Центр круга или [3Т /2Т /ККР (кас кас радиус)]:, используя привязку к пересечению осевых линий, щелкните мышью вблизи точки пересечения. На следующую подсказку команды введите радиус окружности 35. Нажмите ENTER.
Завершите построение контуров детали аналогично.
11.Использование команды Разрыв для разрыва объекта на
части. |
|
|
Введите команду Разрыв |
. После запуска команды на запрос |
|
Определите объект укажите точку 1 (рис. 4.1). При появлении подсказ- |
|
|
ки Определите вторую точку или [Первая точка]: введите П, чтобы вы- |
|
|
брать опцию Первая точка, и нажмите ENTER . На запрос Определите |
|
|
первую точку разрыва, используя объектную привязку, снова укажите |
Рис. 4.1 |
|
точку 1 отрезка. На запрос Определите вторую точку разрыва укажите |
||
точку 2 отрезка. |
|
|
12.Нанесение размеров.
Выполните вызов команды для простановки линейных размеров, используя, например, падающее меню Размеры¾Линейный, при появлении запроса Определите начало первой выносной линии размера или <выберите объект>: укажите, используя объектную привязку Конточка, точку 3. На подсказку Оп-
ределите начало второй выносной линии размера или <выберите объект>: укажите точку 4. После появления запроса Определите положение линии размера или [Мтекст/ Текст/ Угол/ Горизонтальный/
Вертикальный/ Повернутый]: введите T и нажмите ENTER для выбора опции Текст. Затем, перейдя на английскую раскладку клавиатуры, введите %%с70. %%с позволяет получить знак . На подсказку Оп-
ределите положение линии размера или [Мтекст/ Текст/ Угол ] укажите на экране точку, через кото-
рую пройдет размерная линия.
13.Установка толщины линий.
Включите режим отображения толщины линий, щелкнув по кнопке ВЕС в статусной строке. Затем выделите линии контура, щелкнув по ним левой кнопкой мыши. Раскройте список инструмента Выбор толщины линии, используя стрелку пиктограммы этого инструмента. В раскрытом списке сделайте выбор 0.8 мм. Толщина линий изменится. Аналогично установите толщину 0.3 мм осевых линий.
14.Сохранение чертежа и выход из AutoCAD.
Сохранение файла чертежа в системе AutoCAD выполняется так же, как и в Windows 95. Выполните команду Сохранить как, используя меню Файл. В диалоговом окне Сохранить как в раскрывающемся списке Папка выбрать нужный диск, например A:\. В поле Имя файла введите имя чертежа, например Задание1, нажмите кнопку ENTER или щелкните по кнопке Сохранить.
Для выхода из системы AutoCAD необходимо выбрать меню Файл, команду Выход или щелкнуть мышью по кнопке Закрыть (кнопка расположена в правом верхнем углу экрана).
Проработать по учебнику [4, с. 138 – 155].
Варианты индивидуальных заданий к ЛР № 1
Задание ЛР № 1 является общим для всех студентов.
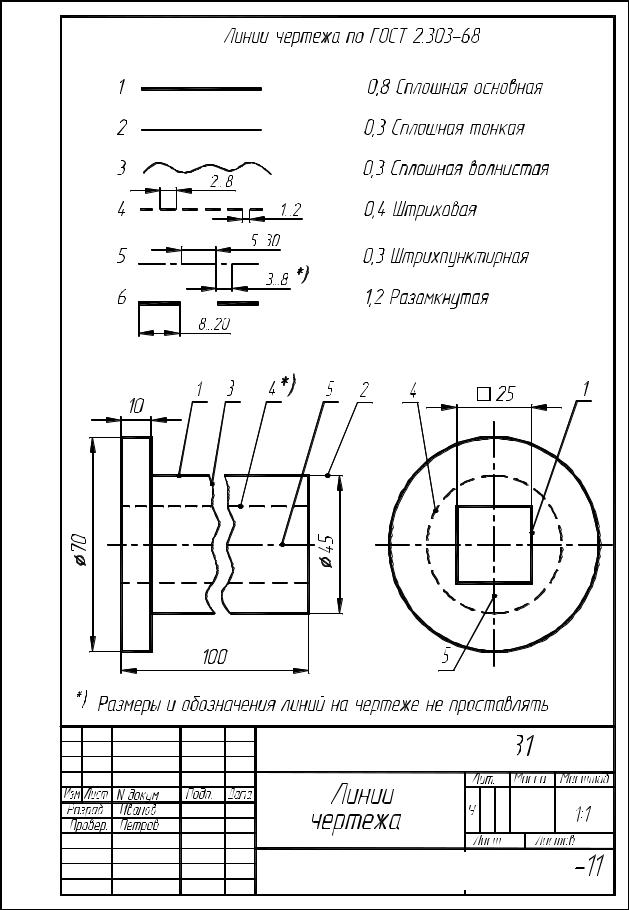
Рис. 4.2. Образец выполнения ЛР № 1 (Упражнение 21)
4.2. Л а б о р а т о р н а я р а б о т а № 2 ПРОЕКЦИОННОЕ ЧЕРЧЕНИЕ. МАСШТАБИРОВАНИЕ
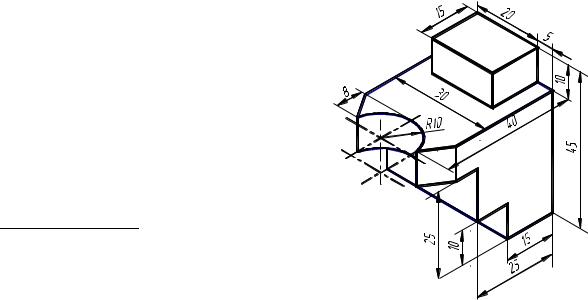
(Примеры выполнения приведены на рис. 4.4, 4.5)
Цель рабо- Закрепить знания по применению способа прямоугольного проецирова- ты: ния для построения изображений пространственных геометрических форм в трех основных видах на компьютере; приобрести навыки масшта-
бирования изображения.
Задание
Упражнение 22. По наглядному (аксонометрическому) изображению предмета в соответствии с вариантом (рис. 4.6) построить три вида: главный вид, вид сверху и вид слева в масштабе 1 : 1 (М 1 : 1). Нанести необходимые размеры на изображение предмета.
Упражнение 23. Выполнить изображение предмета в масштабе 2 : 1 (М 2 : 1) (варианты 1 – 10) или в масштабе 1 : 2 (М 1 : 2) (варианты 11 – 16).
Получить два чертежа формата А4 на принтере.
Последовательность выполнения задания на компьютере
Упражнения 22, 23. Формирование изображения основных видов предмета. Масштабирование. Исходные данные и задания для выполнения чертежа приведены на рис. 4.3.
1. Задайте формат и настройте параметры чертежа как показано выше, без построения основной рам-
ки и углового штампа. 2. Выполнение трех видов в масштабе 1 : 1. Убедитесь, что находитесь пространстве модели
(яркая надпись МОДЕЛ в статусной строке). Загрузи-
те типы линий осевая ( ) и невидимая
) и невидимая
( ), как показано ранее. Установите текущим тип линии осевая, используя список Типы
), как показано ранее. Установите текущим тип линии осевая, используя список Типы
линий  ) панели инструментов
) панели инструментов
Свойства объектов. Выполните команду Отрезок. В ответ на подсказку Начальная точка:
введите 30, 90 и нажмите ENTER. В ответ на сле-
дующую подсказку задайте @45<0. Нажмите ENTER, чтобы завершить команду Отрезок. Выполните ко-
манду Подобие  . Введите величину отступа
. Введите величину отступа
после появления первой подсказки: 15, нажмите ENTER. Далее укажите мышью осевую линию. При появлении нового сообщения укажите мышью точку, расположенную выше осевой линии. Повторите указанные действия снова, указав осевую линию и точку, расположенную ниже осевой линии. Измените тип полученных линий. Для этого выделите построенные линии, щелкнув по ним мышью, и выберите в списке Типы линий панели инструментов Свойства объектов тип линии Continuous.
Выполните команду Отрезок. При появлении первой подсказки привяжитесь к концу верхнего отрезка, а при появлении второй подсказки - к концу нижнего отрезка, нажмите ENTER для завершения команды. Используя команду Подобие постройте вертикальные параллельные линии. Постройте окружность и наклонные линии, используя объектные привязки. Измените, где необходимо типы линий. Закончите построение вида сверху. Аналогично постройте виды спереди и слева.
3. Масштабирование изображения на экране. Выполните следующие шаги:
а) выберите требуемый масштабный коэффициент (например, 2 : 1); б) убедитесь, что находитесь в пространстве модели (в статусной строке яркая надпись МОДЕЛ);
в) используя меню Вид ¾ Показать ¾ Все, сделайте видимой всю модель. Затем примените коман-
ды Вид ¾ Показать ¾ Центр и выберите точку приблизительно в центре модели;
г) когда появится запрос степени увеличения или высоты, введите свой масштабный коэффициент, например, 2, сопровождаемый Х (2Х). Нажмите ENTER.
Выбранная область рисунка центрируется на экране в нужном масштабе. 4. Создание видового экрана пространства листа.
Пространство листа позволяет управлять начертанием чертежа, созданного в пространстве модели. Перейдите в пространство листа (яркая надпись ЛИСТ в статусной строке). Установите границы рисования пространства листа используя Формат ¾ Лимиты. Указывая точку с координатами 0, 0 (левый нижний угол) и 210, 297 (верхний правый угол).
Для создания видового экрана в пространстве листа используется команда СВИД или _MVIEW. Введите команду СВИД. В ответ на подсказку укажите точку с координатами 20, 5. Нажмите ENTER. На следующую подсказку введите 205, 292. Нажмите ENTER.
Для выбора необходимого масштаба используется команда ФОРМАТЛ или _MVSETUP. 5. Масштабирование объектов пространства модели в видовом экране пространства листа.
Введите команду _MVSETUP в строке команд. Далее введите М (масштаб), чтобы запустить средство масштабирования видового экрана.
Далее необходимо выбрать видовой экран для масштабирования. Укажите мышью нужный видовой экран.
AutoCAD запрашивает ввода отношения единиц пространства листа к пространству модели. В данном случае необходимо масштабировать чертеж пространства модели в соотношении 1 : 1. При появлении запроса о числе единиц пространства листа вводите 1. При запросе числа единиц пространства модели введите 1. AutoCAD масштабирует рисунок пространства модели с указанным соотношением. Нажмите ENTER для завершения команды _MVSETUP.
Сохраните полученный чертеж как показано выше с именем, например, ЛР № 2А.
Для выполнения чертежа в масштабе 2 : 1 снова введите команду _MVSETUP. Задайте опцию масштабирования и укажите нужный видовой экран. При запросе о числе единиц пространства листа введите 2, а при запросе числа единиц пространства модели введите 1. В результате произойдет масштаби-
рование рисунка в масштабе 2:1. Сохраните отредактированный чертеж с новым именем, например, ЛР
№2Б.
6.Простановка размеров в пространстве листа.
Объекты пространства модели обычно прорисовываются в реальном масштабе, а экран пространства листа отображает объект пространства модели в уменьшенном или увеличенном масштабе. Поэтому когда простановка размеров выполняется в пространстве модели, необходимо учитывать соответствующее изменение высоты текста размерностей. В пространстве листа при определении значения размера следует учитывать масштаб рисунка.
В AutoCAD используется размерная переменная DIMLFAC, которая умножает расстояния, измеряемые в пространстве листа, на масштабный коэффициент видового экрана.
Убедитесь, что находитесь в пространстве листа (яркая надпись ЛИСТ в статусной строке ). Введите _DIMLFAC в командной строке. AutoCAD указывает, что текущее значение DIMLFAC рав-
но 1 и запрашивает новое значение. Для получения нового значения DIMLFAC введите 2. (Для масштаба 1:10 необходимо ввести -10, для М 10 : 1 10 и т.д.).
Выполните простановку размеров как показано ранее и сохраните чертеж в файле ЛР № 2А.
Проработать по учебнику [4, с. 191 – 214, 270 – 272, 284 – 292].
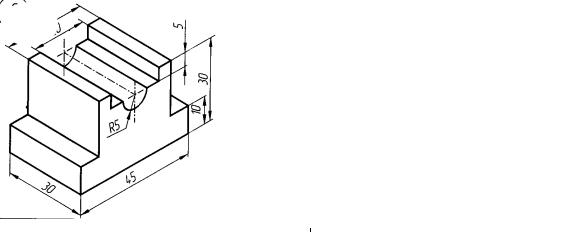
Варианты индивидуальных заданий к ЛР № 2
|
|
|
|
|
|
|
|
|
|
|
|
|
|
1 |
|
|
|
|
|
2 |
|
|
|
|
|
|
|
|
|
|
|
|
|
|
|
|
|
|
|
|
|
|
|
|
|
|
|
|
|
|
|
|
|
|
|
|
|
|
|
|
|
|
|
|
|
|
|
|
|
|
|
|
|
|
|
|
|
|
|
|
|
|
|
|
|
|
|
|
|
|
|
|
|
|
|
|
|
|
|
|
|
|
|
|
|
|
|
3 |
4 |
