
лаб раб 2014 / Лаб_раб_6_ Настройка форм 2014
.doc
Лабораторная работа 6
Настройка форм
Содержание
-
Использование флажков на форме
2. Использование всплывающего окна формы
3. Использование монопольного окна формы
4 Задание фонового рисунка формы
5. Размещение связанного рисунка на форме
6. Построение диаграмм на формах
1. Использование флажков на форме
Для индикации состояния. которое может иметь только одно из двух допустимых значений, используются флажки.
Например, поле Пол в таблице Сотрудники может принимать только значения “м “ и “ж”. Установленный флажок будет соответствовать значению “м “ , а снятый значению “ж”.
Откройте таблицу Сотрудники в режиме конструктора и присвойте полю Пол тип данных Логический.
При сохранении структуры таблицы появится

Ответить Да и перейти в режим просмотра
Появится
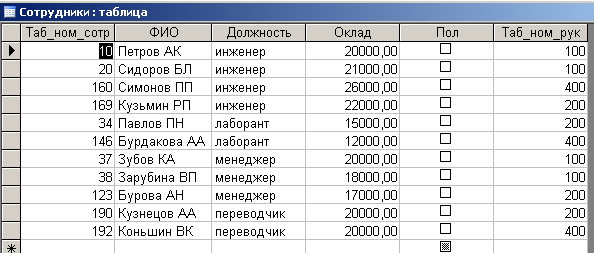
Закройте таблицу Сотрудники.
Далее создайте пустую форму и нажмите Флажок.
Нажмите мышью место предполагаемого размещения флажка на форме.
Появится
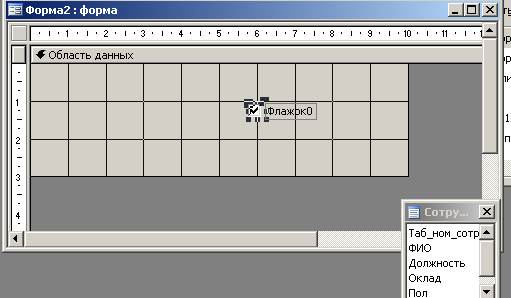
Чтобы связать созданный флажок с полем Пол таблицы Сотрудники, щелкните правой клавишей мыши по флажку (по галочке).
Появится

Выбрать Свойства
Появится

В строке Данные вкладки Данные раскрыть список полей

Выбрать поле Пол и закрыть окно Флажок.
Далее скорректируйте надпись флажка, как показано ниже
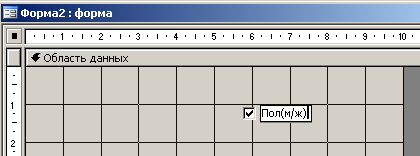
Создайте на форме поле ФИО.
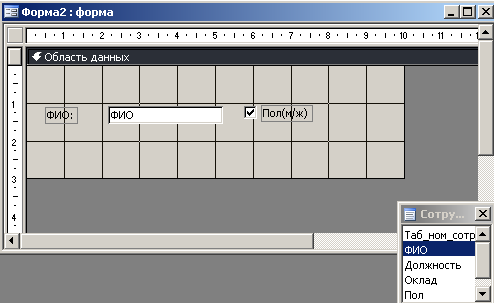
Перейдите в режим просмотра и просматривая записи, устанавливайте/не устанавливайте флажки
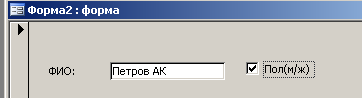
После завершения ввода данных, перейдите в режим просмотра таблицы Сотрудники.
Она будет иметь следующий вид.
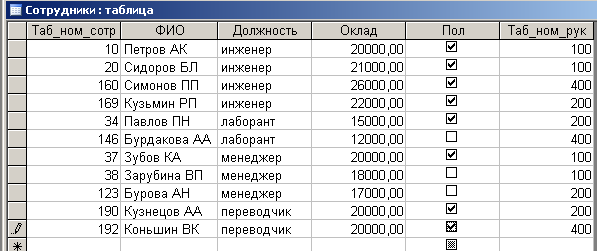
2. Использование всплывающего окна формы
Иногда необходимо, чтобы форма (окно) всегда была сверху всех остальных независимо от того, какому окну отдан фокус ( в том числе сверху окна базы данных).
Откройте эту форму в режиме конструктора и щелкните правой клавишей мыши по названию формы. В списке контекстного меню выберите Свойства.
В открывшемся окне Форма на вкладке Другие в стоке Всплывающее окно установите значение Да.
Сохраните изменение макета формы.

Теперь при работе с открытыми окнами выбранная форма всегда будет находиться сверху.
Снимите значение Да в строке Всплывающее окно.
3. Использование монопольного окна формы
Иногда необходимо закрепить форму на экране таким образом, чтобы пользователь не переключался с нее на другие формы до тех пор, пока не закончит работу с ней ( т.е. не закроет ее).
Для этого аналогично предыдущему пункту в окне Форма в строке Монопольное окно надо установить значение Да.
4 Задание фонового рисунка формы
В качестве фона формы Access позволяет задавать не только гладкие цвета, но и растровые рисунки, хранящиеся в разнообразных графических форматах, таких как WMF и BMP, а также фотографии в формате JPG.
Чтобы задать фоновый рисунок для формы:
В режиме Конструктора выделите всю форму. После выделения формы в месте пересечения вертикальной и горизонтальной линейки появится черный квадратик (в левом верхнем углу).
Щелкните левой кнопкой мыши по квадратику или на панели инструментов нажмите кнопку Свойства .
Появится окно свойств формы
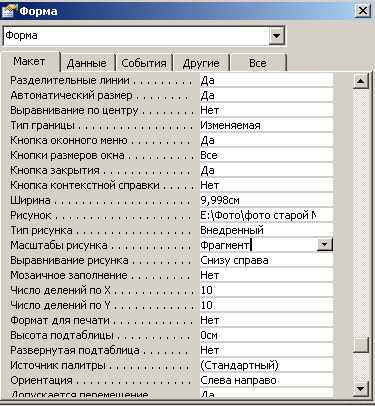
Раскройте вкладку Макет и с помощью полосы прокрутки переместитесь в конец списка свойств, где находится свойство Рисунок
В поле свойства Рисунок введите путь и имя файла рисунка либо воспользуйтесь Построителем: поместите точку ввода в поле Рисунок, затем нажмите кнопку Построить , которая появится справа от поля в виде маленького квадрата с изображением многоточия на нем, после чего откроется диалоговое окно Выбор рисунка.

Найдите необходимый файл рисунка
После нахождения файла ОК.
Access отобразит путь и имя файла в поле свойства Рисунок.
Чтобы закрыть окно свойств формы, нажмите кнопку Закрыть вверху окна.
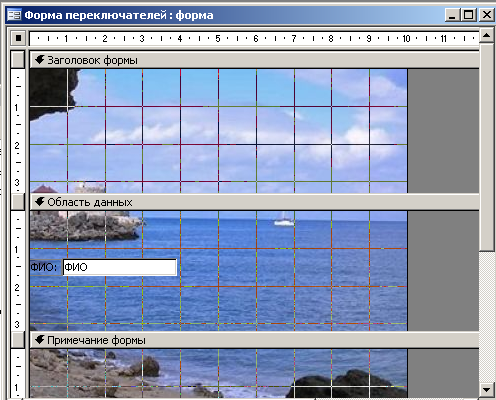
Обратите внимание, что фоновый рисунок распространяется на все разделы формы.
Чтобы удалить фоновый рисунок, просто удалите содержимое текстового поля свойства Рисунок.
-
Размещение связанного рисунка на форме
На панели инструментов нажмите кнопку Рисунок и переместите курсор в ту область формы, где планируется разместить рисунок. Щелкните левой кл мыши.
Появится
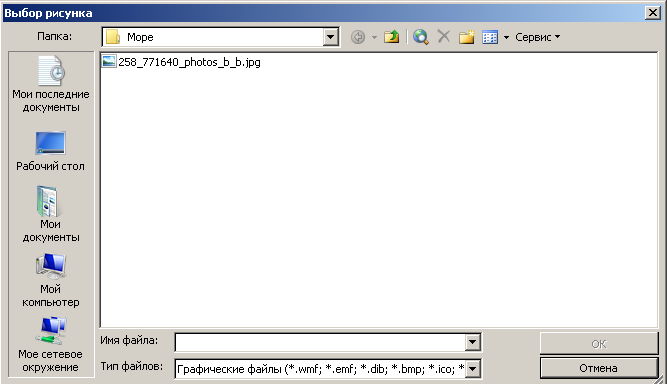
После выбора нужного файла появится изображение всего рисунка
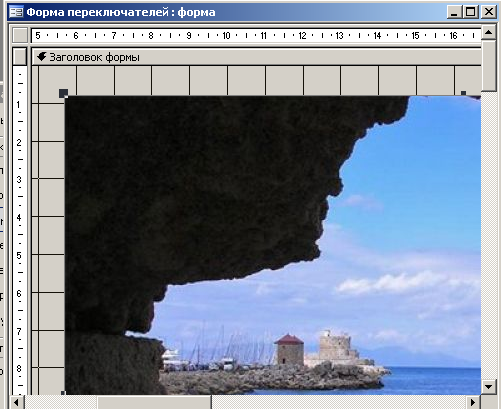
Изображение очень большое. Если вам нужен только его фрагмент, то “урежьте” его до нужного размера (путем сдвига вертикальных и горизонтальных границ) и поместите в нужное место формы.
Например,
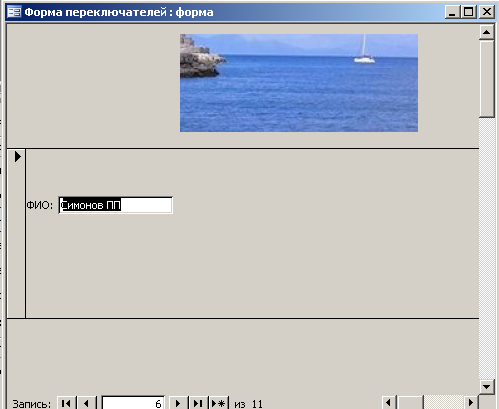
6. Построение диаграмм на формах
Для построения диаграммы надо подготовить данные к виду, удобному для отображения в виде диаграммы.
Допустим, что вы имеете таблицу, содержащую сведения о товарах, проданных в каком-то магазине в октябре месяце.
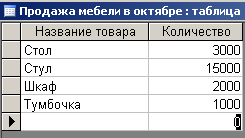
Перейдите на вкладку Формы окна базы данных, нажмите кн Создать и в окне Новая форма выберите опцию Диаграмма, укажите в качестве источника данных таблицу Продажа мебели в октябре.

ОК
Появится первое окно мастера построения диаграмм

Выберите поля, используемые для построения диаграммы. В нашем примере используются указанные поля исходной таблицы.
После выбора Далее.
Появится
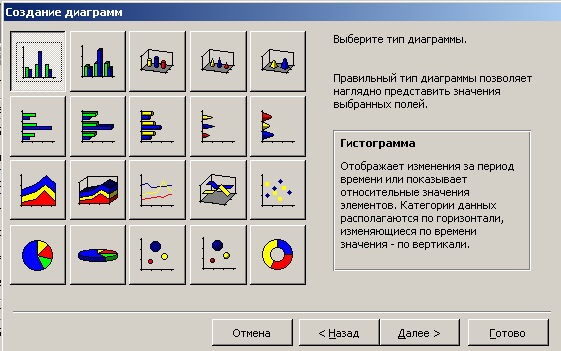
Выберите тип диаграммы, например, объемную круговую диаграмму и нажмите Далее.
Появится
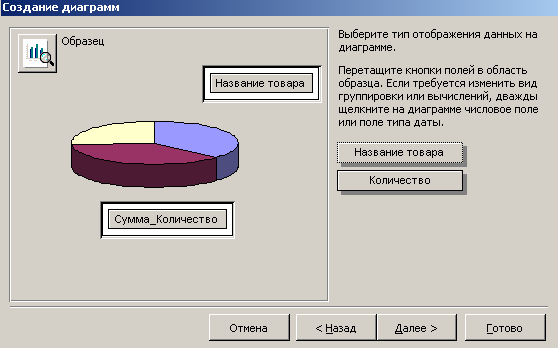
Кн Образец позволяет просмотреть внешний вид диаграммы прямо на этом этапе создания диаграммы.
Далее
Появится

Задайте заголовок диаграммы. Готово.
Появится
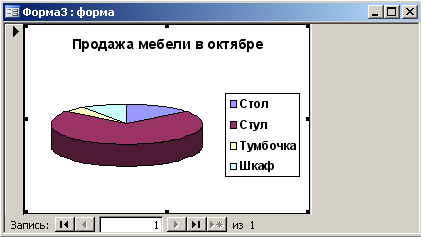
Форма получилась не очень удобной, так как не указаны количественные доли продаж.
Можно достаточно быстро изменить полученную диаграмму.
Находясь в конструкторе форм, выделите диаграмму и дважды нажмите кнопку мыши.
В результате вы перейдете в режим редактирования диаграммы.

Установите указатель мыши на область диаграммы и нажмите на правую кнопку мыши.
Появится контекстное меню.

Выберите Тип диаграммы
Перейдите на вкладку Нестандартные. Выберите опцию Голубая круговая
Появится
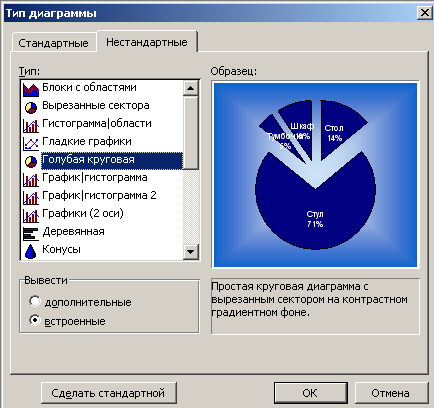
ОК
Для наглядности попробуйте растянуть диаграмму по форме
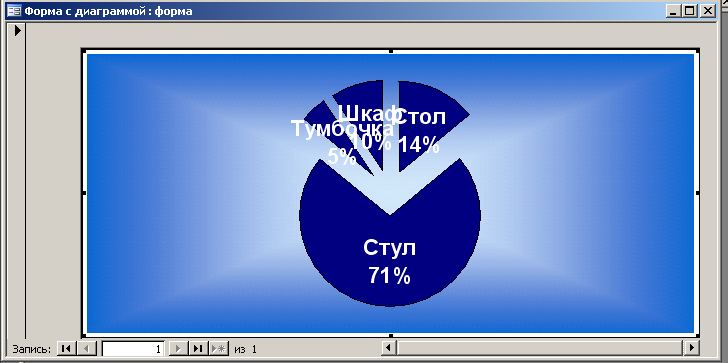
Самостоятельно поработайте с другими типами диаграмм.
