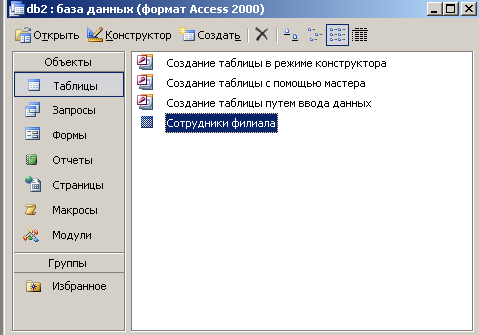лаб раб 2014 / Лаб_раб_1_ Создание БД.-2014
.doc
Лабораторная работа 1.
Содержание работы:
-
Создание пустой БД
-
Создание таблиц в режиме конструктора
3. Создание таблиц с помощью мастера
4. Создание таблиц путем ввода данных
5. Переименование таблиц
6. Удаление таблиц
7.Изменение структуры таблиц
8.Создание резервной копии таблицы
9. Копирование таблицы в другую базу данных
Пример
Допустим, что нам требуется построить базу данных, содержащую таблицы РУКОВОДИТЕЛИ и СОТРУДНИКИ.
Руководители

Сотрудники

Для решения нашей задачи будем использовать СУБД Access 2003.
Работу будем выполнять в режиме конструктора.
-
Создание пустой базы данных .
Откройте Access
Появится

2 Нажать Файл/Создать
Появится

3 Выбрать пункт Новая база данных
Появится
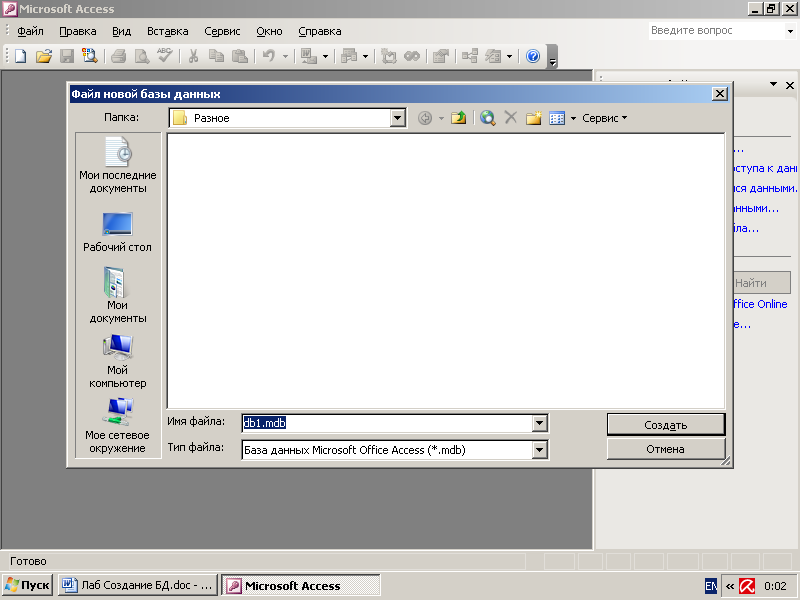
4 Ввести имя создаваемой БД (например, МЕА) и указать папку, в которой должна содержаться эта БД.
Нажать Создать.
Появится

Это окно называется ОКНО БАЗЫ ДАННЫХ, Запомните его вид: с ним часто приходится работать.
Замечание: с этого момента БД уже существует, но она пустая: в ней нет пользовательских таблиц; имеются лишь системные настройки.
Необходимо создать таблицы, в которых будут содержаться данные пользователя.
2. Создание таблиц в режиме конструктора
1. На вкладке Таблицы ОКНА БАЗЫ ДАННЫХ выбрать Создание таблицы в режиме конструктора и нажать Создать.
Появится:

2. Выбрать Конструктор
Появится

3. Ввести описание структуры таблицы СОТРУДНИКИ, как показано на след рис.

Замечание: здесь для удобства работы использованы самые простые типы данных.
4 Сохранить созданное описание структуры таблицы: Сохранить.
Появится

5. Ввести имя создаваемой таблицы (в нашем случае Сотрудники).
Появится

6. Ответить Нет
С этого момента в БД существует таблица Сотрудники, но она пустая (не содержит никаких данных).
После сохранения нажать кнопку ВИД
Появится

7. Заполнить пустую таблицу, как показано на следующем рис.

Задание: откройте Окно базы данных и создайте в той же базе данных вторую таблицу Руководители. Все операции по созданию второй таблицы полностью аналогичны предыдущим.
В результате получите

3. Создание таблиц с помощью мастера
1. На вкладке Таблицы ОКНА БАЗЫ ДАННЫХ выбрать Создание таблицы с помощью мастера.
Появится:

Вы видите окно Создание таблиц, в левой части которого стоят 2 переключателя Деловые и Личные, означающие тип создаваемой таблицы. Выберите Деловые и таблицу Сотрудники.
Появится

Далее с помощью стрелки выбрать образцы полей (двойная стрелка используется при выборе всех полей)
Например,

Нажать Далее.
Появится

Задать имя новой таблицы

Нажать Готово.
Появится

То есть появилась новая таблица в режиме просмотра.
Заполнить эту таблицу (2-3 строки) и перейти в режим конструктора.
Появится
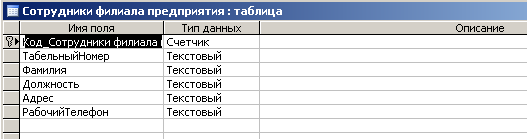
!!! Из последних двух окон видно, что Access самостоятельно добавил поле Код_сотрудники филиала предприятия и сделал его ключевым (о чем свидетельствует значок ключа в последнем окне).
С понятием ключа познакомимся позднее.
Теперь самостоятельно создайте любую таблицу с помощью мастера и при этом в окне Создание таблиц установите переключатель Пользователь определяет ключ самостоятельно.
Что получилось?
4. Создание таблиц путем ввода данных
1. На вкладке Таблицы ОКНА БАЗЫ ДАННЫХ выбрать Создание таблицы с путем ввода данных.
Появится:

Ввести любую информацию. Например

Нажать кН перехода в режим конструктора.
Появится

Задать имя таблицы (например, Таблица 5) и сохранить.
Появится

Ответить Нет.
Появится

Задать имена полей. Например

Перейти в режим просмотра.
Появится

5. Переименование таблиц
Для переименования таблицы выделить ее в окне базы данных и из меню выбрать Правка/Переименовать.
6. Удаление таблиц
В окне базы данных выделить удаляемую таблицу (например, последнюю) и кл DEL.
7.Изменение структуры таблиц
7.1. Добавление нового поля.
Открыть в режиме конструктора таблицу Сотрудники и добавить в конец списка полей текстовое поле Пол.

Перейти в режим просмотра и заполнить новое поле.

7.2.Изменение положения поля
В режиме конструктора выделить имя перемещаемого поля и перетащить его мышью в нужное место.

Перейти в режим просмотра и убедиться, что поле находится на новом месте.

7.3 Удаление полей
В режиме конструктора выделить поле Пол и кл Del.
8.Создание резервной копии таблицы
В окне базы данных выделить резервируемую таблицу (Сотрудники) и выбрать Правка/Копировать.
С помощью этой операции таблица (структура и данные) копируются в буфер обмена.
Далее выбрать Правка/Вставить
Появится

Ввести новое имя таблицы. Например,

Установить переключатель Структура и данные (он обычно устанавливается по умолчанию) и ОК .
Появится

Просмотреть резервную таблицу в режиме просмотра и конструктора и убедиться, что скопированы и данные, и структура.
Самостоятельно сделать еще 1 копию таблицы Сотрудники с именем СтрудникиКопияСтруктура , установив в окне Вставка таблицы переключатель Только структура.
Убедиться в том, что создана только структура таблицы, а данные отсутствуют.
Теперь изменить (!!!) последнюю копию таблицы Сотрудники, вызвав, как и ранее, окно Вставка таблицы и установив в нем переключатель Только структура и введя имя таблицы СотрудникиКопияСтруктура:

После нажатия ОК появится
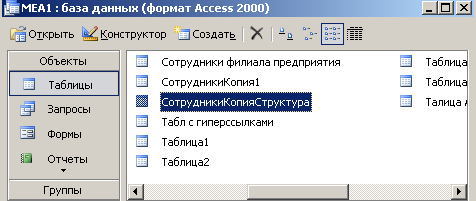
В режиме просмотра убедиться, что в таблицу СотрудникиКопияСтруктура перенесены данные из таблицы Сотрудники.
9. Копирование таблицы в другую базу данных
Задание: создайте новую пустую БД с любым именем, например, db2.
-
В окне старой базы данных выделить копируемую таблицу, например, Сотрудники.
Выбрать пункты меню Правка/Копировать

-
Открыть БД, в которую надо копировать таблицу.
Правка/вставить

-
В появившемся окне ввести любое имя копируемой таблицы, например, Сотрудники филиала.
При этом по умолчанию будет выполнено копирование структуры и данных таблицы

-
В окне базы данных появится имя новой таблицы.