
лаб раб 2014 / Лаб_раб_4_Создание форм-2014
.doc
Лабораторная работа 4
Создание форм
Содержание
1.Создание табличных автоформ
-
. Создание ленточных автоформ
3. Создание автоформ в столбец
4. Создание форм с помощью мастера
5 Создание пустых форм в режиме конструктора
6 Создание поля на форме
7. Редактирование таблиц с помощью форм
8. Изменение порядка обхода объектов
9.Привязка объектов к линиям сетки
Формы являются мощным и гибким средством представления информации.
Существует 3 вида форм:
- табличная
- ленточная
- в один столбец
-
Создание табличных автоформ
В окне базы данных выбрать Формы/Создать
Появится

Выбрать Автоформа: табличная и ввести имя таблицы, для которой создается форма, например, Сотрудники. Далее ОК.
Появится
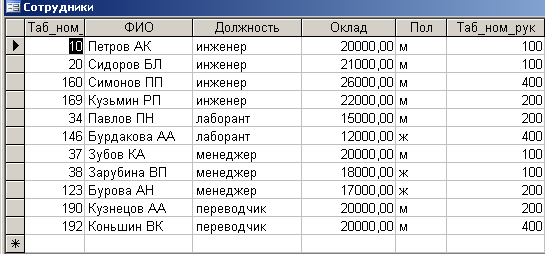
!!! При запуске на формирование форма открывается в режиме таблицы!!!
Для перехода в режим формы выполнить Вид/Режим формы.
Появится
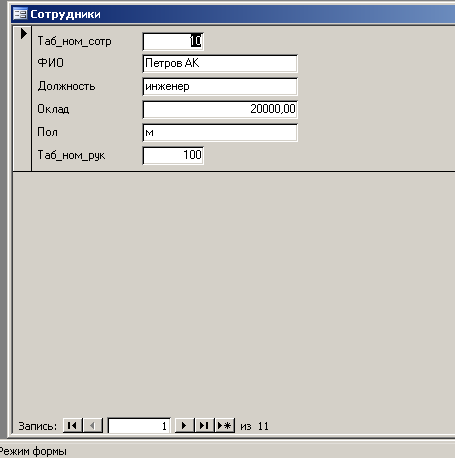
Обратите внимание на то, что на форме отображается только одна табличная запись. Чтобы просмотреть другую, следует просто сканировать форму мышью или воспользоваться стрелками поля ввода Запись (внизу формы). Для просмотра конкретной записи введите в поле ввода номер нужной записи.
Для перехода в режим конструктора форм нажмите кн Вид.
Появится
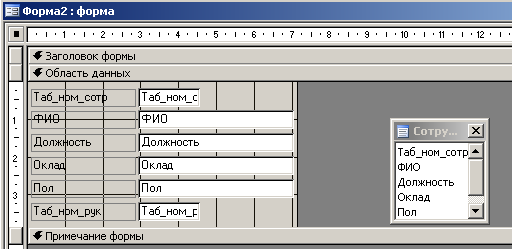
2. Создание ленточных автоформ
В окне базы данных выбрать Формы/Создать
Далее в окне Новая форма указать Автоформа: ленточная.
Появится

Перейти в режим конструктора
Появится
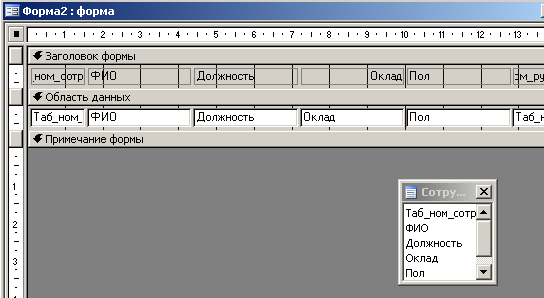
Таким образом, на табличной форме каждая запись находится на отдельной странице, а на ленточной форме на одной странице может быть размещено несколько записей.
-
Создание автоформ в столбец
Эти автоформы создаются аналогично предыдущим. В режиме формы имеют вид

Вид в режиме конструктора:

4. Создание форм с помощью мастера
В окне базы данных выбрать Формы/Создание формы с помощью мастера и Создать.
Появится

Выбрать Мастер форм и в окне со стрелкой указать имя таблицы, к которой привязывается форма, Сотрудники. Далее ОК.
Появится
Выбрать В один столбец (в качестве примера), Далее
Появится
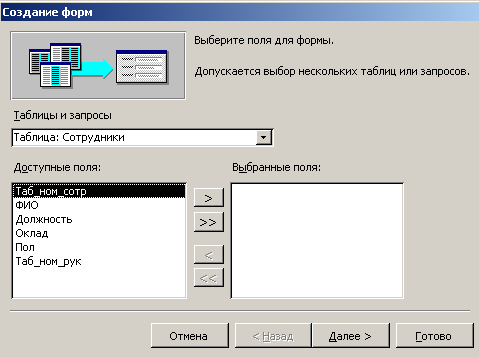
С помощью стрелок выбрать поля, которые должны быть на форме.
Например,

Далее
Появится

Выбрать В один столбец и Далее.
Появится
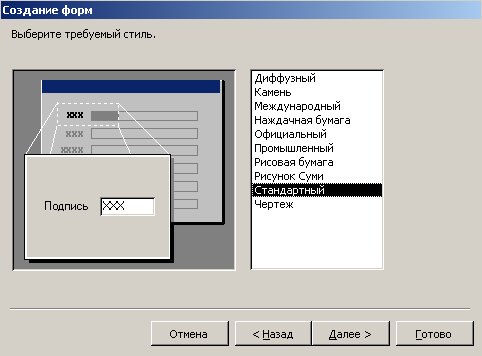
При желании можно выбрать стиль и Далее.
Появится

Задать имя формы и Готово
Появится

Замечание: с помощью мастера можно создавать автоформы, т.е. формы, содержащие все поля таблицы. Для этого в окне Новая форма надо указать Автоформа: в столбец.
Замечание: Рассмотренные автоформы и формы, созданные с помощью мастера форм, часто не достаточно удобны.
Далее рассмотрим построение более сложных форм в режиме конструктора.
5.Создание пустых форм в режиме конструктора
Создадим форму для отображения данных таблицы «Сотрудники».
Открыть БД с таблицей “Сотрудники”
В Окне базы данных выбрать вкладку Формы
Появится
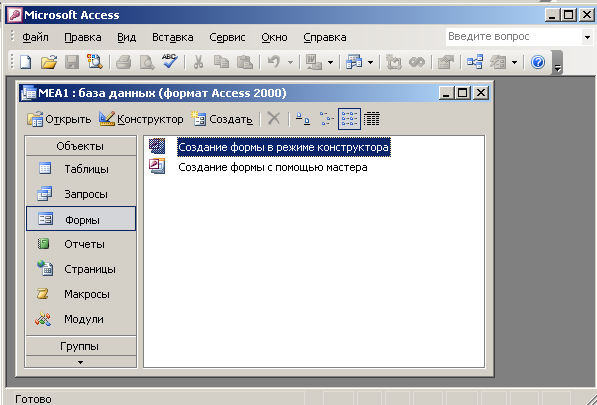
Выбрать Создание формы в режиме конструктора/Создать
Появится
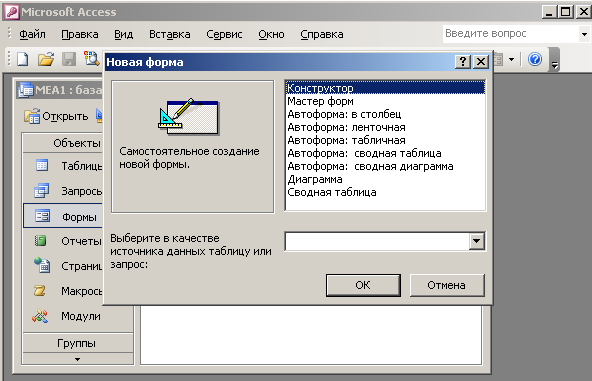
Рис. 1
Выбрать «Конструктор» и в качестве источника данных таблицу «Сотрудники»
Появится
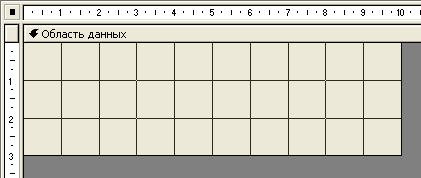
Рис. 2
6. Создание поля на форме
Создадим поле, которое отображает ID сотрудников.
На панели инструментов нажать кн Список полей
Появится

Мышью перетащить Таб_ном_сотр ФИО в Область данных
Появится
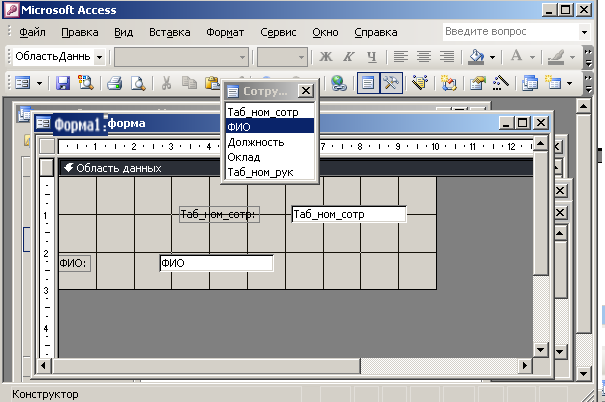
3. Сохранить форму под именем “Форма с табельным номером” и перейти в режим просмотра форм, нажав Вид
Появится
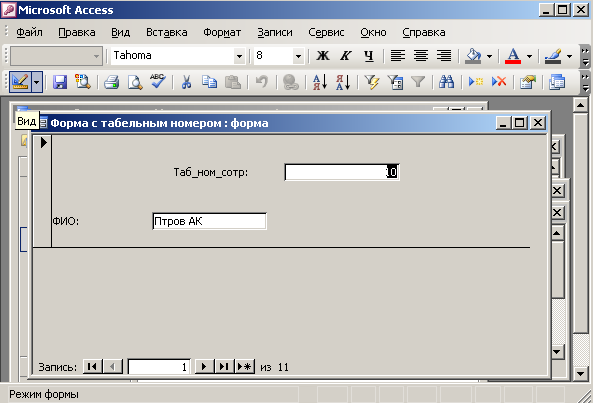
Используя кнопки Вправо/Влево, убедитесь, что на форме отображаются данные двух полей, принадлежащие текущей строке таблицы (номер которой указан внизу)
7 Ввод данных в таблицу с помощью формы
Формы используются не только для удобного отображения табличных данных, но и для их модификации.
Допустим, что таблица Сотрудники содержит следующие данные
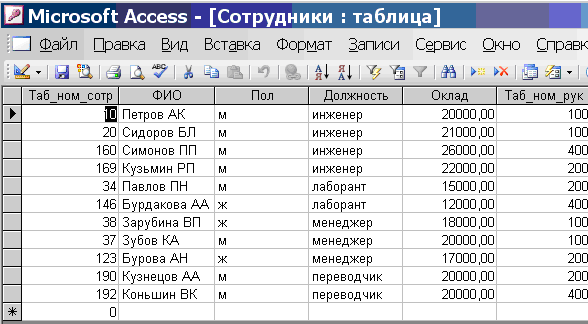
Пусть имеется форма следующего вида
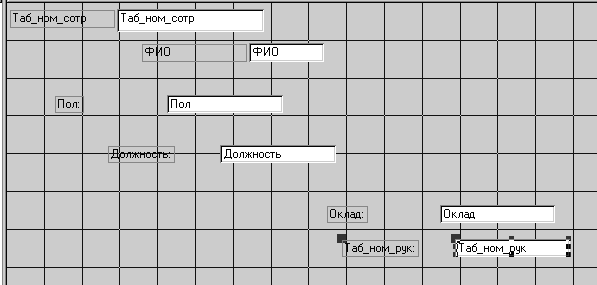
Введем с помощью этой формы новую строку в таблицу.
1 Для этого надо открыть форму в режиме просмотра и установить номер следующей записи (в нашем примере 12)
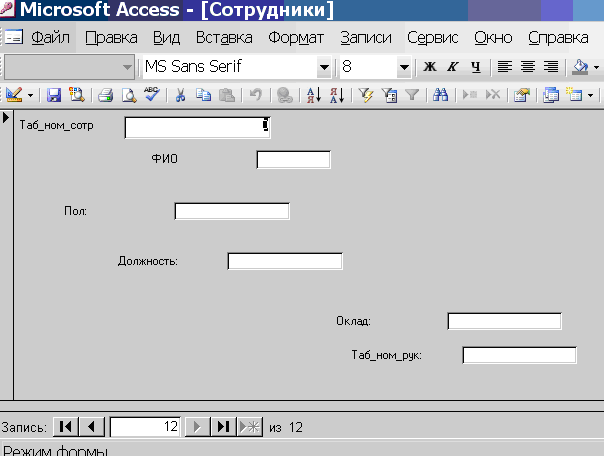
2 Ввести данные новой строки
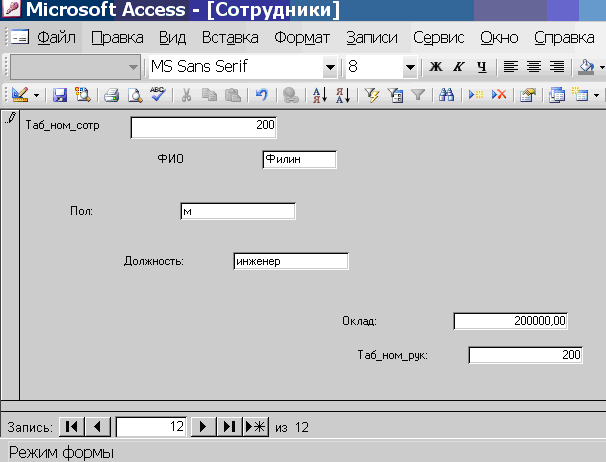
3 Сохранить введенную запись в таблице: Записи/Сохранить запись
или Shift+Enter
Аналогичным образом можно редактировать старые записи таблицы (то есть редактировать отдельные поля старых записей).
4 Убедиться в результатах ввода. Для этого открыть исходную таблицу в режиме просмотра.
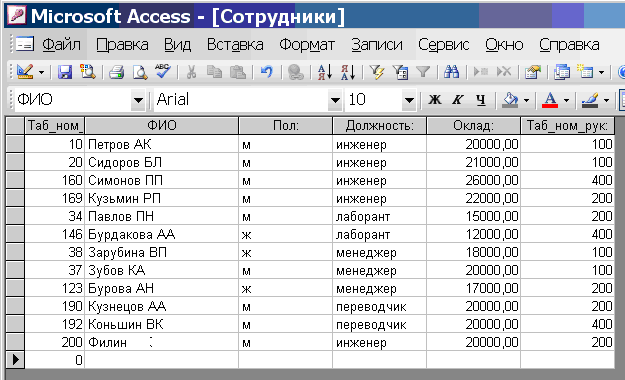
Просматривать введенные с помощью форм данные можно также с помощью режима таблицы: Вид /Режим таблицы
8. Изменение порядка обхода объектов
Создайте форму
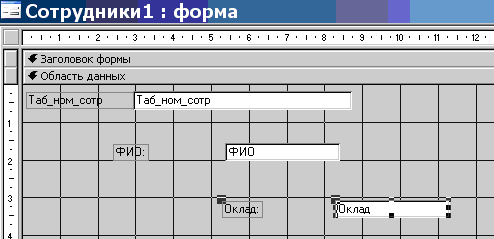
Перейдите в режим формы и используя клавишу табуляции Tab, посмотрит в каком порядке совершается обход элементов. Это будет Таб_ном-сотр – ФИО – Оклад.
Измените порядок обхода элементов.
Перейти в режим конструктора.
Вид/Последовательность перехода
Появится
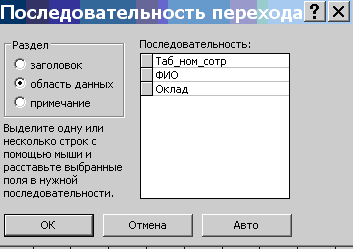
Выделите в списке полей окна Последовательность перехода перемещаемое поле, нажав мышью кнопку, расположенную слева от названия объекта. Затем нажмите эту кнопку еще раз и переместите ее в требуемое место.
ОК
Например,
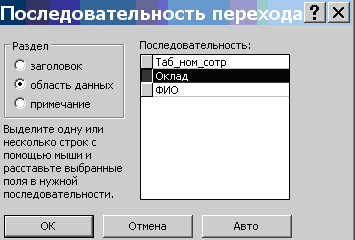
Перейдите в режим формы и проверьте и убедитесь, что порядок перехода изменился.
9.Привязка объектов к линиям сетки
Access обеспечивает вас средствами точного размещения объектов.
Допустим, что необходимо точно выровнять по вертикали объекты следующей формы
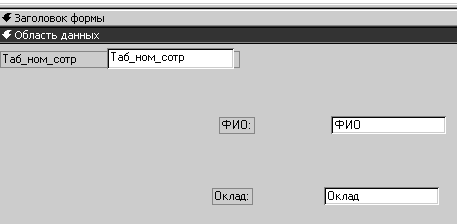
1 Вид/Сетка
Появится
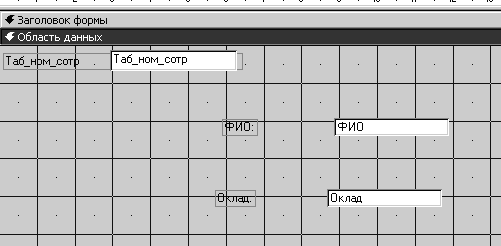
Для привязки объектов можно использовать горизонтальную и вертикальную линейки или углы пересечения линий сетки.
Для более точной привязки можно воспользоваться точками в поле ячеек сетки:
2. Правка/Выделить форму
Щелкнуть правой клавишей мыши по названию формы (голубая полоса)
Появится
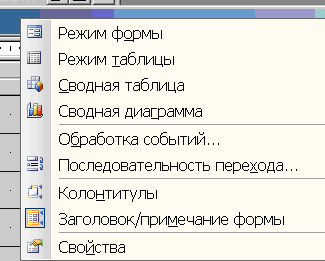
3 Свойства
Появится

4 Установить Число делений по Х и Число делений по Y равными 4

Закрыть окно
Появится сетка с точками (если глаза хорошие)
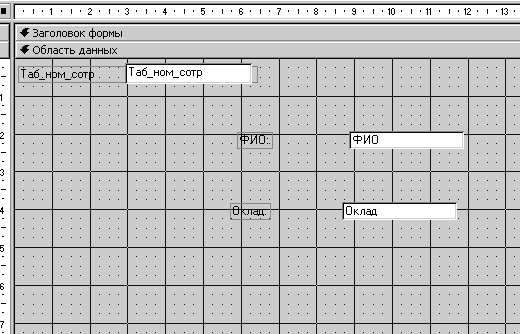
5. Формат/Привязать к сетке
6.Перетащить нужные объекты в нужное место. Например,

При перетаскивании объекта его черный левый верхний квадрат выделения точно привязывается к ближайшей точке. В нашем примере все объекты привязаны к точкам в центре квадратов сетки.
