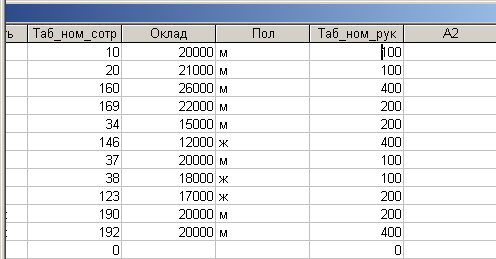лаб раб 2014 / Лаб_раб_2_Ввод данных 2014
.doc
Лабораторная работа 2.
Содержание работы:
1. Возможные типы данных
2. Копирование информации из нескольких полей
3. Копирование значения поля предыдущей строки
4 Удаление строк
5. Изменение положения столбцов в режиме
просмотра
6. Фиксация столбцов
7. Скрытие столбцов
-
Возможные типы данных
Access допускает следующие типы данных:
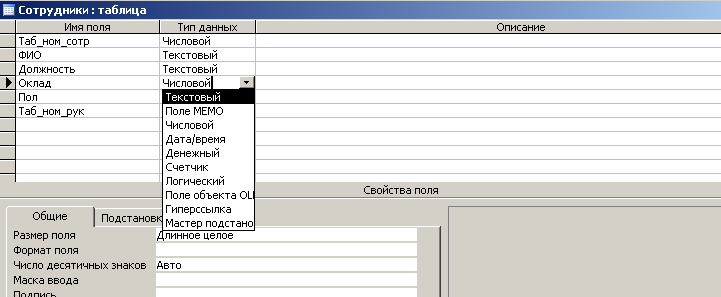
Числовые поля могут быть целыми, длинными целыми, с плавающей точкой и пр.
По умолчанию задается длинное целое( от -2147483648 до +2147483647).
При необходимости использования других форматов см. справочник).
Текстовые поля по умолчанию имеют длину 50 символов. При необходимости ее можно изменить от 1 до 255.
Поля типа Счетчик. Значения этого поля не редактируются, а устанавливаются автоматически при добавлении каждой новой записи в таблицу.
Поля денежного типа аналогичны числовым полям; c их помощью можно производить вычисления. Но эти поля имеют другие форматы.
Если поле Оклад в таблице Сотрудники было числового типа, то посмотрите на его содержимое, а потом в режиме конструктора установите тип Денежный.

Перейдите в режим просмотра.
Появится
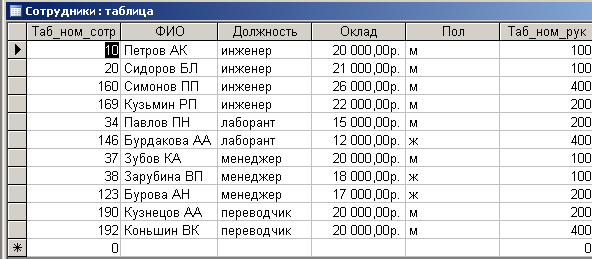
Произошло автоматическое преобразование в Денежный формат (он имеет 2 знака после запятой и букву р).
Можно изменить этот формат.
В режиме конструктора выделить поле Оклад и в строке Формат поля щелкнуть мышью.
Появится

Открыть раскрывающийся список и выбрать нужный формат.

Поля дат/времени позволяют хранить даты и значения времени в разных форматах.
В таблицу Сотрудники ввести новое поле Год рожд и в строке Формат поля выбрать нужный формат.
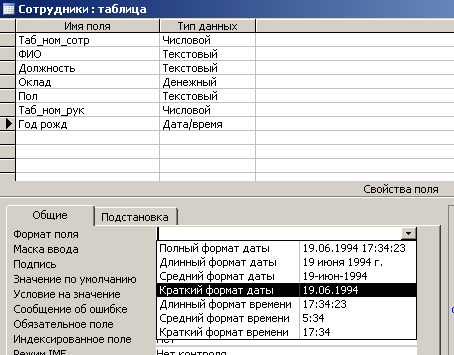
Обратите внимание, что при заполнении этого поля (в режиме просмотра)Access осуществляет проверку формата данных и допускает ввод только правильных дат.
Тип данных мастер подстановок предназначен для создания поля, в котором предлагается выбор значений из раскрывающегося списка, содержащего набор постоянных значений или значений из другой таблицы.
В таблице Сотрудники создать поле А1 и выбрать тип Мастер подстановок.
Появится

Установить переключатель Будет введен фиксированный набор значений и нажать Далее.
Появится

Ввести значения, которые должны присутствовать в создаваемом поле А1. Например,

Нажать Готово
Появится
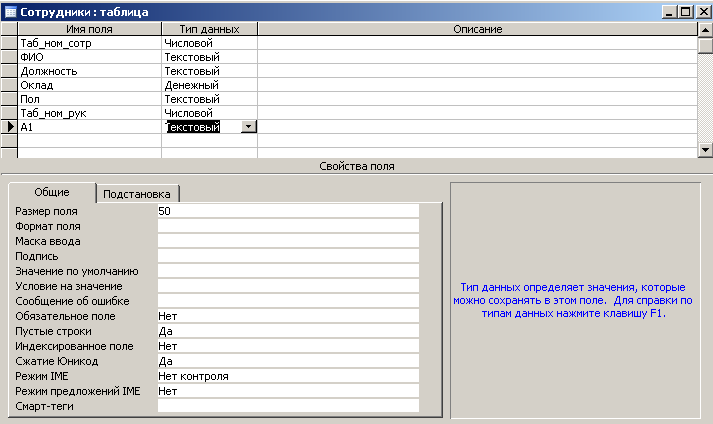
Обратите внимание, что мастер подстановок автоматически создал текстовое поле (при необходимости изменения типа поля это надо делать вручную).
Перейти в режим просмотра.
Появится

При попытке ввода значений в поле А1 появляется стрелка раскрывающегося меню.
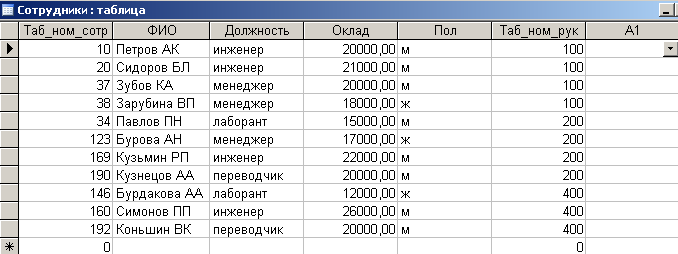
Раскрыть список и вводить данные из списка.

Другие типы полей будут рассматриваться в последующих лабораторных работах.
2. Копирование информации из нескольких
полей
-
Выделить копируемые поля нужной строки. Начать с левого копируемого поля, где появится белый крест.
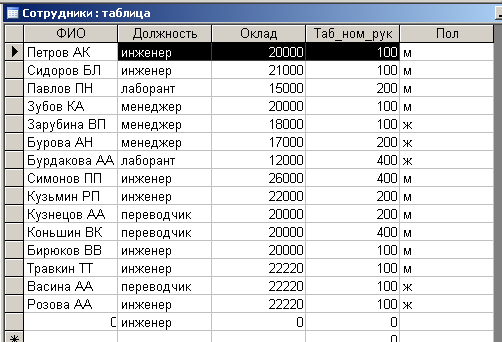
-
Правка/ копировать
-
Выделить поля, куда надо копировать
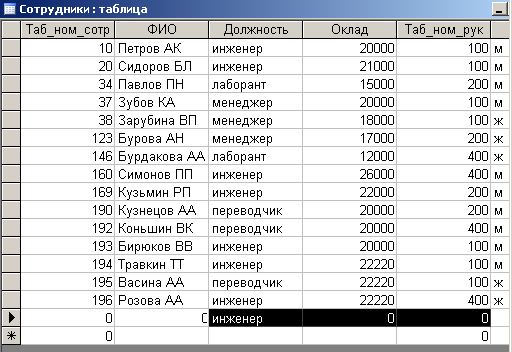
-
Правка/вставить.

Замечание: аналогичным образом на новое место можно копировать всю строку. При этом следует помнить, что при выполнении вставки все данные, имевшиеся на новом месте, теряются. Т.е. нет возможности вставить данные в середину таблицы без потери старых. В этом просто нет смысла, т.к. порядок строк в таблице может быть совершенно произвольным.
3. Копирование значения поля предыдущей строки
Установите курсор в поле предыдущей строки и нажмите Ctrl+' (апостроф).
Например, установите курсор в поле Должность последней строки таблицы Сотрудники и нажмите указанные клавиши.
Появится

!!! Этим же способом можно менять неправильное значение поля в строке, находящейся в середине таблицы. Например, если установить курсор в поле Должность в строке, содержащей сведения о Павлове, то можно изменить его должность с лаборанта на инженера.
4. Удаление строк
1. Выделить удаляемые строки

2.Кнопка Del
Появится

Выбрать Да
5. Изменение положения столбцов в режиме
просмотра
Перейти в режим просмотра таблицы Сотрудники
И выделить то поле, которое требуется переместить на новое место (например, поле Пол).
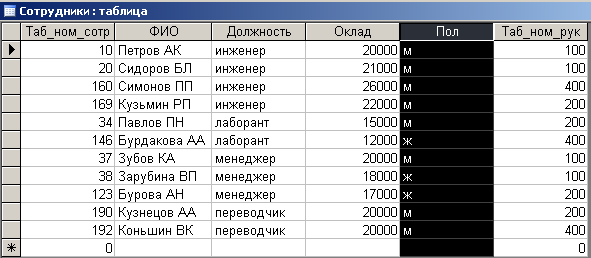
Еще раз щелкнуть мышью в заголовке столбца и, не отпуская, тащить курсор на нужное место. Курсор при этом имеет вид стрелки с прямоугольником внизу.
Вертикальная черная черта отображает то место, куда будет вставлен сдвигаемый столбец.

Отпустить кл мыши.
Появится
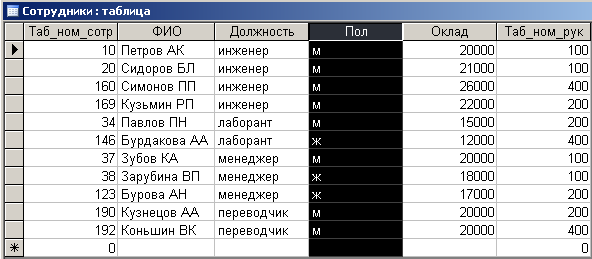
Перейти в режим конструктора.
Появится
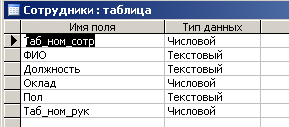
Обратите внимание, что структура таблицы не изменилась(поле Пол осталось на прежнем месте).
Таким образом, перетаскивание полей в режиме просмотра не меняет структуры таблицы, а только изменяет ее вид на экране. Чтобы изменить структуру, надо перетаскивать поля в режиме конструктора (см. лаб. раб 1).
6. Фиксация столбцов
Если таблица содержит очень большое число полей, которые не умещаются на экране, то иногда для работы с нужными полями целесообразно их фиксировать на экране, а не двигать постоянно стрелками вправо или влево.
В таблицу Сотрудники добавить поля А1, А2, А3 (любые).
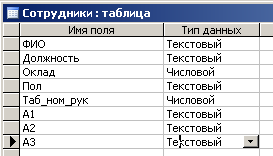
В режиме просмотра убедиться, что поле А3 на экране не умещается.
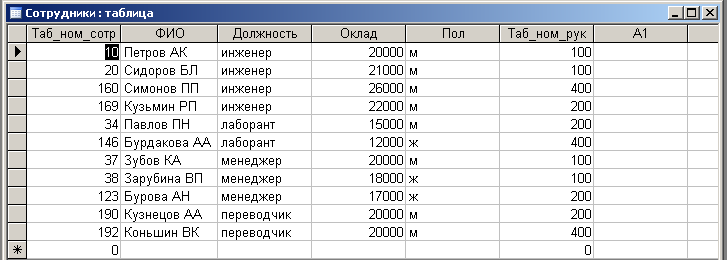
Допустим, что нам постоянно требуется работать с полем А3.
Выделить поле А3.
Выбрать Формат/Закрепить столбцы.
Появится
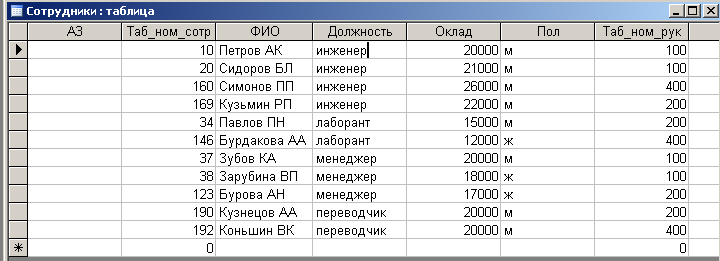
Закрепленный столбец оказался в левой части экрана.
Теперь при сканировании таблицы вправо-влево поле А3 не двигается.
Аналогично можно закрепить и другие столбцы.
Чтобы снять фиксацию столбцов, выбрать Формат/Освободить все столбцы.
Обратите внимание, что освобождаются все зафиксированные столбцы и при этом они остаются на том же месте, что и при фиксации.
7. Скрытие столбцов
Выделить столбцы A1, A2, A3.
Выбрать Формат/Скрыть столбцы.
Столбцы исчезнут с экрана.
Чтобы отобразить скрытые столбцы, выбрать Формат/Отобразить столбцы.
Появится
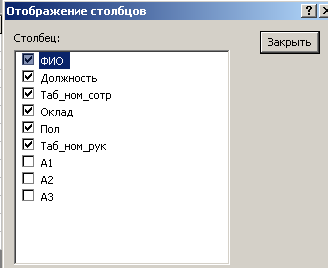
Установить требуемый флажок и закрыть окно.
Например,

Появится