
Пособие 988
.pdf
4.2. Добавление таблицы в запрос
8. Выполните запрос нажатием кнопки Вид  или коман-
или коман-
дой Режим таблицы из меню Вид (рис. 4.2).
Рис. 4.2. Окно запроса с расчетом итоговых полей в режиме таблицы
9.Сохраните запрос, выбрав в меню Файл команду Сохранить. Введите имя запроса Извещение и нажмите кнопку OK.
10.Закройте запрос.
4.2.Добавление таблицы в запрос
1.Откройте запрос Извещение в режиме конструктора,
нажав кнопку Отобразить таблицу 
 или выбрав в меню За-
или выбрав в меню За-
прос команду Добавить таблицу.
2. Добавьте в запрос таблицу Справочник абонентов МТС, установив указатель на нужное имя и нажав кнопку Добавить и
кнопку Закрыть.
63
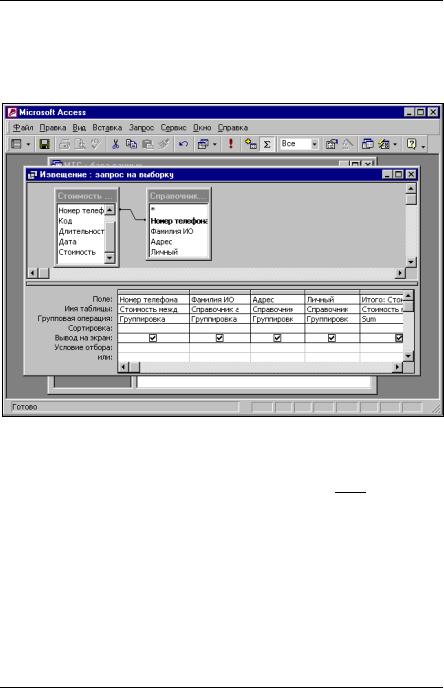
4.ДОПОЛНИТЕЛЬНЫЕ СВЕДЕНИЯ О СОЗДАНИИ ФОРМ И ЗАПРОСОВ
3.Добавьте в Бланк запроса путем переноса из Списка по-
лей таблицы Справочник абонентов МТС поля: Фамилия ИО,
Адрес, Личный (рис. 4.3).
Рис. 4.3. Окно запроса Извещение после добавления полей из таблицы Справочник абонентов МТС в режиме конструктора
4.Выполните запрос нажатием кнопки Вид  или командой Режим таблицы из меню Вид, на экране появится изображение
или командой Режим таблицы из меню Вид, на экране появится изображение
(рис. 4.4).
5.Закройте запрос, сохранив его.
64

4.3. Создание формы без помощи мастера
Рис. 4.4. Окно запроса Извещение после добавления полей из таблицы Справочник абонентов МТС в режиме таблицы
4.3. Создание формы без помощи мастера
1.В окне База данных выберите значок Формы в списке
Объекты и нажмите кнопку Создать.
2.В диалоговом окне Новая форма (рис. 4.5) выберите пункт Конструктор и имя запроса Извещение, содержащего данные, на основе которых будет создана форма; нажмите кнопку ОК – будет открыто окно формы в режиме конструктора (рис. 4.6).
3.Для добавления в форму областей заголовка и примечаний выберите в меню Вид команду Заголовок/Примечание формы.
4.Выведите Список полей  (меню Вид команда Список
(меню Вид команда Список
полей) и Панель элементов  (меню Вид команда Панель элементов).
(меню Вид команда Панель элементов).
65

4. ДОПОЛНИТЕЛЬНЫЕ СВЕДЕНИЯ О СОЗДАНИИ ФОРМ И ЗАПРОСОВ
Рис. 4.5. Окно Новая форма
Список полей
Панель элементов
Рис. 4.6. Форма в режиме конструктора
5.Нажмите кнопку Надпись  на панели элементов, переместите курсор в область Заголовка формы и, нажав кнопку мыши, выделите область ввода.
на панели элементов, переместите курсор в область Заголовка формы и, нажав кнопку мыши, выделите область ввода.
6.Введите текст Извещение и нажмите клавишу [Enter].
7.Измените размер шрифта на 14 пунктов.
66
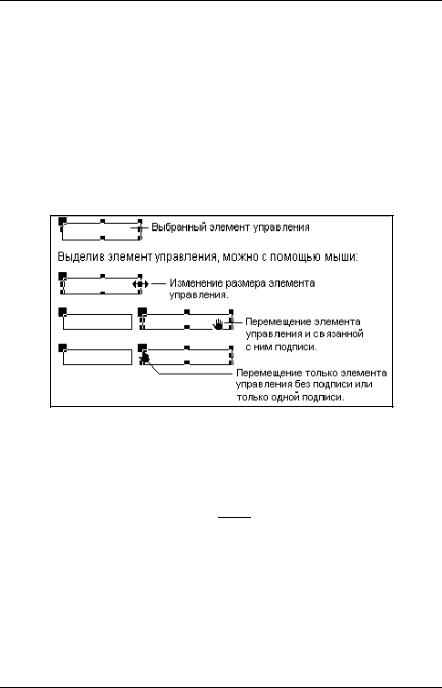
4.3. Создание формы без помощи мастера
8.Выберите в меню Формат команду Размер и команду По размеру данных.
9.В Списке полей выберите поле Номер телефона, пере-
местите с помощью мыши выбранное поле из Списка полей в Область данных. При этом указатель принимает форму значка поля.
10.Переместите остальные поля из Списка полей в Об-
ласть данных (рис. 4.6).
11.Если элементы управления не помещаются в Области данных, то ее надо увеличить. Для этого перетащите вниз нижнюю границу сектора Область данных. Существует также возможность перемещения и изменения размеров выделенных элементов управления, что показано на рис. 4.7.
Рис. 4.7. Перемещение и изменение размеров элемента управления
иего подписи
12.Для сохранения формы выберите в меню Файл команду Сохранить. В окне диалога Сохранение следует ввести имя формы Извещение и нажать кнопку OK.
13.Нажмите кнопку Вид  на панели инструментов или выберите в меню Вид команду Режим формы (рис. 4.8).
на панели инструментов или выберите в меню Вид команду Режим формы (рис. 4.8).
67
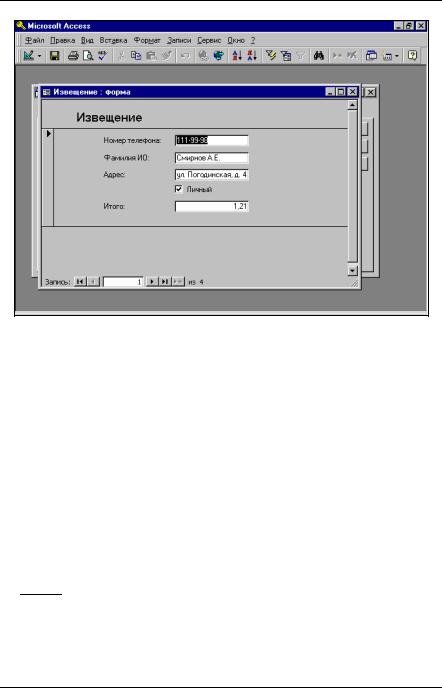
4. ДОПОЛНИТЕЛЬНЫЕ СВЕДЕНИЯ О СОЗДАНИИ ФОРМ И ЗАПРОСОВ
Рис. 4.8. Форма Извещение в режиме формы
14. Закройте форму.
4.4.Создание табличной формы
спомощью мастера
1.В окне База данных выберите значок Формы в списке Объекты и нажмите кнопку Создать. В окне Новая форма (рис. 4.9) выберите Мастер форм, имя запроса Стоимость между-
городных переговоров и кнопку ОК.
2. В окне Создание форм (рис. 4.10) переместите поля Код,
Длительность разговора, Дата, Стоимость из поля списка Доступные поля в поле списка Выбранные поля: с помощью кноп-
ки  . Нажмите кнопку Далее.
. Нажмите кнопку Далее.
68

4.4. Создание табличной формы с помощью мастера
Рис. 4.9. Окно Новая форма
Рис. 4.10. Окно Создание форм
3.Выберите параметр Табличный; нажмите кнопку Далее, окно приобретет вид (рис. 4.11).
4.Выберите стиль Стандартный; нажмите кнопку Далее,
окно приобретает вид (рис. 4.12).
69

4. ДОПОЛНИТЕЛЬНЫЕ СВЕДЕНИЯ О СОЗДАНИИ ФОРМ И ЗАПРОСОВ
Рис. 4.11. Окно Создание форм, выбор внешнего вида формы
Рис. 4.12. Окно Создание форм, выбор стиля
5. Нажмите кнопку Готово – получаем форму. Сохраните ее под именем Стоимость междугородных переговоров (рис. 4.13).
70
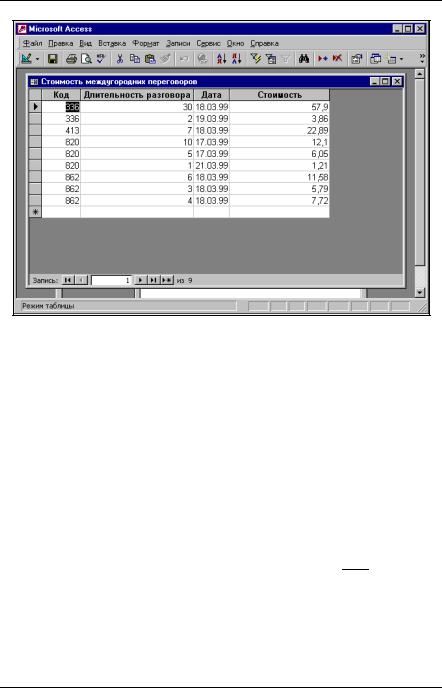
4.4. Создание табличной формы с помощью мастера
Рис. 4.13. Форма Стоимостьмеждугородных переговоров в режиме формы
6. Закройте форму, выбрав в меню Файл команду Закрыть.
4.5. Создание формы с подчиненной формой
Главная форма Извещение связана отношением один-ко-
многим с формой Стоимость междугородных переговоров, созда-
дим форму, учитывающую эту связь.
1.Откройте главную форму Извещение в режиме конструктора формы.
2.Убедитесь, что нажата кнопка Мастера  на панели элементов.
на панели элементов.
3.В форме выберите место, в которое следует поместить подчиненную форму Стоимость междугородных переговоров. Из-
мените расположение элементов управления в главной форме
(рис. 4.14).
71

4. ДОПОЛНИТЕЛЬНЫЕ СВЕДЕНИЯ О СОЗДАНИИ ФОРМ И ЗАПРОСОВ
Рис. 4.14. Форма Извещение в режиме конструктора
4.Нажмите кнопку Подчиненная форма/отчет  на па-
на па-
нели элементов.
5.Переместите курсор в Область данных и, нажав кнопку мыши, выделите область ввода.
6.В окне Мастер подчиненных форм (рис. 4.15) выберите параметр Имеющиеся формы, форму Стоимость междугородных
переговоров и нажмите кнопку Далее, окно приобретает вид
(рис. 4.16).
7.Выберите параметр Выбор из списка и нажмите кнопку Далее, окно приобретает вид (рис. 4.17).
8.Выделите надпись с текстом Стоимость междугородных переговоров и удалите ее, нажмите на кнопку Готово, получаем изображение, показанное на рис. 4.18.
72
