
- •Реферат
- •Содержание
- •Введение
- •Сравнительный анализ аналогов
- •1 Алгоритм поиска
- •2 Критерии отбора конкурентов
- •3 Критерии анализа
- •Цели и задачи приложения
- •Техническое задание
- •1 Общие сведения
- •1.1 Наименование системы
- •1.2 Сроки начала и окончания работ
- •2 Назначение и цели создания системы
- •2.1. Назначение системы
- •2.2 Цели создания системы
- •3 Характеристика объекта автоматизации
- •4 Требования к системе
- •4.1 Требования к системе в целом
- •4.2 Требования к функциям, выполняемым системой
- •5 Требования к информационному обеспечению
- •5.1 Объем и состав форм приложения
- •5.2 Список источников
- •6 Требования к техническому обеспечению
- •7 Требования к программному обеспечению
- •8 Требования к стандартизации и унификации
- •Структура информационной системы
- •Описание работы информационной системы
- •2.5 Использование ипотечного калькулятора
- •2 Условия применения
- •4.2 Расчет налога на транспорт
- •4.3 Расчет земельного налога
- •4.4 Расчет налога на доходы физических лиц
- •4.5 Использование ипотечного калькулятора
- •4.6 Просмотр справочной информации.
- •5 Аварийные ситуации
- •Перспективы развития информационной системы
- •1 Деятельность компании «Налогия»
- •2 Целевая аудитория компании
- •3 Маркетинговое сообщение
- •4 Каналы маркетинговых коммуникаций
- •Заключение
- •Список использованных источников
- •1 Основная литература
- •2 Электронные ресурсы
- •Коммуникативный аудит деятельности компании Налогия
- •1 Объекты слежения
- •2 Информационная база слежения
- •Код приложения Главная кнопочная форма
- •Форма расчета имущественных налогов
- •Форма расчета налога на имущество физических лиц
- •Форма ипотечного калькулятора
Структура информационной системы
В данном разделе определяется перечень функциональных подсистем, их назначение и основные характеристики, требования к числу уровней иерархии и степени централизации системы.
Система «Курсовая 4.2. Налоги» не является централизованной, так как все данные вводятся пользователем с клавиатуры и не возникает необходимости в длительном хранении данных.
Приложение имеет три раздела (рис.3), два из которых содержат вкладки. На вкладках расположены калькуляторы (раздел «Имущественные налоги», рис.4) или расчеты, необходимые для итоговой формы (раздел «Налог на доходы физических лиц», рис.5)


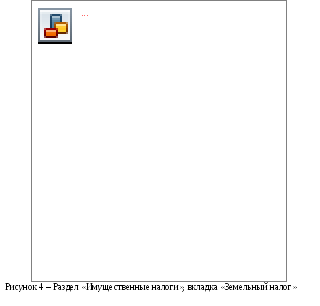

Рисунок 5 – Раздел «Налог на доходы
физических лиц», вкладка «Стандартные
вычеты»
Так как приложение можно использовать на любом компьютере и необходимость в продолжительном хранении данных отсутствует, то необходимости в подсистемах пользователя и администратора также нет.
В систему внедрена справочная система. Справка по любому из налогов доступна на соответствующе вкладке по клику на ссылке в нижнем правом углу. Система справки также не централизована. Это связано с тем, что приложение носит прикладной характер и основным назначением приложения «Курсовая 4.2. Налоги» является расчет. Справка является сопутствующим инструментом. Все окна справки типизированы (рис.6), имеют вкладки с разделами «основная информация», «ставки налога» и «льготы».
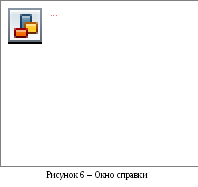
Описание работы информационной системы
1 Сведения о запуске системы
Установка системы не требуется. Работу с приложением можно начать сразу после скачивания исполнительного файла на компьютер
Для того, чтобы запустить приложение «Курсовая 4.2. Налоги», нужно открыть папку, в которую была загружена программа, и запустить файл Kurs_4.2.exe
Программное обеспечение работоспособно, если в результате действий пользователя на экране монитора отобразилось главное окно клиентского приложения без выдачи пользователю сообщений о сбое в работе.
2 Сведения о работе форм системы
2.1 Расчет налога на имущество
В пункте меню «Имущественные налоги» выбрать вкладку «Налог на имущество» (рис.7). Выбрать вид помещения, заполнить все текстовые поля и нажать кнопку «Рассчитать». При необходимости воспользоваться кнопкой очистки формы.
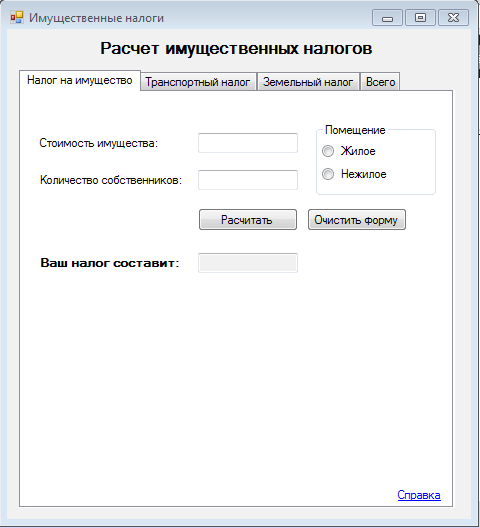
Рисунок 7 – Вкладка «Налог на имущество»
После завершения работы со вкладкой «Налог на имущество» перейти к другой вкладке или закрыть окно.
2.2 Расчет налога на транспорт
В пункте меню «Имущественные налоги» выбрать вкладку «Транспортный налог» (рис.8). Выбрать вид транспортного средства, заполнить все текстовые поля и нажать кнопку «Рассчитать». При необходимости воспользоваться кнопкой очистки формы.
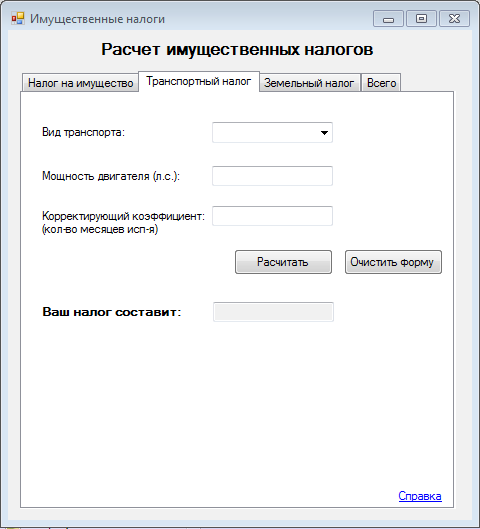
Рисунок 8 – Вкладка «Транспортный
налог»
После завершения работы со вкладкой «Налог на транспорт» перейти к другой вкладке или закрыть окно.
2.3 Расчет земельного налога
Открыть пункт меню «Имущественные налоги», выбрать вкладку «Земельный налог» (рис.4). Выбрать вид земельного участка, поставить флажок «Да, имею», если имеются льготы по земельному налогу, заполнить текстовые поля и нажать кнопку «Рассчитать». При необходимости воспользоваться кнопкой очистки формы.
После завершения работы со вкладкой «Транспортный налог» перейти к другой вкладке или закрыть окно.
2.4 Расчет налога на доходы физических лиц
Открыть пункт меню «Налог на доходы физических лиц», выбрать вкладку «Стандартные вычеты» (рис.9). Заполнить все поля и нажать кнопку «Рассчитать». При необходимости воспользоваться кнопкой очистки формы.
Рисунок 9 – Вкладка «Стандартные вычеты»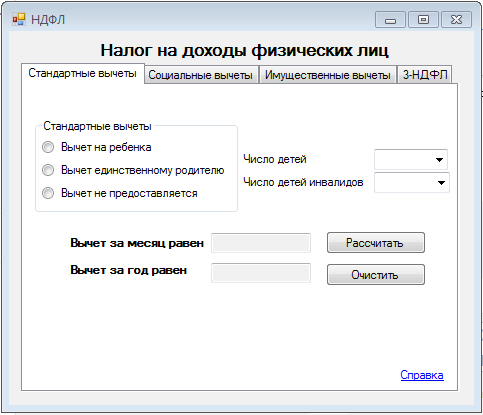
Если стандартные вычеты не предоставляются, оставить поля вкладки пустыми и прейти ко вкладке «Социальные вычеты» (рис.10). Заполнить все поля и нажать кнопку «Рассчитать». При необходимости воспользоваться кнопкой очистки формы.
Рисунок 10 – Вкладка «Социальные вычеты»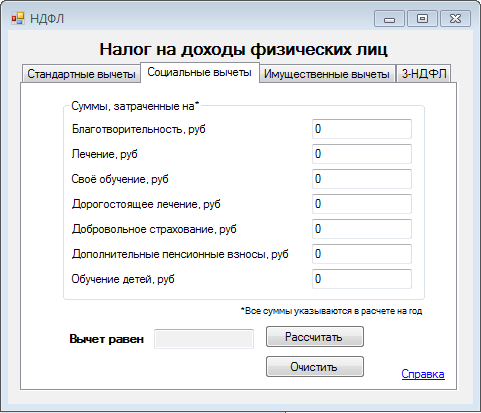
Если социальные вычеты не предоставляются, оставить поля вкладки пустыми и прейти ко вкладке «Имущественный вычет» (рис 11). Заполнить все поля и нажать кнопку «Рассчитать». При необходимости воспользоваться кнопкой очистки формы.
Рисунок 11 – Вкладка «Имущественные
вычеты»
После всех расчетов (а также, если ни один вычет не предоставляется) прейти ко вкладке «3-НДФЛ» (рис. 12). Заполнить все поля и нажать кнопку «Рассчитать». При необходимости воспользоваться кнопкой очистки формы.
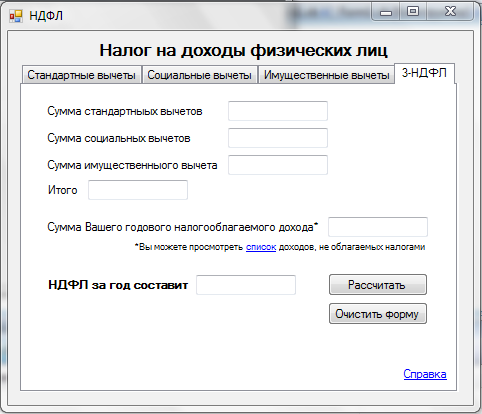
Рисунок 12 – Вкладка «3-НДФЛ»
После завершения работы с формой закрыть окно приложения или перейти к разделу «Ипотечный калькулятор».
