
Информатика / Практические / 1 Word / Word2
.docТема Текстовый процессор WORD-2003
Практическое занятие № 2
Задание:
1 Табуляция
- Начать новый документ и ввести текст следующим образом (Tab означает нажатие клавиши Tab):
Tab номер Tab товар Tab цена Tab количество Tab примечание
- На верхней линейке щелкнуть левой кнопкой по цифрам 1, 3, 7, 10, 13. Появятся индексы-уголки.
![]()
В строке меню щелкнуть по кнопке Формат, команда Табуляция. В появившемся окне будет выведен список меток табуляции с указанием их положения на линейке. По умолчанию выравнивание По левому краю.

- Установить первым двум индексам выравнивание По левому краю, третьему и четвертому индексу – выравнивание По правому краю, пятому – По центру. После выбора выравнивания для каждой позиции табуляции щелкнуть по кнопке Установить. Щелкнуть по кнопке ОК.
Посмотреть на результаты.

При необходимости мышкой можно перемещать позиции табуляции в нужное место.
- Ввести построчно (5-6 строк), номер, название товара, цену, количество, примечание по своему усмотрению, не забывая нажимать на клавишу Tab между словами, в конце строки нажимать на клавишу Enter.
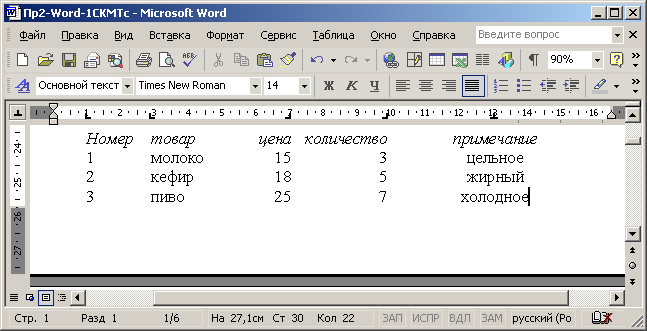
- Посмотреть на результаты и поэкспериментировать, используя диалоговое окно Табуляция. Сохранить документ в своей папке с именем Табуляция.
Показать результаты преподавателю.
2 Границы и заливка
Выделить весь набранный текст и в меню Формат выбрать пункт Границы и заливка.
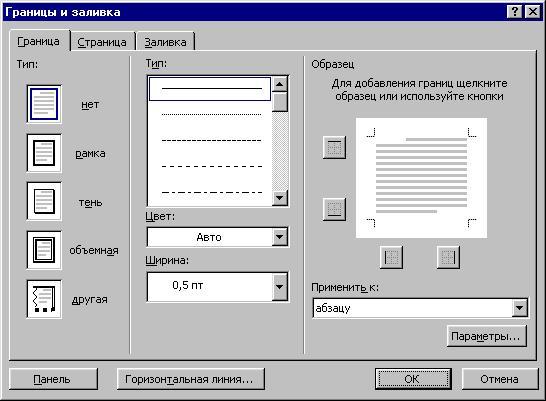
На вкладке Граница можно установить соответствующие параметры для выделенного абзаца, а на вкладке Страница – для всей страницы.
Самостоятельно на вкладке Граница выбрать тип рамки, тип обрамляющей линии, ее цвет, перейти на вкладку Заливка, выбрать цвет фона, сохранить документ с именем Обрамление.
3 Вычисления в таблице
-
Начать новый документ, создать таблицу по образцу
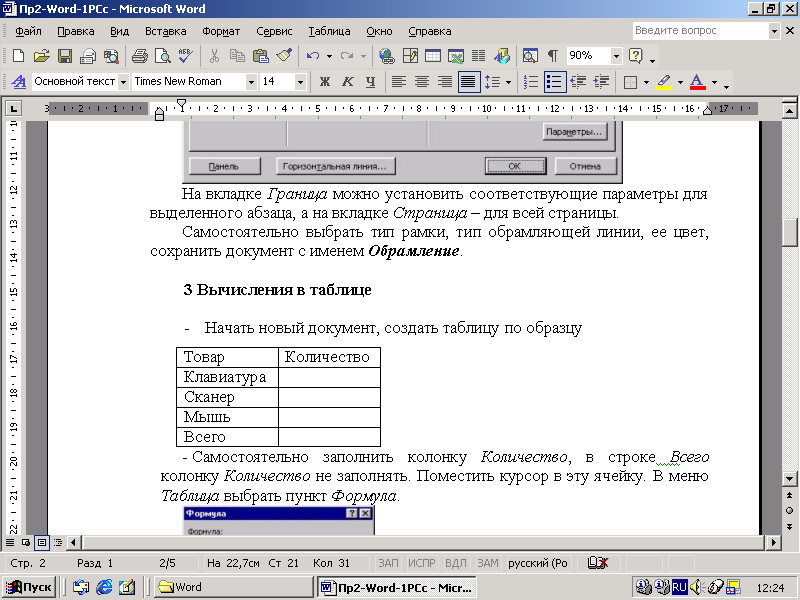
Для этого в меню Таблица, выбрать команду Вставить, а затем Таблица)

-
Самостоятельно заполнить колонку Количество, в строке Всего колонку Количество не заполнять. Поместить курсор в эту ячейку. В меню Таблица выбрать пункт Формула.

Ввести формулу =SUM(ABOVE) - (формула начинается со знака =).
Показать результаты преподавателю, сохранить документ с именем Вычисления.
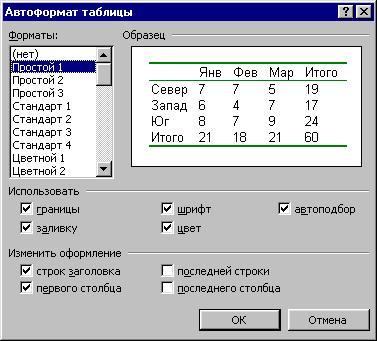
4 Форматирование таблицы
-
Выделить таблицу. Пункт Автоформат из меню Таблица позволяет выбрать подходящий вариант оформления таблицы.
-
Поэкспериментируйте, выберите устраивающий Вас вариант, сохраните документ с именем Автоформат и покажите результаты преподавателю.
5 Создание диаграммы
- Создайте новый документ. Создайте таблицу по образцу.
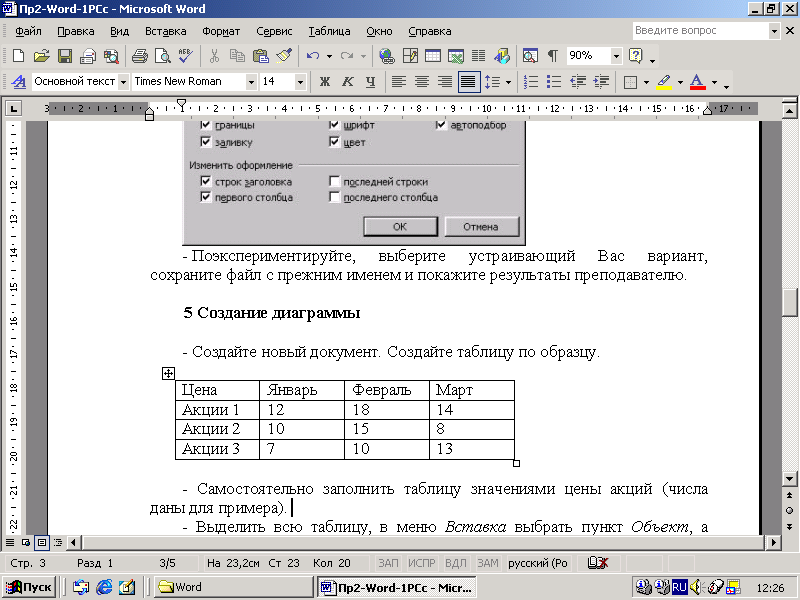
- Самостоятельно заполнить таблицу значениями цены акций (числа даны для примера).
- Выделить всю таблицу, в меню Вставка выбрать пункт Объект, а затем Диаграмма MicroSoft Graf.
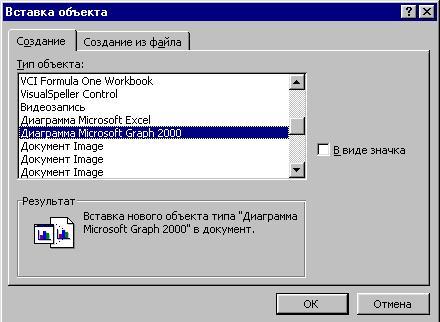
- В меню Диаграмма выбрать тип диаграммы. Поэкспериментировать, сохранить файл с именем Диаграмма, показать результаты преподавателю.
6 Автозамена, автотекст
- Создать новый документ. Создать автозамену для слова шестнадцатиричный. Для этого в меню Вставка выбрать пункт Автотекст, перейти на вкладку Автозамена.
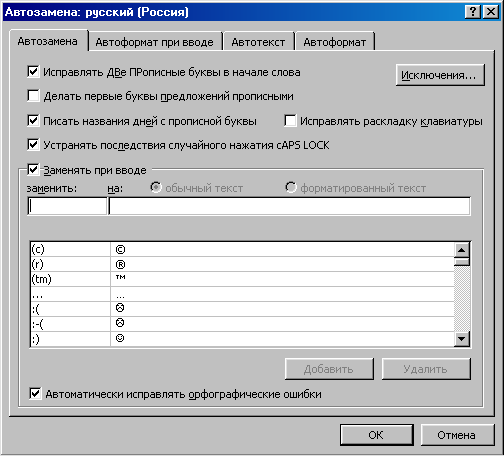
- В поле заменить ввести слово шес, в соседнем поле на ввести слово шестнадцатиричный. Щелкнуть по кнопке Добавить, а затем ОК.
- Набрать на клавиатуре слово шес, пробел, посмотреть результат. Самостоятельно создать автозамену фразы Неуправляемые студенты.
- Создать автотекст. Для этого сначала набрать на клавиатуре текст:

Выделить текст. В меню Вставка выбрать Автотекст, еще раз Автотекст.
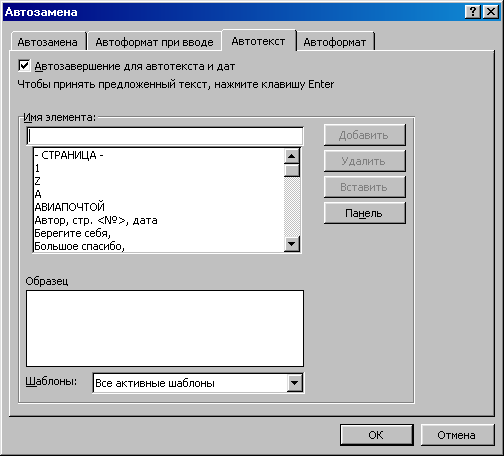
В диалоговом окне в поле Имя ввести название автотекста Студент. Нажать кнопку Добавить.
3. В отличие от автозамены для вставки автотекста надо в меню Вставка выбрать Автотекст, Автотекст, в списке выбрать имя Студент и щелкнуть по кнопке Вставить.
Сохранить результаты в своей папке в файле Автотекст. Показать результаты преподавателю. Закончить работу.
