
Информатика / Практические / 1 Word / Word1
.docТема Текстовый процессор WORD-2003
Практическое занятие № 1
Задание:
1. Редактирование текста
-
Создать новый документ. Набрать произвольный текст (3 абзаца, 7-8 предложений). Например:

-
Сохранить этот текст в своей папке в файле с именем Мой-текст, проверить орфографию, исправить ошибки, сохранить изменения, показать результаты преподавателю, не закрывать документ.
Использование режимов вставки и замещения:
-
В нижней строке состояния щелкнуть по кнопке ЗАМ (дважды), чтобы надпись стала черного цвета (можно нажать клавишу Insert). Вставьте курсор в произвольное место текста и нажмите несколько клавиш. Исправьте введенную ошибку.
-
В нижней строке состояния щелкнуть по кнопке ЗАМ (дважды), чтобы надпись стала серого цвета (можно нажать клавишу Insert). Вставьте курсор в произвольное место текста и нажмите несколько клавиш. Исправьте введенную ошибку.
Правила выделения фрагментов текста (законспектировать):
-
Выделение фрагмента текста. Нажать левую кнопку мыши и протащить курсор по тексту. Снять выделение.
-
Выделение отдельного слова. Щелкнуть дважды по этому слову левой кнопкой. Снять выделение.
-
Выделение группы слов. Выделить отдельное слово, щелкнув дважды по нему, но после второго щелчка кнопку не отпускать, а протащить курсор по тексту. Снять выделение.
-
Выделение строки. Поместить курсор слева от строки и щелкнуть левой кнопкой. Выделится вся строка. Снять выделение.
-
Выделение нескольких строк. Поместить курсор слева от строки, нажать левую кнопку и протащить курсор сверху вниз. Снять выделение.
-
Выделение предложения. Нажать клавишу Ctrl и щелкнуть по любому слову в предложении.
-
Выделение абзаца. Поместить курсор слева от строки и выделить абзац, щелкнув дважды левой кнопкой. Снять выделение. Можно трижды щелкнуть в любом месте абзаца. Снять выделение.
-
Выделение произвольного фрагмента. Щелкнуть мышкой в начале фрагмента, нажать клавишу Shift и щелкнуть в конце фрагмента.
-
Выделение всего текста. Щелкнуть по кнопке меню Правка. Выбрать пункт Выделить все. Снять выделение.
Р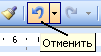 абота
с фрагментами текста:
абота
с фрагментами текста:
-
Отмена действия и возврат. Для отмены предыдущего действия щелкнуть по кнопке "Отменить". Для возврата к последующему действию щелкнуть по кнопке со стрелкой противоположного направления. (Протокол действий ведется до момента сохранения документа, сразу же после сохранения ничего отменить нельзя).

-
Использование буфера обмена для перемещения и копирования. Выделить фрагмент текста и поместить его в буфер, нажав на кнопку "Вырезать" (ножницы). Поместить курсор в конец текста и нажать на кнопку "Вставить". Дважды отменить свои действия. Выделить фрагмент текста и скопировать его в буфер, нажав на кнопку "Копировать". Поместить курсор в конец текста и нажать на кнопку "Вставить". Отменить последнее действие. В буфер обмена можно поместить до 24 объектов. Чтобы увидеть содержимое буфера обмена, в меню Правка выбрать команду Буфер обмена.
-
Перетаскивание и копирование без буфера обмена. Выделить фрагмент текста и подвести курсор к границе фрагмента. Курсор превратится в стрелку. Нажав левую кнопку и не отпуская ее, перетащить фрагмент в нужное место. Если при перетаскивании фрагмента держать нажатой клавишу Ctrl, то фрагмент будет скопирован.
-
Вставка символов. В меню Вставка и выбрать команду Символ.
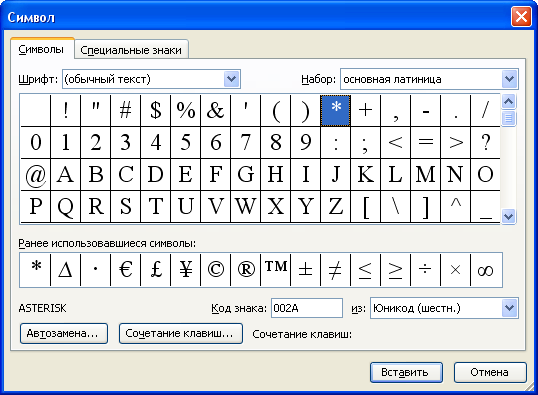
В появившемся окне выбрать нужный символ и вставить его в то место текста, где стоит курсор. Не закрывать документ.
-
Вставка рисунка. Запустить графический редактор Paint (ПУСК, Программы, Стандартные, Paint), создать рисунок, сохранить его в своей папке в виде файла с именем Рисунок и закрыть графический редактор. Убедиться, что в вашей папке сохранен файл с рисунком. Вернуться в WORD и вставить рисунок в текст (Вставка, Рисунок, Из файла). Изменить размеры рисунка. Сохранить документ с именем Текст-рис. Показать результаты преподавателю. Закрыть документ Мой-текст.
2 Форматирование текста
-
Создать новый документ и набрать текст (убедитесь, что название шрифта Times New Roman)

-
Сохранить документ в своей папке с именем Правила.
-
Изменение размера шрифта.
Выделить весь текст, установить последовательно размер шрифта 12, 14, 16 пунктов. Оставить размер 14 пунктов.
-
Изменение названия и начертания шрифта.
Выделить текст правил, установить шрифт ARIAL.
Не снимая выделения, установить для текста правил вид Курсив.
Выделить заголовок, установить начертание Жирный.
-
Выравнивание текста.
Установить курсор на заголовок и отцентрировать текст.
Выделить текст правил, прижать текст вправо, по центру, влево.
-
Установка нумерации и маркеров.
В ыделение
не снимать, пронумеровать строки (кнопка
Нумерация).
ыделение
не снимать, пронумеровать строки (кнопка
Нумерация).
Отменить нумерацию и промаркировать строки (кнопка Маркеры). Отменить действие.
-
Изменение цвета шрифта.
Выделить заголовок и изменить цвет символов по своему усмотрению.
-
Изменение интервала.
Выделить текст правил. Установить межстрочный интервал двойной (меню Формат, пункт Абзац).

Установить полуторный интервал, вернуться к одинарному.
-
Создание буквицы.
Выделить первую букву в первом слове и создать буквицу (меню Формат, команда Буквица).

-
Сохранить документ с прежним именем (Правила). Показать результаты преподавателю. Закончить работу.
