
Информатика / Практические / 1 Word / Word4
.docТема Текстовый процессор WORD-2003
Практическое занятие № 4
Задание:
1 Оформление текста рисунком
Открыть новый документ и ввести текст по образцу
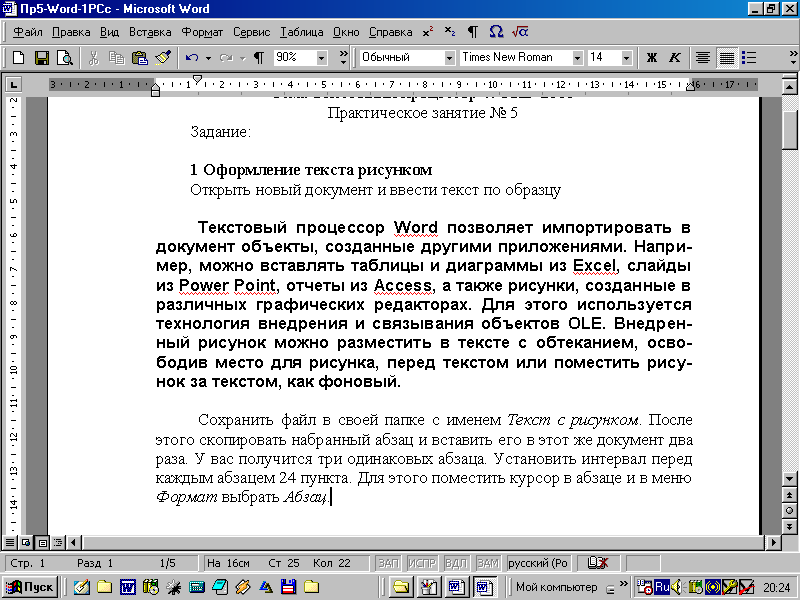
Установить размер шрифта 16. Сохранить файл в своей папке с именем Текст с рисунком. После этого скопировать набранный абзац и вставить его в этот же документ два раза. У вас получится три одинаковых абзаца. Установить интервал перед каждым абзацем 24 пункта. Для этого поместить курсор в абзаце и в меню Формат выбрать Абзац.

В поле Интервал перед установить 24, щелкая по треугольному индексу. Щелкнуть ОК. Сохранить файл с прежним именем.
Запустить графический редактор Paint и нарисовать замкнутую фигуру типа неправильной звезды. Выполнить заливку внутри фигуры.
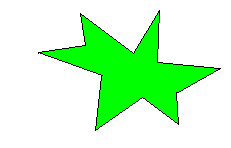
Сохранить файл в своей папке с именем Звезда. Закрыть графический редактор.
Вставить курсор в середину первого абзаца и в меню Вставка выбрать Рисунок, затем Из файла. Найти файл Звезда и вставить его.
Строки абзаца раздвинутся, рисунок будет вставлен между строками абзаца. Сохранить файл с прежним именем.
Теперь поместить курсор в середину второго абзаца и снова вставить рисунок. Щелкнуть по рисунку правой кнопкой и в контекстном меню выбрать Формат рисунка.
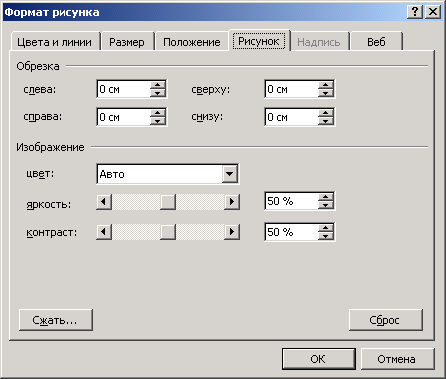
Выбрать вкладку Положение, затем Вокруг рамки и щелкнуть ОК.
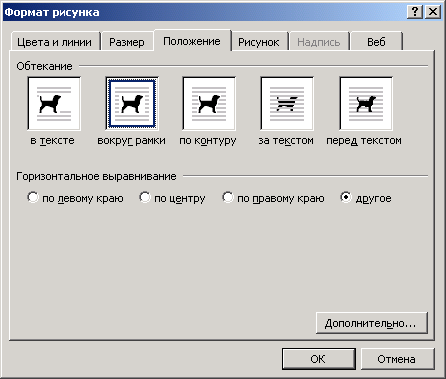
Текст будет обтекать рисунок, как прямоугольный объект. Если выбрать По контуру, то текст будет обтекать рисунок по контуру рисунка.
Сохранить файл с прежним именем.
Поместить курсор в третьем абзаце и еще раз вставить рисунок из файла Звезда. Щелкнуть правой кнопкой, выбрать Формат рисунка, вкладку Положение, а на этой вкладке За текстом. Щелкнуть ОК.
Рисунок будет помещен за текстом как фоновый.
Сохранить файл с прежним именем и показать результаты преподавателю.
2 Группировка рисованных объектов
Открыть новый документ. В меню Вид выбрать Панели инструментов и в раскрывшемся каскадном меню пометить Рисование. Под рабочей областью появится панель Рисование с кнопками и командами. На стандартной панели инструментов кнопка Рисование отобразится нажатой.
На панели Рисование найти команду Автофигуры и раскрыть список автофигур, в этом списке выбрать Линии, а затем Рисованная кривая. Нарисовать дерево с листьями и раскрасить.
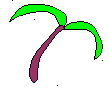
Каждый лист и ствол рисовать отдельно и следить, чтобы элемент рисунка получался замкнутым, иначе заливка работает некорректно.
Рисунок состоит из трех объектов. Это видно, если щелкать по каждому элементу рисунка. Каждый элемент обрамляется собственными маркерами.
Для группировки элементов рисунка в один объект надо выделить элементы при нажатой клавише Shift. После этого раскрыть список команды Действия и выбрать Группировать.
Все элементы рисунка превратятся в один рисованный объект.
Ниже рисунка поместить поясняющий текст (например, Этот рисунок состоит из сгруппированных объектов).
Создать рядом копию рисунка и, используя маркер вращения, наклонить второй рисунок. Уменьшить копию рисунка.
Сохранить файл с именем Сгрупп-рисунок и показать преподавателю.
3 Рисование произвольных таблиц
Открыть новый документ. Найти на панели инструментов кнопку Таблицы и границы.

Появится соответствующая панель. На этой панели левая верхняя кнопка Нарисовать таблицу позволяет нарисовать произвольную таблицу.
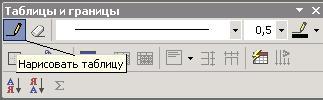
Щелкнуть по этой кнопке и нарисовать таблицу, примерно похожую на нижерасположенную.
Заполнить ее значениями, сохранить файл с именем Произв-таблица и показать преподавателю.
Закончить сеанс.
