
Информатика / Практические / 1 Word / Word7
.docТема Текстовый процессор WORD-2003
Практическое занятие № 7
Задание:
1 Создание документов слияния
Word позволяет объединять списки данных с другими документами. Рассмотрим пример создания приглашения.
Открыть новый документ и создать список приглашенных. Например:
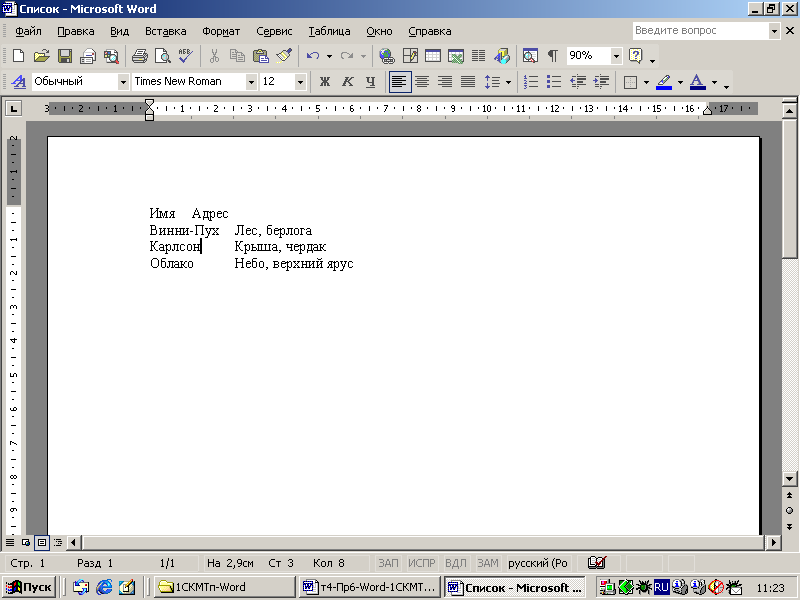
Между именем и адресом должен быть разделитель Tab.
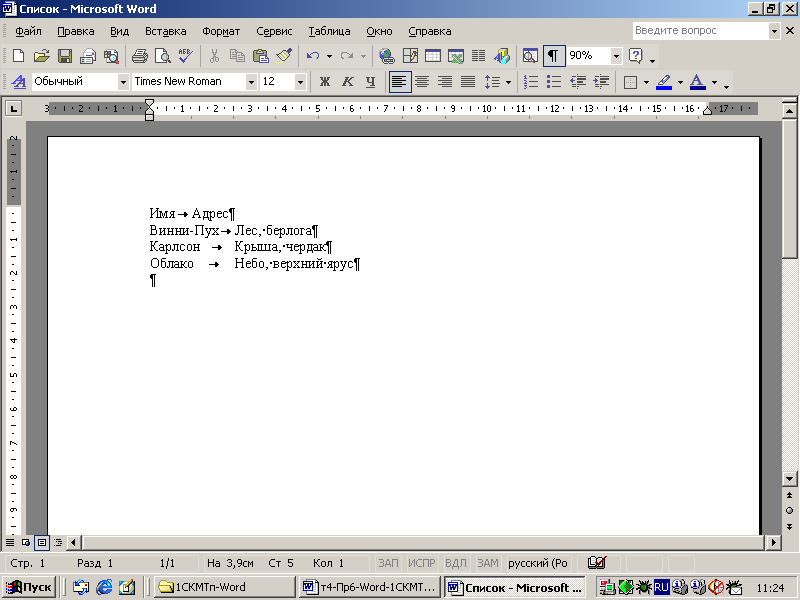
Сохранить документ вы своей папке с именем Список.
Открыть новый документ и создать образец письма.
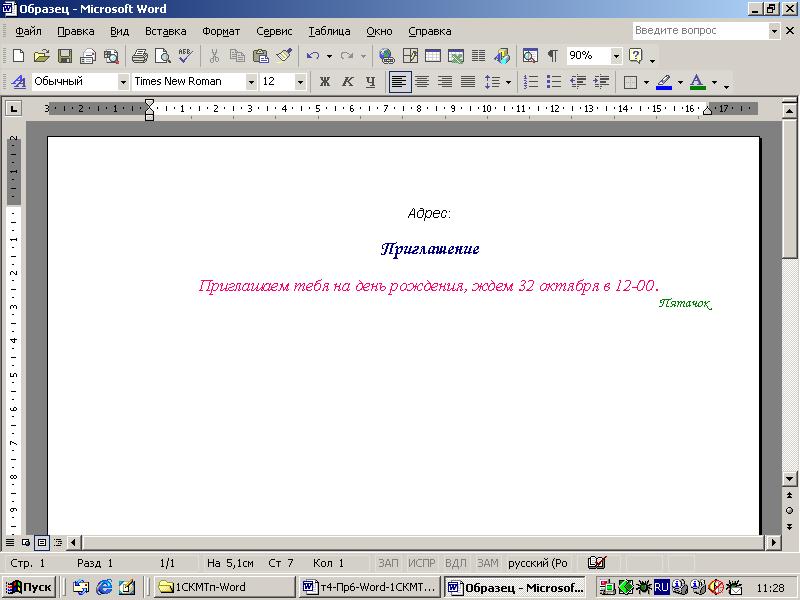
Поместить в письмо рисунок и надпись по своему усмотрению. Сохранить документ в своей папке с именем Образец.
Не закрывать документ, в меню Сервис, пункт Письма и рассылки выбрать Слияние.
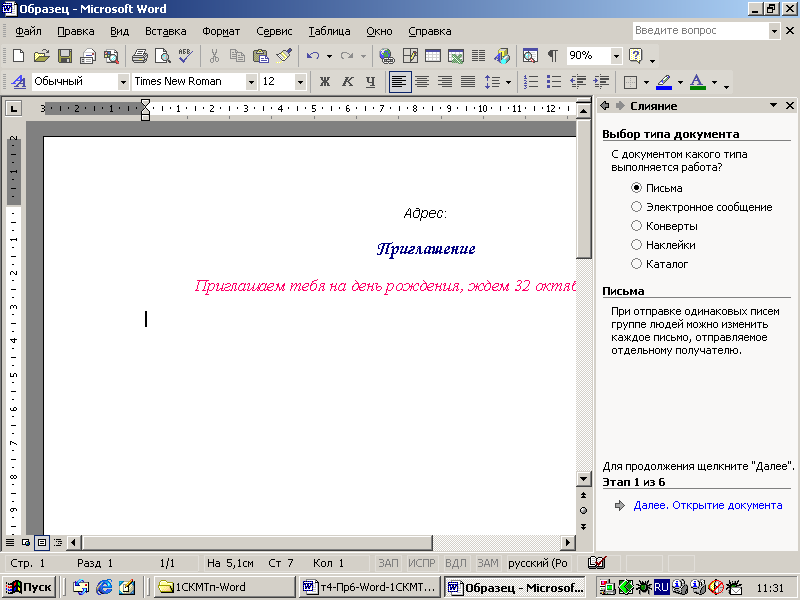
Создание документов слияния состоит из 6 этапов. На первом этапе надо выбрать тип документа. Оставим предложенное – Письма.
В правом нижнем углу щелкнуть по ссылке Далее. Открытие документа.

За основу письма выбираем Текущий документ. Щелкнуть по ссылке Далее. Выбор получателей.

Оставляем переключатель Использование списка. Щелкнуть по ссылке Обзор. Выбрать в своей папке файл Список и щелкнуть по кнопке Открыть.
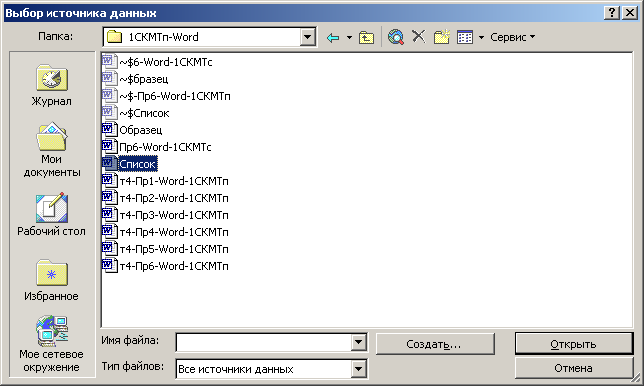
В появившемся диалоговом окне Получатели слияния отображается содержимое подготовленного ранее списка. Если список заранее не был создан, то можно создавать его в процессе, но это более утомительно.
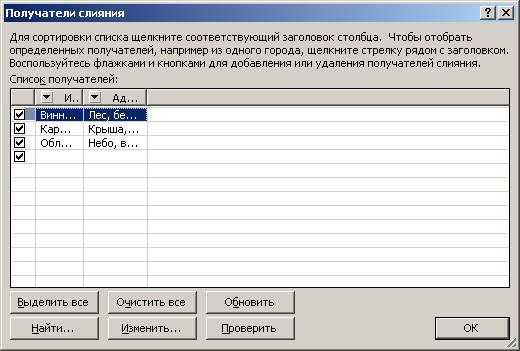
Щелкнуть по кнопке ОК.
На этом этапе можно изменить список или выбрать другой список.
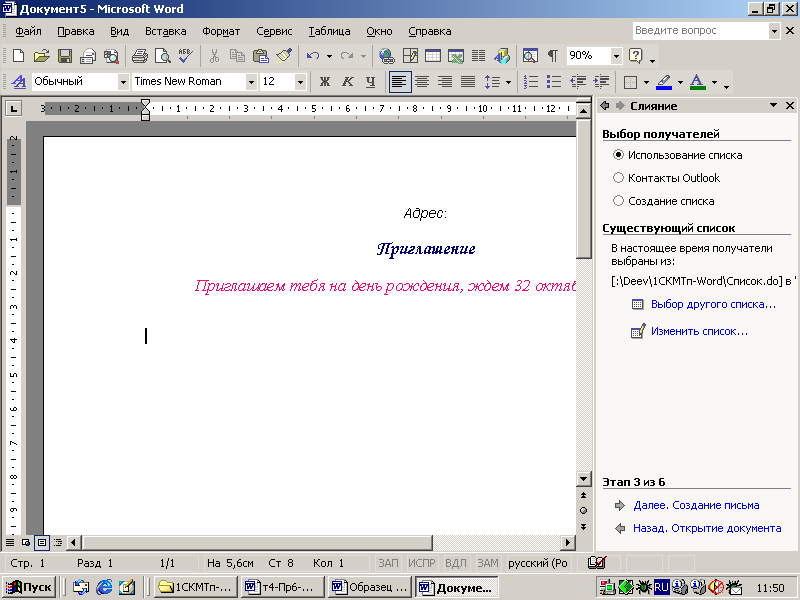
Щелкнуть по ссылке Далее. Создание письма.
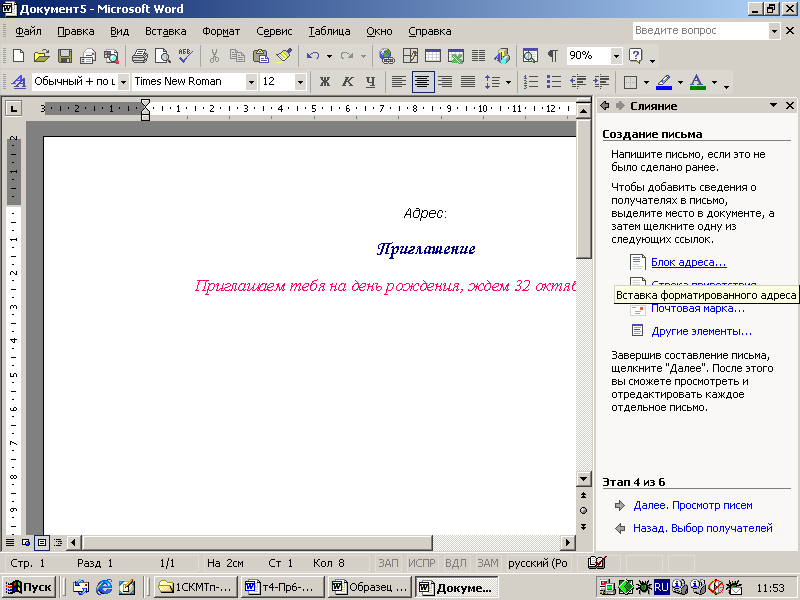
Установить курсор справа от слова Адрес и щелкнуть по ссылке Блок адреса.

В появившемся диалоговом окне оставить флажок Вставить почтовый адрес, а затем щелкнуть по кнопке Подбор полей.
В диалоговом окне Подбор полей последовательно раскрывать списки и выбрать только Имя и Адрес.
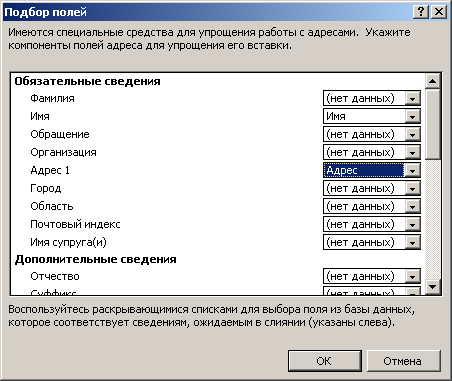
Щелкнуть по кнопке ОК.
В диалоговом окне Вставка блока адреса щелкнуть по кнопке ОК.

Справа от слова Адрес появилась ссылка на соответствующее поле выбранного списка. Поместить курсор в строку между словом Приглашение и текстом приглашения, отцентрировать и щелкнуть по ссылке Строка приветствия.

Установить нужный формат строки приветствия и щелкнуть по кнопке ОК.
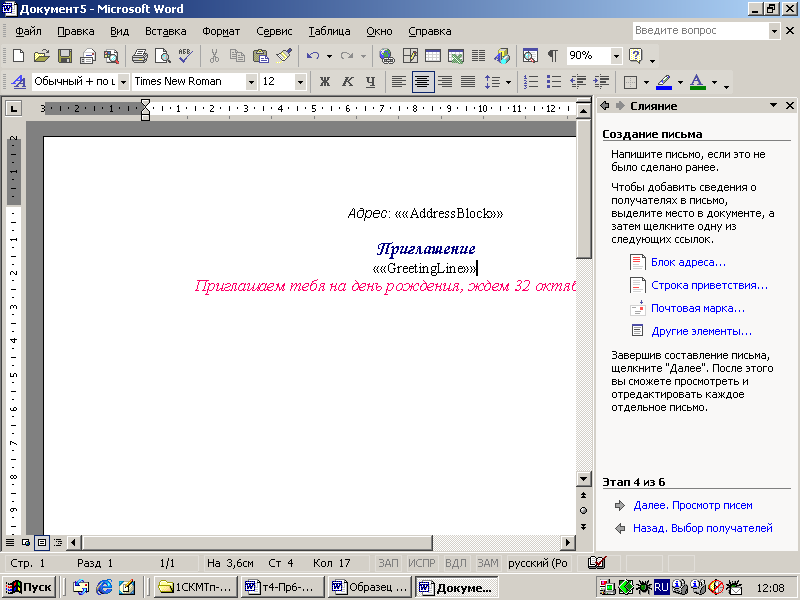
Появилась соответствующая ссылка. Щелкнуть по ссылке Далее. Просмотр писем.
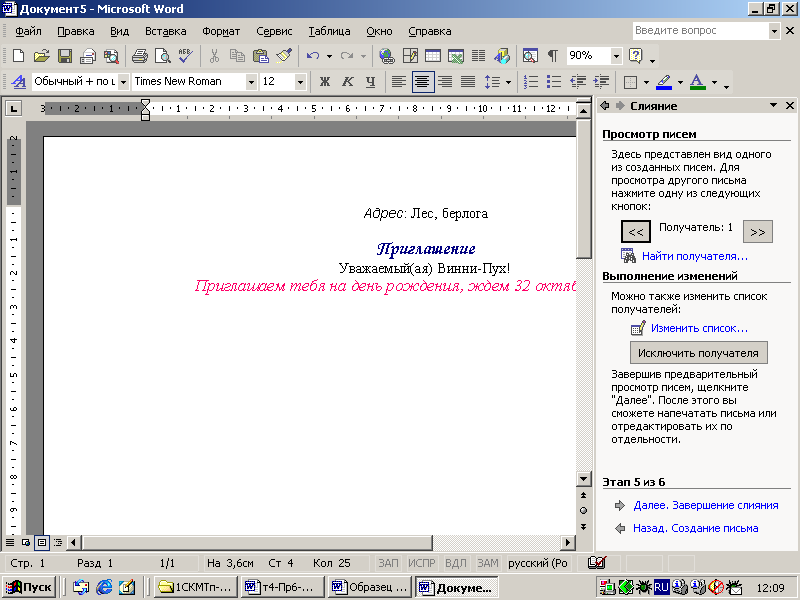
В строке Получатель можно щелкать по кнопкам, чтобы перейти к последующему или предыдущему адресу списка.
![]()
Щелкнуть по кнопке Далее. Завершение слияния.
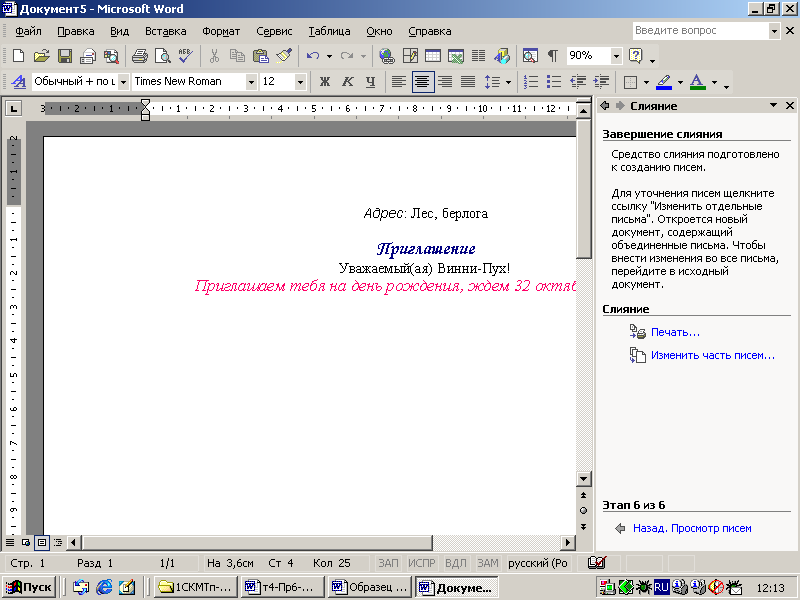
На этом этапе можно напечатать письма или вернуться на предыдущие этапы и внести изменения. Сохранить документ с прежним именем. Показать результаты преподавателю.
Закончить сеанс.
