
Popov_Filippov_Excel_2013_2
.pdf
Министерство образования и науки Российской Федерации
Федеральное государственное бюджетное образовательное учреждение высшего профессионального образования
«Санкт-Петербургский государственный политехнический университет»
Инженерно экономический институт
Кафедра предпринимательства и коммерции
ИНФОРМАТИКА
РАБОТА В MICROSOFT EXCEL
Методические указания
по выполнению лабораторных работ
Санкт-Петербург Издательство Политехнического университета
2013
УДК 681.3
Информатика. Работа в Microsoft Excel: Метод. указания по выполнению лабораторных работ/ Сост.: Е.О. Попов, С.В. Филиппов. СПб.: Изд-во Политехн.ун-та, 2013. - 59 с.
Соответствует государственному образовательному стандарту для подготовки бакалавров и магистров по направлению (специальности) 080200 - Менеджмент по направлениям ООП 080200.62.08 Маркетинг и 080200.62.09 Международная логистика; 080100 - Экономика по направлению ООП 080100.62.05 Бухгалтерской учет, анализ и аудит.
Набор предлагаемых заданий охватывает основные приемы работы с одним из наиболее распространенных табличных процессоров. Каждая лабораторная работа ориентирована на решение конкретной задачи, которая может быть эффективно выполнена с помощью электронных таблиц.
В начале каждой работы определяется ее цель. Затем кратко излагаются теоретические основы решения, дается задание и описывается последовательность его выполнения.
Приведены образцы заданий и рекомендации по выполнению курсового проекта.
Рекомендуется студентам специальности «Маркетинг». Методические указания могут быть использованы для подготовки других специальностей, а также студентов-бакалавров, магистров, аспирантов, слушателей второго высшего образования.
Табл. 3. Ил. 8. Библиогр.: 3 назв.
Печатается по решению редакционно-издательского совета СанктПетербургского государственного политехнического университета.
©Санкт-Петербургский государственный политехнический университет, 2013
2
Введение
Предлагаемый сборник лабораторных работ по дисциплине «Информатика» ориентирован на изучение табличного процессора MS Excel 2010. В предыдущих версиях Excel имеются незначительные отличия в названиях пунктов меню и оформлении диалоговых окон, однако принципы работы остаются без изменений.
В сборник включены подробные объяснения тех моментов, которые вызывают наибольшиетрудности. Указаны типичные причины ошибок.
Если какой-то вопрос остался неясным, то выполнение последующих работ может оказаться невозможным!
Следует подчеркнуть, что данное пособие не может заменить собой учебник или курс лекций, так как здесь рассматриваются только практические вопросы. Знание теории значительно облегчает работу.
Excel имеет множество возможностей, описать их все нереально. Справка может сообщить Вам, как лучше выполнить те действия, которые Вы только что сделали.
Особенностью данного сборника является то, что не задается абсолютно жесткой последовательности работы. Вместо этого объясняется, для чего и как можно произвести то или иное действие, а выбор конкретного алгоритма решения остается за обучающимся.
Результаты работы настоятельно рекомендуется сохранять на устройствах флэш-памяти или отправлять себе на почту. Требуется выполнение следующих общих правил.
Перед началом каждого занятия все носители следует проверять антивирусной программой.
Никогда не открывайте файл, находящийся на флэш-памяти. Перед открытием копируйте его на жесткий диск.
______________________
В описании используются следующие обозначения.
Меню Файл Открыть означает, что следует выбрать в меню опцию Файл, в раскрывшемся подменю – опцию Открыть. Такое же обозначение используется и в случае, если на определенном шаге необходимо нажать кнопку в открывшемся окне или выбрать нужную страницу многостраничного окна. Например: Пуск Панель управления Панель задач и меню «Пуск» Меню «Пуск» Настроить.
3

Лабораторные работы
1. Создание и оформление таблиц
Цель работы – освоение ввода данных и форматирования ячеек в Excel
Общие сведения
Чаще всего для работы в Excel используется рабочий лист – пространство для хранения данных, разделенное на ячейки. Строки и столбцы ячеек на рабочем листе составляют таблицу. Размер листа Excel 2010 – 1048576 строк × 16384 столбца. Строки обозначаются числами
1, 2, ..., 1048576, а столбцы – буквами А, B, ..., Z, AA, AB, ..., ZZ, AAA, AAB, ..., XFD. Листы объединяются в рабочую книгу, сохраняемую в файле, имеющем расширение.xlsx.
Чтобы увидеть различные области рабочего листа, используются горизонтальная и вертикальная линейки прокрутки, расположенные соответственно ниже и правее рабочего листа
Одна из ячеек на рабочем листе является текущей. Она выделена рамкой. Для изменения текущей ячейки можно использовать навигационные клавиши клавиатуры ( , , , ). Можно просто щелкнуть мышкой по нужной ячейке.
Ввод данных в текущую ячейку производится прямо с клавиатуры. Вводимый текст виден полностью в строке формул – текстовом окне, расположенном над рабочим листом.
Редактирование данных в текущей ячейке также удобно производить в строке формул. Для этого следует щелкнуть мышкой в нужном месте исправляемого текста. Можно также просто ввести текст заново.
Незаменимым помощником в Вашей работе станет кнопка
(Отменить) в Панели быстрого доступа. С ее помощью можно исправить последствия Ваших неосторожных действий, вернув состояние таблицы на один или несколькошагов назад.
Удобным средством обеспечения сохранности Вашей работы является автосохранение. Рекомендуется сразу научиться использовать это средство.
Автосохранение – механизм, обеспечивающий автоматическую запись текущего состояния Вашего файла на диск через заданноевремя.
Для задания режима автосохранения выберите Файл Параметры Сохранение Автосохранение. Задайте автосохранение через
4
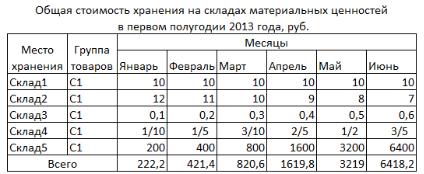
каждые 5…10 минут. Теперь Ваш файл будет периодически записываться на диск без Вашего участия.
Задание
Создать таблицу, показанную на Рис.1.
Подготовить таблицу к печати на листе формата A5 «книжной» ориентации.
Изучить автозаполнение ячеек методом прогрессии.
Рис.1. Требуемый вид таблицы
Порядок выполнения работы
Ввод данных в ячейки
Начинать следует с ввода заголовка.
Заголовок таблицы, названия ее строк и столбцов несут важную информацию. Понятные надписи в них сэкономят Вам много времени при дальнейшей работе.
Рекомендуется вначале ввести всю информацию, а затем производить форматирование. Если данные должны занять несколько ячеек (заголовок, названия первых двух столбцов), то вводите текст в левую верхнюю ячейку той группы (диапазона) ячеек, в котором планируется расположить этот текст. На данном этапе работы текст может оказаться частично перекрыт содержимым других ячеек. Но он виден полностью в строке формул.
Обязательным условием выполнения данной работы является использование автозаполнения. Введите в нужную ячейку текст Склад1. В правом нижнем углу рамки выделения находится небольшой
5

квадрат. Протяните рамку выделения вниз за этот квадрат до ячейки, которая должна содержать текст Склад5. Автозаполнение завершено.
Строка с числами 10 заполняется аналогично, но протягивать рамку выделения следует вправо. Так же можно заполнять ячейки вверх и влево. В любом случае протягивать следует за квадрат в правом нижнем углу рамки выделения.
Следующим удобным механизмом является заполнение арифметической прогрессией. Введите для склада 2 два первых числа (12 и 11). Выделите две ячейки с этими числами (нажав кнопку мыши на ячейке с числом 12, а отпустив – на ячейке с числом 11). Тяните рамку выделения вправо. Excel автоматически определит, что это арифметическая прогрессия с разностью –1 и заполнит остальные ячейки.
Аналогично следует ввести данные по другим складам, а также столбец Группа товаров.
Если автозаполнение от одной ячейки работает неправильно (происходит ненужное увеличение чисел или не происходит нужного увеличения), то универсальным способом преодоления этого является выделение двух ячеек и протягивание выделенного фрагмента.
Для ввода данных по складу 5 введите первое число, выделите весь диапазон, которые требуется заполнить, и на вкладке Главная в поле Редактирование вызовите команду Заполнить, из выпадающего списка воспользуйтесь пунктом Прогрессия. Появится окно диалога Прогрессия, в котором Вы можете установить параметры ряда данных.
Ввод формул
Формулой в Excel называется последовательность лексем1, начинающаяся со знака равенства. Результатом работы формулы является рассчитанное по этой формуле значение, которое выводится в ячейке, содержащей формулу.
Примеры формул.
=10+10 |
(отображаемый результат равен 20); |
|
=(В3+С4) *1% |
(отображаемый результат зависит |
|
|
от значений ячеек В3 и С4) |
. |
1 Не всякий символ, содержащийся в формуле, имеет самостоятельный смысл. Лексема – набор символов минимального размера, имеющий смысл в языке программирования. Лексемы включают константы (постоянные значения),
ссылки на ячейки, имена, функции и операторы. Для управления порядком вычислений применяют круглые скобки.
6

Для обращения к ячейкам используется ссылка, состоящая из буквенного обозначения столбца и цифрового обозначения строки.
При вводе ссылок с клавиатуры убедитесь, что вводятся латинские буквы.
Для подсчета сумм по столбцам используется ряд методов. Поскольку это действие Вы будете впоследствии выполнять многократно, стоит попробовать различные способы.
Введите формулу расчета общей стоимости для января в виде =А1+А2+А3... (конечно, Вы должны использовать правильные ссылки).
Вторым способом является использование функции суммирования2. Формула с функцией имеет вид
=СУММ(А1;С2:Е8;ЕЕ11) |
. |
Количество аргументов функции, разделяемых символом точка с запятой, произвольно. Аргументы могут содержать ссылки как на отдельные ячейки, так и на диапазон ячеек. Он бывает только прямоугольным и обозначается ссылками на левую верхнюю и правую нижнюю ячейки, разделенными двоеточием.
Для расчета общей стоимости для февраля используйте функцию СУММ с одним аргументом.
Существует удобный механизм автосуммирования. Выделите диапазон данных, которые должны быть просуммированы для получения итога по марту и в поле Редактирование на вкладке Главная нажмите кнопку Σ (Сумма) или в поле Библиотека функций на вкладке Формулы нажмите кнопку Σ (Автосумма). Нужная формула будет добавлена автоматически.
Формулы можно копировать с помощью уже изученного механизма автозаполнения. Выделив формулу расчета итогов за март, протяните ее вправо. Формулы скопируются автоматически с коррекцией ссылок. Каждая формула будет относиться к соответствующему столбцу. Посмотрите, как изменились ссылки.
Форматирование
Красиво оформить таблицу можно, если использовать для выделенной ячейки (строки, столбца3) функции редактирования на вкладке Главная.
2Более подробные сведения об использовании функций будут даны в следующих работах.
3Для выделения строки достаточно щелкнуть мышкой по серому прямоугольнику слева от рабочего листа. Этот прямоугольник содержит номер строки. Аналогично щелчком по обозначению строки выделяется и весь столбец.
7

Внимательно ознакомьтесь со всеми возможностями форматирования и приведите Вашу таблицу в соответствие приведенному на Рис.1 образцу.
Ниже даются рекомендации по некоторым типовым возможностям форматирования.
Ширина столбцов и высота строк. Для их изменения следует потянуть за границу между номерами столбца или строки соответственно.
Рамки ячеек. Можно использовать кнопку  (Границы) в поле
(Границы) в поле
Шрифт на вкладке Главная.
Объединение ячеек. В поле Шрифт используйте кнопку 
(Объединить и поместить в центре). «Разъединить» ячейки можно следующим пунктом выпадающего списка Отменить объединение ячеек. При использовании пункта Объединить и поместить в центре,
текст будет располагаться в середине выделенного диапазона ячеек. Объединенные таким образом ячейки выглядят красиво и очень удобны для работы.
Показ текста в одной ячейке в несколько строк выполняется при установке флажка Переносить по словам в диалогом окне поля
Выравнивание.
Подготовка к печати
После проверки правильности расчетов и оформления таблицы следует проверить вид их печати в режиме предварительного просмотра (Файл Печать).
Практика показывает, что до 50% испорченной бумаги на предприятиях содержит последние столбцы таблиц Excel, не поместившихся на одну страницу.
Найдите в диалоговом окне поля Параметры страницы органы управления, задающие печать таблицы на заданном количестве страниц.
Если требуется напечатать только часть рабочего листа, выделите область печати и выберите Область печати в поле Параметры страницы,
нажмите Задать.
Результаты работы
Созданная с использованием приведенных выше методов и готовая к печати таблица Рис.1.
Для выделения всех ячеек листа можно щелкнуть по пустому серому прямоугольнику, расположенному между номерами строк и столбцов в левом верхнем углу рабочего листа.
8
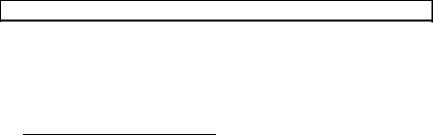
Умение заполнять ячейки методом прогрессии (см. дополнительные задания).
Дополнительные задания
1.Методом прогрессии заполнить ячейки значениями от 20 до 216; от
21 до 2-16.
2.Методом прогрессии заполнить ячейки значениями от 40 до 416; от
41 до 4-16.
3.Методом прогрессии заполнить ячейки значениями от 50 до 58; от 51 до 5-8.
4.Заполнить методом автозаполнения через одну ячейку ячейки значениями от 5 до 55 с шагом 5.
5.Заполнить методом автозаполнения через две ячейки значениями от
100 до 10 с шагом -10.
6.Создать последовательности дней, рабочих дней, месяцев и лет (вводить следует даты4).
7.Создать последовательность дней недели (ПН, ВТ, ... ; Понедельник, Вторник, ...).
8.Самостоятельно изучите форматы представления данных в ячейках. Объясните компьютерный способ экспоненциальной записи
действительных чисел в виде мантиссы и порядка. Используя построитель формул MS Word, напишите число в 5-8 в формате нормализованной научной записи.
9.Самостоятельно изучить способы изменения цвета рамки, текста и фона ячеек.
2. Работа со ссылками
Цель работы – изучить эффективные способы задания ссылок
Задание
Построить на рабочем листе таблицу 10х10 для умножения двух целых чисел в диапазоне от 1 до 10. При заполнении формул требуется
4 Excel распознает практически любой вариант ввода дат (12.01.13; 5 января 2013 и т.д.). Однако если Вы ввели дату типа 30 февраля, она будет оставлена как текст. Почти всегда удается увидеть, распознана ли введенная последовательность символов как дата. Если да, то ее отображение в строке формул и в ячейке несколько различаются.
9

ввести одну формулу и осуществить ее копирование методом автозаполнения.
На другом рабочем листе создать таблицу, содержащую суммы значений столбцов первой таблицы.
Порядок выполнения работы
Таблицу умножения видел и учил наизусть каждый школьник. Сомножители в ней располагаются как заголовки строк (первый сомножитель) и столбцов (второй сомножитель). Остальные ячейки должны содержать формулы, имеющие ссылки на значения сомножителей.
Использование абсолютных ссылок
Проблема состоит в том, что, когда Вы введете формулу для расчета произведения 1*1 и начнете копирование, ссылки будут изменяться автоматически, но те так, как нужно.
Для управления изменением ссылок используется механизм абсолютных ссылок.
Чтобы зафиксировать в ссылке строку, столбец или ячейку, то есть сделать их, не изменяющимися при копировании, используйте, соответственно, ссылки вида
A$1 (числовое обозначение строки не изменяется при копировании);
$A1 (буквенное обозначение столбца не изменяется при копировании);
$A$1 (при копировании ничего не изменяется).
Разработайте формулу, которая может быть протянута на всю таблицу.
Использование ссылок на ячейки другого листа
Таблица на втором листе должна иметь вид
Сумма по столбцу 1 Сумма по столбцу 2 ...
Для создания заголовков воспользуйтесь автозаполнением.
Ввод формул происходит следующим образом. Введите в ячейку =СУММ( . Перейдите на другой лист, выделите мышкой нужный
10
