
Popov_Filippov_LabWord2010_9
.pdf
Министерство образования и науки Российской Федерации
Федеральное государственное бюджетное образовательное учреждение высшего профессионального образования «Санкт-Петербургский государственный политехнический
университет»
Инженерно экономический институт
Кафедра предпринимательства и коммерции
ИНФОРМАТИКА
РАБОТА
В MICROSOFT WORD
Методические указания
Санкт-Петербург Издательство Политехнического университета
2013
УДК 681.3.06 (075.4)
Информатика. Работа в Microsoft Word: Метод. указания / Сост.: Е.О. Попов, С.В. Филиппов. СПб.: Изд-во Политехн.ун-та, 2013. 50 с.
Соответствует государственному образовательному стандарту для подготовки бакалавров и магистров по направлению (специальности) 080200 - Менеджмент по направлениям ООП 080200.62.08 Маркетинг и 080200.62.09 Международная логистика; 080100 - Экономика по направлению ООП 080100.62.05 Бухгалтерской учет, анализ и аудит.
Набор предлагаемых заданий охватывает основные приемы работы с одним из наиболее распространенных текстовых процессоров. Каждая лабораторная работа ориентирована на решение конкретной задачи, которая чаще всего встречается у пользователей при работе с электронными документами.
В начале каждой работы определяется ее цель. Затем кратко излагаются теоретические основы решения, дается задание и описывается последовательность его выполнения.
Рекомендуется студентам экономических специальностей, изучающим дисциплину «Информатика» и «Компьютерный практикум». Может быть использована студентами-дипломниками, аспирантами и экономистами, столкнувшимися с необходимостью оформления документов на компьютере.
Табл. 2, Ил. 9.
Печатается по решению редакционно-издательского совета СанктПетербургского государственного политехнического университета.
©Санкт-Петербургский государственный политехнический университет, 2013
ВВЕДЕНИЕ
Предлагаемый сборник лабораторных работ по дисциплине Информатика ориентирован на изучение основных приемов работы с текстовым редактором Microsoft Word (далее – Word). Предполагается, что обучающиеся уже знакомы в понятиями, используемыми в системе Microsoft Windows и умеют с ней работать.
Сборник ориентирован на Word 2010. В более ранних версиях некоторые функции могут не работать.
В сборник включены подробные объяснения тех моментов, которые вызывают наибольшие трудности. Указаны типичные причины ошибок.
Практически любое действие можно выполнить в Word несколькими различными способами. В данном пособии рассматриваются способы, достаточно быстро дающие желаемый результат, и не очень чувствительные к ошибкам пользователя. Для более глубокого изучения рассмотренных вопросов рекомендуется пользоваться справочной системой Word или любой популярной книгой по описанным программным средствам.
Следует помнить, что на данном (так называемом "персональном") компьютере работает много студентов из других групп. Поэтому будьте внимательны к размещению Ваших файлов и не изменяйте настройки программ без необходимости.
***
Результаты работы настоятельно рекомендуется сохранять на устройствах флэш-памяти или отправлять себе на почту. Требуется выполнение следующих общих правил.
Перед началом каждого занятия все носители следует проверять антивирусной программой.
 Никогда не открывайте файл, находящийся на флэш-
Никогда не открывайте файл, находящийся на флэш-
памяти. Перед открытием копируйте его на жесткий диск.
 В конце занятий обязательно сохраняйте созданные Вами файлы.
В конце занятий обязательно сохраняйте созданные Вами файлы.
 Для сохранения файлов на сменном носителе рекомендуется применять архивацию файлов.
Для сохранения файлов на сменном носителе рекомендуется применять архивацию файлов.
 На флэш-памяти и на диске должно храниться не менее двух резервных копий рабочего файла.
На флэш-памяти и на диске должно храниться не менее двух резервных копий рабочего файла.
***
В данном пособии используются следующие обозначения.
Меню Файл Открыть означает, что следует выбрать в меню опцию (пункт) Файл, в раскрывшемся подменю – опцию Открыть.
3

Такое же обозначение используется и в случае, если на определенном шаге необходимо нажать кнопку в открывшемся окне или выбрать нужную страницу многостраничного окна. Например: Пуск Настройка Панель задач Настройка меню Дополнительно.
Основные сведения по работе с MS Windows
Главное средство обеспечения удобного пользования компьютером
– единство понятий и приемов работы со всеми программными средствами: узнаваемый внешний вид средств управления, общие принципы управления объектами. Текстовый редактор Word, будучи одним из многочисленных приложений операционной системы Microsoft Windows, построен именно таким образом.
Напомним эти основные принципы и понятия.
1.При работе с компьютером используется понятие текущий объект1. Когда Вы видите Рабочий стол, один из значков на нем выделен цветом. Когда открыто меню, один его пункт также выделен. Если Вы работаете с текстом, то место, в которое вносятся изменения, отмечается мигающим курсором. Если видны папки диска, то значок одной из них изображает открытую папку. Если на экране несколько окон, то одно из них расположено сверху и отличается цветом от других. Все это значит, что в любой момент времени Вы где-то находитесь, работаете с каким-то объектом. Этот объект и называется текущим.
2.Щелкнув по некоторому объекту или области экрана правой кнопкой мыши, Вы увидите контекстное меню со списком основных действий, которые можно сделать с этим объектом или в этом месте. Например, щелчок правой кнопкой по папке выведет меню
спунктами переименовать, удалить и т.д. Щелчок по окну содержимого папки в том месте, где нет файлов, выведет меню с пунктами создать, вставить и т.д.
3.Перемещение и копирование предварительно выделенных объектов выполняются с помощью буфера обмена. Это область оперативной памяти, где может временно храниться объект или ссылка
1 Объект в данном случае – конструкция, с которой работает пользователь, задавая ее свойства и выполняя над ней определенные действия. Система Windows основана на широком использовании объектов. К объектам относятся окна, кнопки, файлы, папки, абзацы текста, отдельные символы.
4

на него, например, символ, слово, абзац, текст, рисунок, набор выделенных файлов, полное содержимое жесткого диска.
Стандартные действия с буфером обмена:
 копировать – стереть старое содержимое буфера и запомнить копию выделенного объекта (объектов), используется сочетание клавиш Ctrl-Ins;
копировать – стереть старое содержимое буфера и запомнить копию выделенного объекта (объектов), используется сочетание клавиш Ctrl-Ins;
 вырезать – переместить выделенное в буфер, используется сочетание клавиш Shift-Del;
вырезать – переместить выделенное в буфер, используется сочетание клавиш Shift-Del;
 вставить – переместить содержимое буфера в указанное место, используется сочетание клавиш Shift-Ins.
вставить – переместить содержимое буфера в указанное место, используется сочетание клавиш Shift-Ins.
Эти действия можно выполнить с помощью контекстного меню2.
4. Для работы с файлами и папками используется программа Проводник, вызываемая через Пуск Программы Проводник3.
5. Для выделения нескольких объектов в Проводнике и других программах можно выделить первый из них, а затем
 нажать клавишу Shift и щелкнуть по последнему объекту (выделяются все объекты между первым и последним) или
нажать клавишу Shift и щелкнуть по последнему объекту (выделяются все объекты между первым и последним) или
 нажать клавишу Ctrl и щелкать по каждому из нужных объектов (выделяются только указанные объекты в любом порядке).
нажать клавишу Ctrl и щелкать по каждому из нужных объектов (выделяются только указанные объекты в любом порядке).
6. Удаление объектов производится путем их выделения и нажатия клавиши Delete. Можно также выбрать в контекстном меню опцию Удалить. Удаленные файлы помещаются в Корзину4.
***
Выключение компьютера после занятий не требуется. Вы должны закрыть все свои программы, оставив на экране Рабочий стол без Ваших файлов. Если же возникнет необходимость выключения или перезагрузки, лучше позвать преподавателя.
Выключение компьютера можно производить только через
Пуск Завершение работы Выключить компьютер ОК.
2 В MS Office 2000 и более поздних версиях появилась новая возможность временного хранения фрагментов документа – буфер обмена Office. Специальная панель инструментов позволяет выбирать между двенадцатью последними помещенными в него фрагментами. Каждый из этих фрагментов представляется в виде пиктограммы, соответствующей приложению, из которого он был взят.
3Можно пользоваться и другими программами управления файлами.
4Этот режим устанавливается по умолчанию, но может быть изменен.
5
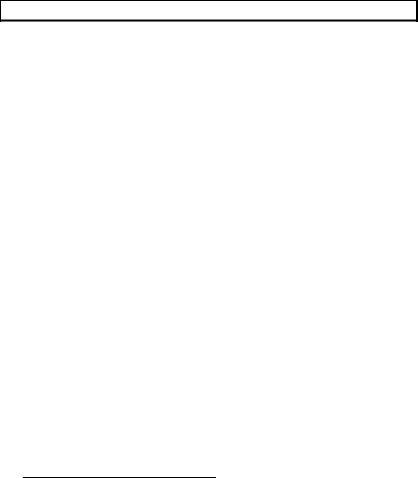
ЛАБОРАТОРНЫЕ РАБОТЫ
1. Запуск Word и открытие документов
Цель работы – освоить работу с файлами Word
Создание папки для хранения файлов
Файлы пользователей необходимо хранить в папке
E:\USER\АААААААА\ВВВВ_В5 ,
где АААААААА – фамилия преподавателя, ВВВВ_В – номер Вашей группы (например, 13707_1).
Файлы документов, находящиеся в других папках, периодически удаляются.
1. Создайте папку для хранения Ваших файлов. Для этого
 вызовите Проводник;
вызовите Проводник;
 найдите на нем Рабочий стол (этот виртуальный объект находится на самом верху левого окна Проводника. Все объекты располагаются на Рабочем столе).
найдите на нем Рабочий стол (этот виртуальный объект находится на самом верху левого окна Проводника. Все объекты располагаются на Рабочем столе).
 найдите на рабочем столе Мой компьютер, сделайте его текущим объектом, щелкнув по нему мышкой;
найдите на рабочем столе Мой компьютер, сделайте его текущим объектом, щелкнув по нему мышкой;
 сделайте текущим диск E:, находящийся в Моем Компьютере;
сделайте текущим диск E:, находящийся в Моем Компьютере;
 проверьте, есть ли на диске E: папка User. Если ее нет, создайте ее, щелкнув правой кнопкой мыши на свободной области в правой части окна Проводника и выбрав в контекстном меню пункт Создать Папку. Затем переименуйте вновь созданную папку в User 6;
проверьте, есть ли на диске E: папка User. Если ее нет, создайте ее, щелкнув правой кнопкой мыши на свободной области в правой части окна Проводника и выбрав в контекстном меню пункт Создать Папку. Затем переименуйте вновь созданную папку в User 6;
 откройте папку User и проверьте, есть ли в ней папка, названная по фамилии преподавателя (латинскими буквами). При ее отсутствии создайте ее, повторив вышеуказанные действия;
откройте папку User и проверьте, есть ли в ней папка, названная по фамилии преподавателя (латинскими буквами). При ее отсутствии создайте ее, повторив вышеуказанные действия;
 в папке, названной по фамилии преподавателя, создайте папку, названную по номеру Вашей группы.
в папке, названной по фамилии преподавателя, создайте папку, названную по номеру Вашей группы.
5 Диски обозначаются латинской буквой с двоеточием. Обратная косая черта обозначает папку.
6 Для переименования требуется, чтобы в названии папки находился мигающий курсор. Этого можно добиться, выбрав в контекстном меню названия папки пункт Переименовать.
6

2. Запустите Word из меню Программы Главного меню. Ярлык для запуска в системе Windows XP может находиться:
 в левой колонке меню Пуск, где располагаются ярлыки часто вызываемых программ;
в левой колонке меню Пуск, где располагаются ярлыки часто вызываемых программ;
 в подменю Все программы Microsoft Office.
в подменю Все программы Microsoft Office.
3. Напечатайте простой текст в новом документе и сохраните его в Вашей папке. Используйте для этого команду Файл Сохранить как...7, задайте в окне сохранения имя документа (например ПробаПера), тип документа (документ Word) и папку, в которой будет храниться документ. После этого нажмите кнопку Сохранить. Закройте окно Word.
Окно сохранения документа позволяет выбирать папку для сохранения документов. Для этого можно воспользоваться кнопкой Рабочий стол на панели Проводника. Затем выберите Мой компьютер, а в нем – нужный диск. Можно выбрать папку или объект в поле Папка, нажав на стрелку справа от этого поля. В этом поле всегда можно выбрать Мой компьютер.
После выбора объекта (папки или диска) в поле Папка входящие в него объекты будут показаны в большом поле в виде списка. Нужная папка открывается в этом поле двойным щелчком.
Нажав на кнопку Создать папку, можно создать в текущем объекте новую папку.
Для повторного сохранения документа под тем же именем и в ту же папку достаточно выбрать Файл Сохранить.
Рекомендуется сохранять документ как можно чаще. Это позволит Вам до некоторой степени защититься от таких непредсказуемых, но иногда происходящих событий, как выключение электричества или сбой компьютера.
При закрытии окна Word Вам будет предложено сохранить сделанные изменения, если Вы этого еще не сделали.
4. Запустите Word для просмотра и редактирования существующего документа.
Windows позволяет открывать документы двойным щелчком мыши, так как «знает», какая программа нужна для открытия файлов различных типов. Найдите в Проводнике сохраненный Вами файл и откройте его. Если все прошло успешно, закройте окно Word.
7Многоточие означает, что при выборе этого пункта меню откроется окно,
вкотором надо задавать дополнительные параметры. Рекомендуется всегда
пользоваться именно этим пунктом, так как Вы сможете проверить, в какую папку и под каким именем сохраняется ваш файл.
7

Можно открыть документ и из окна Word, выбрав меню Файл Открыть... Окно открытия файла похоже на окно сохранения и работа с ним идет по тем же принципам.
Word 2010 открывает каждый документ в своем окне Word. Для перехода между несколькими открытыми документами используются значки на панели задач Windows.
5. Создайте ярлык для запуска Word.
Ярлыки помогают быстро открыть нужный документ, папку или программу. Ярлык – это небольшой файл с расширением .lnk, содержащий, в частности, путь к запускаемой программе или открываемому документу. Обычно ярлыки находятся на Рабочем столе и в Главном меню.
Чтобы добавить ярлык для программы Word на Рабочий стол, выполните следующие действия (будьте очень внимательны!):
 найдите с помощью Проводника файл программы Word. Это файл
найдите с помощью Проводника файл программы Word. Это файл
D:\Program Files\Microsoft Office\OFFICE11\Winword.exe
скопируйте его в буфер обмена;
вконтекстном меню Рабочего стола выберите Вставить ярлык;
вконтекстном меню вновь созданного ярлыка выберите пункт Свойства и посмотрите, какие свойства содержит ярлык;
 запустите Word с помощью нового ярлыка, дважды щелкнув по нему мышкой.
запустите Word с помощью нового ярлыка, дважды щелкнув по нему мышкой.
6. Создайте ярлык для документа.
Ярлык можно создать и для документа. Повторите указанные действия, выбрав для копирования файл созданного Вами документа.
7. Удалите все созданные ярлыки.
Хотя создание ярлыков значительно ускоряет поиск и открытие документов и запуск программ, широкое их использование в учебной лаборатории не рекомендуется, так как перегруженный рабочий стол затрудняет работу других студентов.
Результаты работы
 Личная папка для сохранения файлов.
Личная папка для сохранения файлов.
Умение ориентироваться и выполнять вышеперечисленные действия на рабочем столе и в папках компьютера.
 Умение создавать ярлыки и работать с ними.
Умение создавать ярлыки и работать с ними.
8
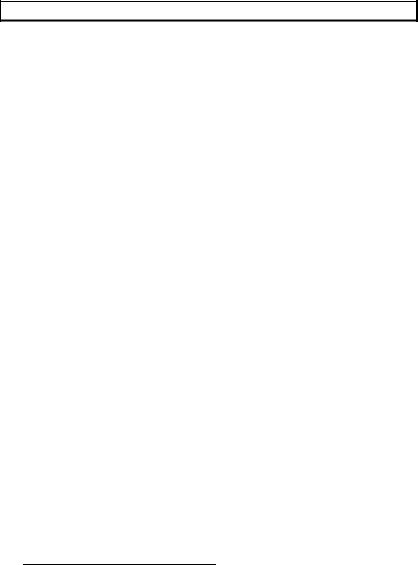
2. Создание простых документов в редакторе Word
Цель работы – получение начальных навыков работы в WORD
Общие сведения
Окно Word включает в себя множество элементов, представляющих пользовательский интерфейс8.
Встроке заголовка вверху окна отображается имя программы (Microsoft Word) и имя открытого документа. Имя Документ1 по умолчанию присваивается первому новому документу.
Меню и кнопки управления окном Word построены по принципам, общим для большинства приложений Windows.
Программа Word 2010 представляет собой приложение с однооконным интерфейсом, поэтому управление окном документа сведено к минимуму: в правом углу строки меню появляется кнопка Закрыть окно, которая позволяет закрыть документ. Каждый новый документ открывается в отдельном окне.
Под строкой заголовка по умолчанию располагается лента, на которой расположены вкладки, включающие в себя всевозможные элементы управления и редактирования документов.
ВWord большое значение имеют линейки. Они размечены соответственно сантиметрам на листе бумаги, на котором распечатывается документ. Горизонтальная линейка в верхней части окна документа служит для установки величины полей,
отступов и позиций табуляции. Все настройки работают для текущего или выделенного абзаца (абзацев). Если Вы ненадолго задержите мышь над различными элементами управления, расположенными на линейке, то будет отображена соответствующая подсказка. Вертикальная линейка отображает только размер верхнего и нижнего полей.
Задание
 Создать на MS Word и напечатать в формате pdf служебную записку, показанную на Рис.1.
Создать на MS Word и напечатать в формате pdf служебную записку, показанную на Рис.1.
8 При чтении этого раздела рекомендуется находить каждый из описываемых элементов управления на экране компьютера.
9

Рис.1. Служебная записка
Порядок выполнения работы
1. Создание документа начинается с задания размера бумаги.
Перейдите на вкладку Разметка страницы и в поле Параметры страницы вызовите диалоговое окно кнопкой  . Руководствуясь поясняющим текстом, проверьте и при необходимости установите параметры страницы, размеры полей и расположение. Стандартный офисный документ имеет размер бумаги A4 (210x297 мм) и следующие поля: 3 см слева и 1 см справа, или же по 2 см слева и справа. Верхнее поле обычно равно 2 см, а нижнее – от 2,5 до 3 см.
. Руководствуясь поясняющим текстом, проверьте и при необходимости установите параметры страницы, размеры полей и расположение. Стандартный офисный документ имеет размер бумаги A4 (210x297 мм) и следующие поля: 3 см слева и 1 см справа, или же по 2 см слева и справа. Верхнее поле обычно равно 2 см, а нижнее – от 2,5 до 3 см.
Убедитесь, что принтер установлен. Windows проверяет,
согласуются ли заданные Вами параметры страницы с установленным принтером, и предлагает сделать исправления в этих параметрах. Поэтому правильная работа Word и других
10
