
- •А.Д. Шишкин
- •Российский государственный гидрометеорологический университет (рггму), 2012 Введение в интегрированную среду программирования
- •Назначение и режимы работы ис turbo с
- •Запуск среды turbo
- •Выход из системы
- •Работа с окнами
- •Технология работы в turbo с
- •Работа №1 Базовые операции языка Cи
- •Краткие сведения и инструкции
- •Задание на выполнение работы
- •Отчёт должен содержать:
- •Вложенные циклы. Когда один цикл находится внутри другого, то говорят, что это вложенные циклы. Часто такие циклы встречаются при заполнении таблиц, перемножении матриц и т.Д.
- •Задание на выполнение работы
- •Содержание отчета
- •Контрольные вопросы
- •Работа №3 Условные операторы и операторы выбора
- •Рекомендации по программированию
- •Содержание отчета
- •Рекомендации по программированию
- •Содержание отчета
- •Дополнительное задание
- •Рекомендации по программированию
- •Содержание отчета
- •Рекомендации по программированию
- •Варианты заданий
- •Содержание отчета
- •Контрольные вопросы
- •Работа № 7 Организация работы с файлами
- •Организация работы с файлами
- •Задание на выполнение работы
- •Содержание отчета
- •Элемент 2
- •Элемент 2
- •Задание к работе
- •Содержание отчета
- •Задание на выполнение работы
- •Содержание отчета
- •Работа № 10
- •Понятие класса и объекта
- •Основная форма наследования
- •Задание на программирование
- •Указания для выполнения
- •Практикум
Выход из системы
Чтобы окончательно покинуть систему можно воспользоваться командой Quit в меню File или нажать комбинацию клавиш ALT+X. Для временного выхода в операционную систему (чтобы выполнить какую-либо команду DOS), оставив при этом программу в памяти машины, используется опция DOS Shell меню FILE. Для возврата в систему требуется набрать в командной строке DOS команду Exit.
Работа с окнами
ИС является многооконной. Главную роль играют окна редактора, но используются также и окна других видов: справочной системы, диалога, контроля, сообщений, наблюдений, проектов и вывода.
Каждое окно имеет свой номер. Переход в другое окно (когда работа ведется с несколькими окнами) осуществляется нажатием клавиш ALT+N, где N – цифра, определяющая номер окна.
Операции с окнами могут выполняться с помощью меню, мыши, либо с помощью «горячих» клавиш. Описание команд меню приведено в[2].
Технология работы в turbo с
1.Загрузите интегрированную среду Turbo C. Ознакомьтесь с окнами и пунктами главного меню. Откройте новое окно с помощью пункта меню File/New.
В появившееся окно наберите реализуемую программу. Набор текста осуществляется обычным набором средств, знакомых вам по работе с текстовыми редакторами. Запишите набранную программу под своим оригинальным именем в каталог группы. Для этого выберите в меню команду File/Save as. В появившемся окне наберите путь, имя файла и нажмите клавишу <Enter>.
2. Редактирование теста программы. Откройте следующее окно. Используя директивы редактора для работы с блоками текста, выделите часть текста программы. Для этого установите курсор в начало блока текста и, используя директиву Ctrl+KB, выделите начало блока, а затем, установив курсор в конец блока текста директивой Ctrl+KK – конец блока. Сразу же после выделения текст высветится в инверсном изображении. С выделенным блоком текста можно осуществлять операции копирования, перемещения, удаления и т. д.
Скопируйте выделенный блок в подготовленное вами пустое окно редактора. Для этого следует выбрать пункт меню Edit/Copy, с помощью которого выделенный текст будет скопирован в карман. Затем следует перейти в нужное окно редактора и, используя пункт меню Edit/Paste, вставить текст из кармана в окно на позицию, указанную курсором.
Отмените выделение текста директивой Ctrl+KH (повторное выполнение директивы снова выделит текст).
3. Повторите описанный выше процесс копирования с различными участками исходного текста для закрепления навыков копирования. Попробуйте переместить фрагменты текста в выбранную вами позицию в режиме копирования и переноса. Удалите часть текста, а затем вставьте его.
Выделение блока происходит также в том случае, если при нажатой клавише Shift нажимаются клавиши: стрелки перемещения курсора и клавиши Home, End, PgUp, PgDn. Кроме команд редактирования, удобно использовать следующие директивы для работы с выделенными блоками текста.
Директива Функция
Ctrl+Del удаление выделенного блока,
Ctrl+Ins копирование выделенного блока в карман,
Shift+Del перемещение выделенного блока в карман,
Shift+ Ins вставка выделенного блока из кармана.
Проведите выделение текста и манипуляции с текстом с использованием указанных клавиш.
4. Использование мыши для работы с текстом. Использование мыши значительно упрощает работы с окнами и текстом. Для перехода из одного окна в другое необходимо щелкнуть левой кнопкой мыши в площади нужного окна. Изменить размеры окна можно «протаскиванием» правого нижнего угла окна. Перемещение окна осуществляется «протаскиванием» в нужное место поля заголовка.
Расположите с помощью мыши два окна таким образом, чтобы они занимали одинаковую площадь и располагались вертикально по всей длине экрана.
Для фиксации курсора в нужной позиции установите в нее указатель мыши и нажмите ее левую кнопку.
Протаскивание мыши с нажатой левой кнопкой приводит к такому же выделению блока текста, как и использование рассмотренных ранее директив.
Повторите действия выделения, копирования и перемещения текста с использованием мыши и меню Edit.
5. Компиляция и выполнение программы. Откройте окно с исходной программой. Если программа подверглась модификации, то загрузите ее снова с помощью меню File/Open. Для компиляции программы необходимо, чтобы текст находился в активном окне. Компиляция осуществляется с помощью пункта меню Compile и может производиться в режимах Compile, Make, Build All. Компиляция в режиме Compile завершается созданием файла с расширением .obj, а компиляция в режимах Make и Build All заканчивается формированием файла с расширением .exe (выполняемый файл).
Откомпилируйте программу. Если программа не содержит ошибок, то она сразу же может быть запущена на выполнение. В случае наличия ошибок, в нижнем окне будут выданы сообщения об ошибках. Здесь указывается номер строки и характер ошибки. Исправьте допущенные ошибки.
6. Запуск в работу программы. Выберите меню Run и откройте его подменю. Выбор команды Run приведет к немедленному выполнению всей программы. Сначала осуществляется компиляция программы в режиме Make , а затем ее запуск на выполнение. Нажатие клавиш Ctrl+F9 из активного окна вызывает аналогичные действия.
Выполнение программы приводит к активизации окна программы, в котором вы видите результаты ее работы. Для возвращения в окно программы необходимо нажать клавиши Alt+F5. Повторное нажатие клавиш вернет вас в окно редактора.
Для отладки программы удобно использовать пошаговое выполнение команд программы. Для этого в меню Run выбрать пункт Step Over. Нажимая клавишу F8, можно по шагам выполнить программу.
При завершении работы необходимо сохранить файл. Для сохранения нового файла надо выбрать команду File/Save As, при этом необходимо указать путь и имя файла (не более восьми символов). При повторных обращениях и внесении изменений в файл следует набрать команду File/Save.
Технология работы в Borland C++ 5.02
Всем, привыкшим работать в среде Widows, предоставляется возможность программировать в удобной для себя среде Borland C++ 5.02. Запуск среды программирования производится аналогично, описанному выше. После запуска появляется рабочий экран ВС, содержащий четыре основные части, показанные на рис. 2: строка меню, окно редактирования, окно сообщений, строка состояния.
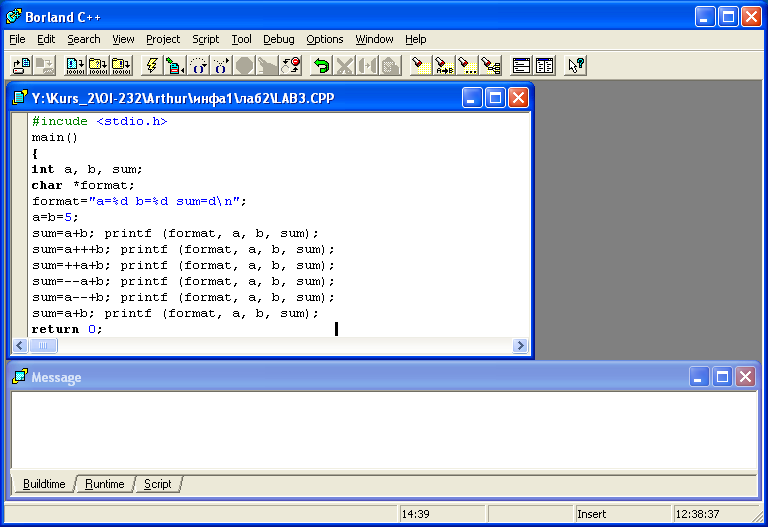
Рис.2- Вид рабочей области экрана
Назначение элементов меню аналогично описанному выше, за исключением того, что отсутствует в меню окно Run. Текст программы может создаваться в любом текстовом редакторе, затем обычными опциями копирования и вставки может быть перенесено в поле редактирования. В остальном - технология работы сводится к компиляции, исправлению ошибок и запуску на выполнение.
Для компиляции программы нужно открыть окно меню Project и выбрать одну из команд: Compile, Make all, Build all.
Для запуска программы на выполнение нужно открыть окно меню Debug, в котором следует выбрать опцию Run (сквозное выполнение) или Run to (пошаговое выполнение). При этом будет сформирован исполняемый файл (с расширением .exe).
Для вывода результатов расчетов следует:
- активизировать кнопку «Пуск»;
- выбрать команду «Выполнить» и нажать кнопку «ОК»;
-перевести протягиванием левой кнопкой мыши сформированный исполняемый файл в поле команды «Выполнить».
- запустить на выполнение;
- появившиеся результаты расчетов выделить кнопкой «Выделить все» и кнопкой «Вставить»;
- открыть программу «Блокнот» и командой «Вставить» ввести результат;
- распечатать результаты.
Примечание. Последние три пункта так же можно выполнить после запуска команды Run.
Запуск среды Borland C++Builder и технология работы в ней
Среда Borland C++Builder (читается си плюс плюс билдер) ориентирована на так называемую "быструю разработку"[5]. В основе систем быстрой разработки или RAD-систем (Rapid Application Development - среда быстрой разработки приложений) лежит технология визуального проектирования и событийного программирования, суть которой заключается в том, что среда разработки берет на себя большую
часть рутинной работы по включению в программу базовых элементов программы (например, включение заголовочных файлов, объявление функций), оставляя программисту работу по конструированию диалоговых окон и созданию функций обработки событий, что ускоряет процесс разработки программ в несколько раз. Одной из широко используемых RAD-систем является Borland C++Builder, которая позволяет создавать различные программы: от простейших однооконных приложений до программ управления распределенными базами данных. В качестве языка программирования в среде Borland C++Builder используется C++.
Процесс создания программы в C++Builder состоит из двух шагов: сначала нужно создать форму программы (диалоговое окно), а затем - функции обработки событий. Форма приложения создается путем добавления в нее компонентов и последующей их настройки.
В форме практически любого приложения есть компоненты, которые обеспечивают интерфейс (взаимодействие) между программой и пользователем. Такие компоненты называют базовыми. К базовым компонентам можно отнести:
• Label — поле вывода текста;
• Edit — поле редактирования текста;
• Button — командная кнопка;
• СheckBox — независимая кнопка выбора;
• RadioButton — зависимая кнопка выбора;
• ListBox — список выбора;
• СomboBox — комбинированный список выбора.
Основную работу в программе выполняют функции обработки событий. Исходную информацию в программу можно ввести из: полей редактирования (компонент Edit), списка выбора (компонент ListBox) или комбинированного списка (компонент ComboBox). Для ввода значений логического типа можно использовать компоненты CheckBox и RadioButton.
Результат программа может вывести в поле вывода текста (компонент Label) или в окно сообщения (функции ShowMessage, MessageDlg).
Расчетные данные вводятся в виде текста в поле редактирования (Edit). Для преобразования текста, находящегося в поле редактирования, в целое число нужно использовать функцию StrToint, а в дробное - функцию StrToFloat. Следует помнить, что при вводе дробных чисел в поле редактирования нужно отделять целую часть от дробной запятой, как в среде Windows. При выводе результата требуется обратное преобразование числа в строку. Для преобразования целого, например, значения переменной, в строку нужно использовать функцию IntToStr, а для преобразования дробного - функцию FloatToStr или FloatToStrF.
Запускается С++Builder обычным образом, т.е. выбором из меню Borland C++ Builder 6 команды C++ Builder 6 или щелчком кнопки мыши на ярлыке С++Builder. Вид экрана после запуска несколько необычен, поскольку вместо одного окна появляется сразу пять. При этом окна могут перекрываться и даже закрывать одно другое, как показано на рис. 3.
Запустив C++ Builder, вы увидите заготовку формы будущей программы по центру экрана, за ней Unit1.cpp – окно с листингом (кодом) будущей программы. Сверху экрана расположен список компонентов (объектов), которые можно добавить на форму (Standard, Additional, Win32 и т. п. – это вкладки с различными компонентами). Слева – Object Tree View – дерево (список) компонентов, добавленных в нашу программу. Более подробные указания на работу в режиме Форма можно прочитать в [5].
Создание консольного приложения в C++ Builder 6
Консольное приложение удобно тем, что оно позволяет работать с программой без создания формы с использованием библиотек языка С и С++ функций ввода и вывода, языка С (scanf() и printf()). Оно создается следующим образом. Сначала нужно из меню File выбрать команду New | Other Application и на вкладке New появившегося диалогового окна New Items щелкнуть на значке Console Wizard, показанное на рис.4.
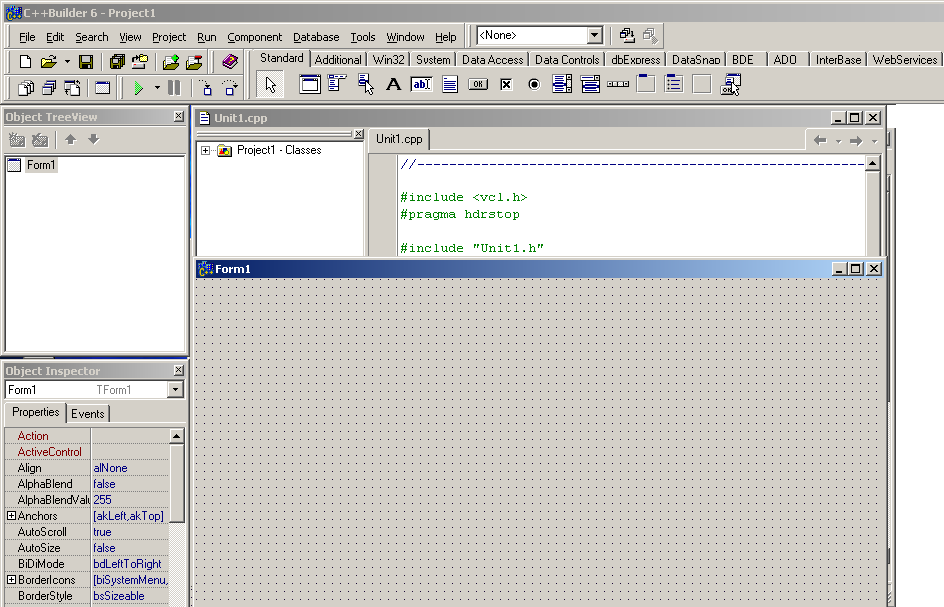
Рис. 3-Основная форма
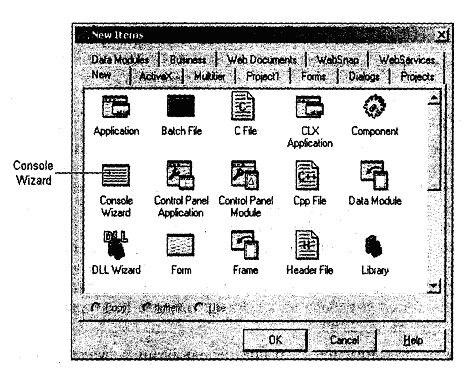
Рис. 4- Задание консольного приложения
В результате этих действий на экране появится окно Console Wizard, представленное на рис.5.
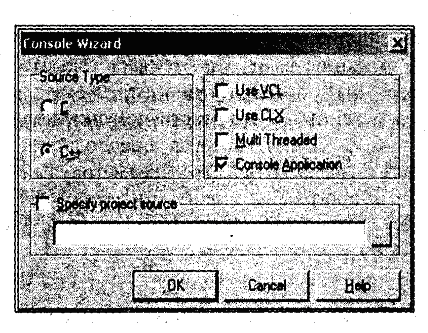
Рис. 5-Задание характеристик консольного приложения
В этом окне можно выбрать язык программирования и указать, будет ли использоваться та или иная библиотека. После того как будут заданы параметры создаваемого консольного приложения, надо щелкнуть на кнопке ОК.
В появившемся поле редактирования (между скобками) можно набрать текст кода программы или же ввести скопированный текст ранее набранной программы в текстовом редакторе.
В результате C++ Builder создаст проект консольного приложения и на экране появится окно редактора кода, показанное на рис.6, в котором находится шаблон консольного приложения - функция main ().

Рис. 6- Окно ввода и редактирования программы
Начинается консольное приложение директивой #pragma hrdstop, которая запрещает выполнение предварительной компиляции подключаемых файлов. После этой директивы надо вставить директивы #include, обеспечивающие подключение необходимых библиотек (например, #include <stdio.h>). Директива #pragma argsused отключает предупреждение компилятора о том, что аргументы, указанные в заголовке функции, не используются.
Следует обратить внимание на то, что консольное приложение разрабатывается в Windows, а выполняется как программа DOS. В DOS и Windows буквы русского алфавита имеют разные коды (в DOS используется кодировка ASCII, а в Windows - ANSI). Это приводит к тому, что консольное приложение вместо сообщений на русском языке выводит "абракадабру".
Проблему вывода сообщений на русском языке консольными приложениями можно решить, разработав функцию перекодировки ANSI-строки в строку ASCII. Если эту функцию назвать rus, то инструкция вывода сообщения может выглядеть, например, так: printf(rus("Скорость: %3.2f км/час"), v);
Пример программы для консольного приложения с использованием функции rus() приведен в приложении[5].
Компиляция консольного приложения выполняется обычным образом, т. е. выбором из меню Project команды Compile. После успешной компиляции программа может быть запущена выбором из меню Run команды Run. При запуске консольного приложения на экране появляется стандартное окно командной строки. Процесс сохранения проекта консольного приложения стандартный. В результате выбора из меню File команды Save Project на экране сначала появляется окно Save Project, в котором нужно ввести имя проекта, а затем окно Save Utit, в котором надо задать имя модуля.
Получить доступ к модулю консольного приложения (тексту программы) для того, чтобы внести изменения в программу, несколько сложнее. Сначала, выбрав в меню File команду Open Project, нужно открыть файл проекта. Затем надо открыть окно Project Manager (команда View | Project Manager), раскрыть список файлов, выбрать срр-файл и из контекстного меню выбрать команду Open (или сделать двойной щелчок на имени срр-файла).
Консольное приложение подобного типа можно создать также в среде программирования Visual C++. Заготовка файла реализации представляется в виде:
//Console.cpp: Defines the entry point for the console fpplication.
#include “stdafx”
int main(int argc, char *argv[])
{
return 0;
}
Данное простое консольное приложение создается мастером при выборе опции A simple application. Компиляция, запуск и выполнение выполняется аналогично, описанным выше действиям.
