
ОСАПР / Лабораторный_практикум_ОСАПР
.pdf2.Выделить ячейку, где будет располагаться Сводная таблица, например, А25.
3.Выбрать команду Данные /Сводная таблица и ответить на ряд вопросов.
4.Создать таблицу на основе данных, находящихся «в списке или базе данных Microsoft Excel»; нажать кнопку «Далее».
5.Укажите диапазон, содержащий исходные данные – выделить таблицу с заголовками, затем нажать кнопку «Далее».
6.Создать макет Сводной Таблицы: например, перетащить в область
Страница – поле Z1i ; |
в область Строка - |
поле |
Z 2i ; в область |
|
Данные – |
поля Yi |
(с функцией Сумма), |
lgYi (с функцией |
|
Среднее), |
lgYi lg Z1i |
(с функцией Максимум), |
lgYi lg Z 2i (с |
|
функцией Произведение). Для того чтобы изменить функции, необходимо в области Данных дважды щелкнуть левой кнопкой мышью по выбранному полю. Нажать кнопку «Далее»
7.Нажать кнопку «Готово»
8.В работе необходимо создать не менее двух сводных таблиц. III Подведение итогов.
1.На Листе 5 выделить скопированную ранее таблицу Листа 2.
2. |
Отсортировать ее, например по |
Z 2i по возрастанию. |
||
3. |
Выделить отсортированную |
таблицу |
и |
выбрать команду |
|
Данные/Итоги. |
|
|
|
4. |
Указать «При каждом изменении в:» - |
Z 2i ; Операция – Сумма; |
||
|
«Добавить итоги по:» –Yi , lgYi , lgYi |
lg Z1i , |
lgYi lg Z 2i . Затем |
|
|
нажать клавишу «ОК». |
|
|
|
21
ЛАБОРАТОРНАЯ РАБОТА №2 «СОЗДАНИЯ РАБОЧЕЙ СРЕДЫ В AUTOCAD»
Цель работы. Освоить основные навыки создание шаблона рисунка
(файла *.dwt)
Постановка задачи
Создать четыре файла шаблона рисунка для форматов листа А4,
А3, А2, А1.
Порядок выполнения работы
Начало работы с графическим редактором
После запуска программы AutoCAD возможны две ситуации.
1. Сразу появляется графическое окно AutoCAD и имя файла файла Drawing.dwg.
2.На экране монитора появляется диалоговое окно «Начало работы», с помощью которого можно выполнить
первоначальную настройку рабочей среды.
Примечание. Чтобы это окно появлялось после загрузки AutoCAD или при выборе команды Файл/Создать… необходимо выбрать команду Сервис/Настройка, затем вкладку Система, в окне «Общие параметры» в раскрывающемся списке «При запуске» выбрать «Диалоговое окно начала работы».
Выберите пункт «Простейший шаблон» (Start From Scratch), чтобы приступить к созданию рабочей среды, используя заданные по умолчанию метрические установки.
На экране монитора появляется графическое окно AutoCAD, а в командной строке — приглашение системы Команда: (Command:). Графический редактор готов к работе.
Прежде чем приступить к подготовке рабочей среды, необходимо настроить систему и оформить внешний вид графического окна с помощью диалоговых окон Сервис/ Настройка… и Вид/Панели…
В Настройки выбрать вкладку «Экран», нажать кнопку «Цвета…», выбрать цвет фона на вкладке «Модель» - белый. В окне Панели… сделать активным панели «Объектная привязка», «Редактирование», «Рисование», «Размеры», «Зумирование».
Создание рабочей среды
Возможная последовательность действий пользователя при подготовке рабочей среды.
22
1.Выбрать формат представления числовых значений координат точек, линейных и угловых величин – Формат/Единицы…
Необходимо в диалоговом окне «Единицы рисунка» задать привычный для пользователя формат представления единиц измерения линейных величин (десятичный) с точностью до одной сотой (0,00), формат представления единиц измерения угловых величин (десятичный) с точностью до единицы (0), выбрать ось начала отсчета угловых величин, указать положительное направление отсчета угловых величин (против часовой стрелки).
2.Установить границы чертежа (Формат А4 -210x297 мм; A3420x297мм; А2420х594 мм; А1-841х594 мм ) – Формат/Лимиты.
Необходимо задать прямоугольник шириной 210 мм и высотой
297мм, указав координаты его противоположных вершин.
Вводимые данные:
0,0 — координаты левого нижнего угла чертежа, затем нажать клавишу <Enter>;
210,297 — координаты правого верхнего угла чертежа, затем нажать клавишу <Enter>.
Примечание. В угловых скобках <..> указываются параметры по умолчанию и, если они устраивают, то достаточно нажать клавишу
<Enter>.
3.Загрузка необходимых типов линий - Формат/Типы линий…
По умолчанию в программе AutoCAD загружен единственный
тип линий — CONTINUOUS (сплошные). При выполнении чертежей необходимы штриховые линии Невидимая2 (DASHED2) — для вычерчивания линий невидимого контура, а также штрих-пунктирные линии Осевая2(CENTER2) — для вычерчивания осевых и центровых линий. Эти типы линий выбирают в диалоговом окне «Диспетчер типов линий», которое открывается Формат/Типы линий…. В этом окне щелкните по кнопке «Загрузить» — откроется диалоговое окно «Загрузка/перезагрузка типов линий», затем выбрать указанные типы линий.
4.Ввести масштабный коэффициент, устанавливающий длину штрихов и промежутков в штриховых и штрих-пунктирных линиях.
Выбрать Формат/Типы линий…. В диалоговом окне «Диспетчер типов линий» нажать кнопку «Вкл подробности»; ввести глобальный масштаб – 0.5
5.Создать необходимые слои.
 - пиктограмма или Формат/Слои…
- пиктограмма или Формат/Слои…
23

По умолчанию рабочая среда содержит только один слой под именем 0 с предварительно настроенными параметрами. Этот слой является родительским для всех создаваемых пользователем слоев. Например, для создаваемой рабочей среды можно назначить следующие имена слоев и связанных с ними параметров (см табл. 3.1).
Таблица 3.1 Возможные слои рабочей среды
Имя слоя |
Назначение |
Цвет |
Тип линии |
Толщина |
Вывод |
|
|
слоя |
|
|
|
|
на |
|
|
|
|
|
|
печать |
Оси |
Вычерчива- |
Красный |
Осевая2 |
Обычный |
да |
|
|
ние |
осевых |
|
|
|
|
|
линий |
|
|
|
|
|
Основной |
Вычерчива- |
Синий |
Continuous |
0.70 мм |
да |
|
|
ние |
основ- |
|
сплошная |
|
|
|
ных |
линии |
|
|
|
|
|
контура |
|
|
|
|
|
Размеры |
Нанесение |
Черный |
Continuous |
Обычный |
да |
|
|
размерных |
|
сплошная |
|
|
|
|
линий |
|
|
|
|
|
Текст |
Нанесение |
Черный |
Continuous |
Обычный |
да |
|
|
текстов |
|
сплошная |
|
|
|
Штрихов- |
Выполне- |
Зеленый |
Continuous |
Обычный |
да |
|
ка |
ние |
штри- |
|
сплошная |
|
|
|
ховок |
|
|
|
|
|
Рабочий |
Выполне- |
Фиолето- |
Continuous |
Обычный |
нет |
|
|
ние вспомо- |
вый |
сплошная |
|
|
|
|
гательных |
|
|
|
|
|
|
построений |
|
|
|
|
|
6. Создать необходимые текстовые стили
Команда –Формат/Текстовые стили…
Возможны два подхода:
•создать набор текстовых стилей согласно ГОСТ 2.304-81 с фиксированной высотой прописных букв;
•создать текстовый стиль согласно ГОСТ 2.304-81, высота букв которого определяется каждый раз при обращении к команде ТЕКСТ
(_TEXT) см рис. 2.1.
24

В связи с тем, что в комплект поставки AutoCAD не входят файлы шрифтов, соответствующих ГОСТ 2.304-81, то рекомендуется при выполнении чертежей использовать шрифт txt.shx.
Рисунок 2.1 Диалоговое окно «Текстовые стили»
Покажем примеры создание текстовых стилей.
Команда Формат/Текстовые стили…
•нажать кнопку «Новый…» и ввести имя текстового стиля —
А35;
•выбрать в раскрывающемся списке «Шрифт» имя файла шрифта
—txt.shx,
•установить в поле ввода «Высота» высоту прописной буквы —
3.5 мм;
•установить в поле ввода «Степень растяжения» коэффициент сжатия буквы — 1;
•установить в поле ввода «Угол наклона» угол наклона буквы относительно вертикального положения —15°;
•последовательно нажать кнопки «Применить» и «Закрыть».
Команда Формат/Текстовые стили…
•нажать кнопку «Новый…» и ввести имя текстового стиля —
А35_сжатый;
•выбрать в раскрывающемся списке «Шрифт» имя файла шрифта
—txt.shx,
•установить в поле ввода «Высота» высоту прописной буквы —
3.5 мм;
•установить в поле ввода «Степень растяжения» коэффициент сжатия буквы — 0.5;
•установить в поле ввода «Угол наклона» угол наклона буквы относительно вертикального положения — 15°;
•последовательно нажать кнопки «Применить» и «Закрыть».
25

Команда Формат/Текстовые стили…
•нажать кнопку «Новый…» и ввести имя текстового стиля —
ЕСКД;
•выбрать в раскрывающемся списке «Шрифт» имя файла шрифта
— txt.shx,
•установить в поле ввода «Высота» высоту прописной буквы — 0мм;
•установить в поле ввода «Степень растяжения» коэффициент сжатия буквы — 1 ;
•установить в поле ввода «Угол наклона» угол наклона буквы относительно вертикального положения — 15°;
•последовательно нажать кнопки «Применить» и «Закрыть».
7.Создать размерный стиль (установить необходимые значения системных переменных режима нанесения
размеров).
Команда Формат/Размерные стили…
Настройка размерных переменных обычно осуществляется с помощью диалогового окна «Диспетчер размерных стилей». Возможная последовательность действий пользователя при создании, нового размерного стиля с именем ЕСКД приведена ниже.
•нажать кнопку «Новый»;
•ввести имя создаваемого размерного стиля - ЕСКД в поле ввода «Имя нового размерного стиля»;
•выбрать исходный размерный стиль - ISO-25 в раскрывающемся списке «На основе»;
•выбрать пункт Все размеры в раскрывающемся списке «Размеры» (предполагаем, что настройки действительны для всех типов размеров создаваемого стиля);
•нажать кнопку «Далее», чтобы перейти в режим настройки
характеристик нового стиля.
Изменим значения переменных на вкладке «Линии и стрелки» см рис. 2.2.
•выбрать пункт «По слою» в раскрывающемся списке «Цвет» на панели «Размерные линии»;
•выбрать пункт «По слою» в раскрывающемся списке «Вес линий» на панели «Размерные линии»;
•установить в поле ввода «Шаг в базовых размерах» на панели «Размерные линии» значение 10;
26
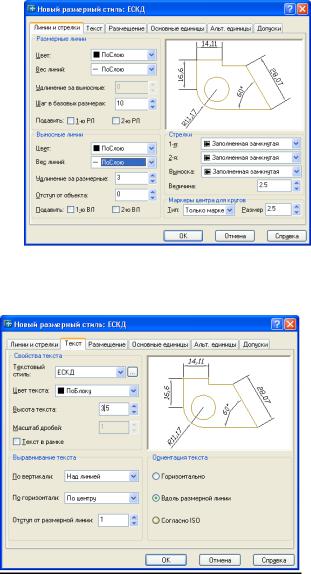
•выбрать пункт «По слою» в раскрывающемся списке «Цвет» на панели «Выносные линии»;
•выбрать пункт «По слою» в раскрывающемся списке «Вес линий» на панели «Выносные линии»;
•установить в поле ввода «Удлинение за размерные» на панели «Выносные линии» значение 3;
•установить в поле ввода «Отступ от объекта» на панели «Выносные линии» значение 0;
•установить в поле ввода «Величина» на панели «Стрелки» значение 5;
•выбрать пункт «Только маркер» в раскрывающемся списке «Тип» на панели «Маркеры центров для кругов».
Рисунок 2.2 Вкладка «Линии и стрелки» Изменим значения переменных на вкладке «Текст» см рис. 2.3.
Рисунок 2.3 Вкладка «Текст»
27

•выбрать пункт ЕСКД в раскрывающемся списке «Текстовый стиль» на панели «Свойства текста»;
•выбрать пункт «По слою» в раскрывающемся списке «Цвет текста» на панели «Свойства текста»;
•установить в поле ввода «Высота текста» на панели «Свойства текста» значение 3.5;
•установить в поле ввода «Отступ на размерной линии» на панели «Выравнивание текста» значение 1;
•установить «Вдоль размерной линии» на панели «Ориентация
Текста» Изменим значения переменных на вкладке «Размещение» см рис.2.4.
Рисунок 2.4 Вкладка «Размещение»
Изменим значения переменных на вкладке «Основные единицы» см рис. 2.5
Рисунок 2.5 Вкладка «Основные единицы»
•выбрать пункт 0 в раскрывающемся списке «Точность» на панели «Линейные размеры»;
28
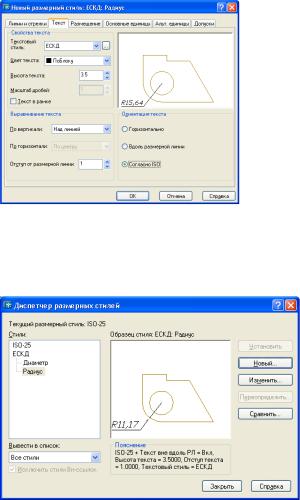
выбрать пункт ','(Запятая) в раскрывающемся списке «Десятичный разделитель» на панели «Линейные размеры».
Для размерного стиля ЕСКД создадим два дочерних стиля на радиусы и диаметры.
Возможная последовательность действий пользователя при создании этих стилей, приведена ниже.
•нажать кнопку «Новый»;
•ввести имя создаваемого размерного стиля - Радиусы в поле ввода «Имя нового размерного стиля»;
•выбрать исходный размерный стиль - ЕСКД в раскрывающемся списке «На основе»;
•выбрать пункт Радиусы в раскрывающемся списке «Размеры»; нажать кнопку «Далее», чтобы перейти в режим настройки
характеристик нового стиля.
Изменим значения переменных на вкладке «Текст» см рис. 3.6.
• установить «Согласно ISO» на панели «Ориентация Текста»
Рисунок 2.6 Вкладка «Текст» для стиля «Радиусы» Аналогичным образом создать дочерний стиль «Диаметры». В
итоге на рис. 2.7 показан результат проделанной работы по созданию стилей.
Рисунок 2.7 Диалоговое окно «Диспетчер размерных стилей»
29
8. Выполнить настройки режима черчения.
Команда Сервис/Режимы рисования
Настройка режимов черчения представляет пользователю возможность:
•устанавливать числовые значения фиксированного шага перемещения графического курсора;
•устанавливать параметры полярной трассировки;
•включать и выключать изображение фоновой сетки на экране монитора.
Настройка выполняется в диалоговом окне «Режимы рисования». В этом окне необходимо выполнить следующие действия.
На вкладке «Шаг и сетка»:
•установить шаг фоновой сетки 10 мм (панель «Сетка»);
•установить фиксированный шаг перемещения графического курсора 10 мм (панель «Шаговая привязка»).
На вкладке «Отслеживание»:
•выбрать в раскрывающемся списке «Шаг углов» (панель «Полярные углы») направление трассировки 30° и включить
режим полярной трассировки (флажок «Полярное отслеживание» Вкл).
На вкладке «Объектная привязка»:
•установить постоянные параметры объектной привязки –
Конточка, Пересечение, Середина, Центр, Ближайшая;
•включить автоматические режимы «Объектное
отслеживании» Вкл и «Объектная привязка» Вкл.
9. Выполнить команду Статус для получения текстовой информации о текущем состоянии рабочей среды.
Команда Статус
Команда переключает экран монитора в текстовый режим, после чего на экране появляется таблица с текущими значениями параметров рабочей среды.
10. Сохранить подготовленную рабочую среду.
Команда Файл/Сохранить как
Команда открывает диалоговое окно «Сохранение рисунка», где в раскрывающемся списке «Тип файла» нужно выбрать строку
AutoCAD Шаблон рисунка AutoCAD (*.dwt), а затем указать имя файла в текстовом поле «Имя файла» указать «Папку», после чего щелкнуть на кнопке «Сохранить».
30
