
ОСАПР / Лабораторный_практикум_ОСАПР
.pdf
пространства можно воспользоваться командой Вид/Очистить экран или <Ctrl><0>
3. В Блокноте открыть файл Схемы.mns
//
// файл меню AutoCAD - \Схемы.mns
//
***MENUGROUP=Схемы
***POP1
[Схемы] [--]
ID_Thermal_symbols [Лабораторная_работа_6]$I=Схемы.Thermal_symbols $I=Схемы.*
***TOOLBARS
***IMAGE
**THERMAL_SYMBOLS [Лабораторная_работа_6]
[block1,Название элемента 1]^C^C_-insert block1;\ ; [block2,Название элемента 1]^C^C_-insert block2;\ ; [block3,Название элемента 3]^C^C(command "_.insert" "block3" pause 1 1 0)
//
// Конец файла меню AutoCAD - Схемы.mns
//
Вместо первого block1 – записать имя файла слайда первого темплета (расширение . sld необязательно), вместо второго block1 – записать имя файла блока первого темплета (расширение . dwg необязательно), вместо Название элемента 1 – записать название станка, например, 16К20П.
Итак, для еще для 4-х темплетов.
4.Указать папку, где находятся файлы: меню *.mns, блоки *.dwg, слайды *.sld
131

Сервис\Настройка, Вкладка Файлы\Путь доступа к вспомогательным файлам. Нажать кнопку Добавить, затем кнопку Обзор и указать свою папку.
5. Сервис/Адаптация/Интерфейс….
Выбрать вкладку Перевести
В левом окне Основной файл CUI (acad.cui). В правом окне нажать на пиктограмму  открыть. Выбрать тип файлов Все файлы,
открыть. Выбрать тип файлов Все файлы,
132

В окошке справа (адаптация схемы.cui) раскрыть -Меню (отобразится +Схемы), (это необязательно раскрыть -Предыдущая версия, а затем -Меню расположения мозаикой (отобразится, например, +Лабораторная работа6))
В окошке слева (адаптация Основной файл (acad.cui)) раскрыть – Меню (это необязательно, раскрыть -Предыдущая версия, а затем - Меню расположения мозаикой).
133
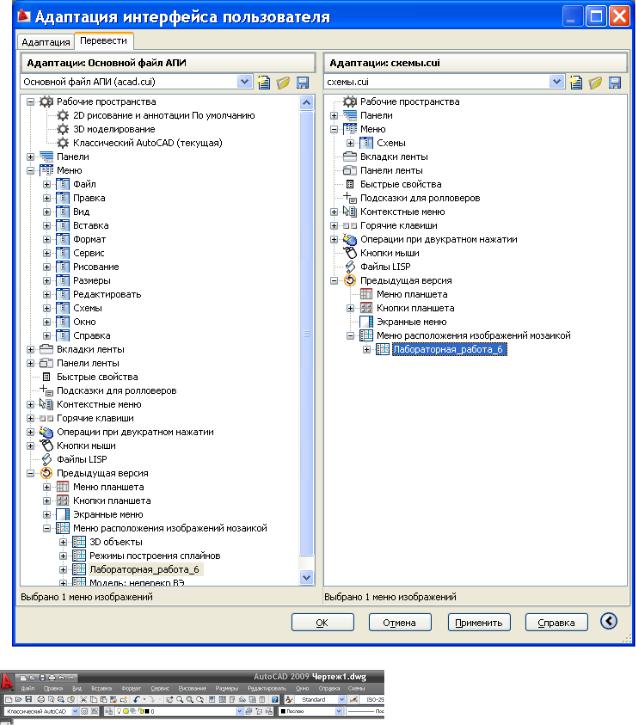
Перетянуть справа меню +Схемы в -Меню слева Перетянуть справа +Лабораторная_работа_6 в –Меню
расположения изображений мозаикой.
Нажать кнопку «Применить».
Если уже есть файл адаптации *.cui, его можно подключить и так: Сервис/Настройка – вкладка Файлы, Файлы адаптации/Корпоративный файл адаптации (файл адаптации предприятия)
134

135
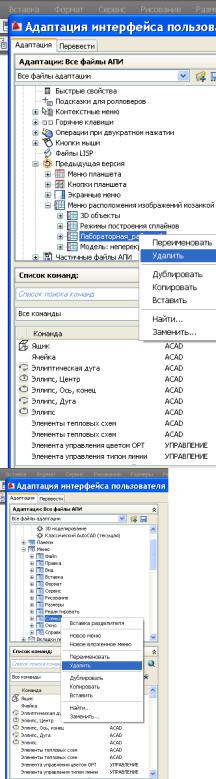
136
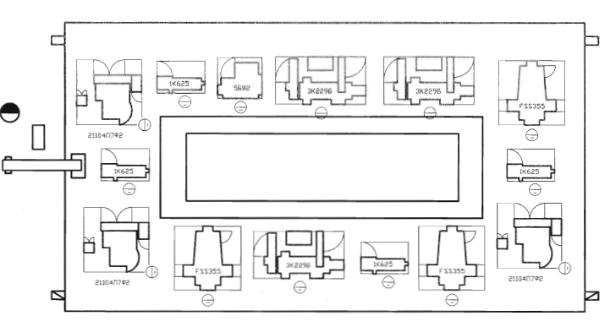
На рисунке 7.1 представлен чертеж цеха, который следует модифицировать, вставив согласно своему варианту темплеты станков, согласно варианту.
Рисунок 7.1 Планировка цеха
Требования к отчету
1.Название работы.
2.Постановка задачи.
3.Описание последовательности действий по выполнению работы.
4.Текст графического меню.
5.Разработанные слайды.
6.Копию экрана AutoCad с загруженным меню.
7.Чертеж «Планировки цеха».
Вопросы для защиты
7.Для чего необходима адаптация меню AutoCAD?
8.Какими типами системных файлов AutoCAD определяются настройки меню?
9.Как указать путь доступа к вспомогательным файлам?
10.Как создать и просмотреть слайд?
11.Как создать (отредактировать) файл-mnu?
12.Как загрузить разработанное меню?
137
ЛАБОРАТОРНАЯ РАБОТА №8 ФОРМИРОВАНИЕ ДЕТАЛИ «КЛИН» И ПОЛУЧЕНИЕ ВСЕХ ЕЕ ВИДОВ С ПОМОЩЬЮ ТРЕХМЕРНОГО МОДЕЛИРОВАНИЯ
Цель работы. Получение основных навыков формирования чертежей с использованием трехмерного моделирования.
Постановка задачи
Построить 3D-модель детали «Клин» и получить все ее виды.
Порядок выполнения
При формировании чертежа на основе трехмерной твердотельной модели следует придерживаться следующей порядка.
Подготовительные действия
1.Создать новый рисунок с помощью команды Создать из падающего меню Файл/Создать или щелчком по соответствующей пиктограмме стандартной панели инструментов.
2.Для вызова Мастера подготовки в диалоговом окне «Создание нового рисунка» выбрать пиктограмму «Вызов мастера». Далее в списке Выберите мастер: выбрать Быстрая подготовка.
3.В диалоговом окне «Быстрая подготовка»в качестве единиц измерения выбрать десятичные. При определении границы области черчения установить ширину – 420 мм, длину – 297 мм
4.Отобразить всю область чертежа на экране командой Зумирование, вызываемой из падающего меню Вид/Зумирование/Все
5. Сохранить рисунок с помощью команды Сохранить из падающего меню Файл/Сохранить или щелчком по соответствующей пиктограмме стандартной панели инструментов.
Примечание. Пункты 1-3 аналогичны, созданию нового файла с шаблонам рисунка acadiso.dwt.
Создание модели
Для построения клина понадобятся следующие панели: Тела,
Редактирование тел, ПСК, Вид, 3Морбита, Раскрашивание.
138
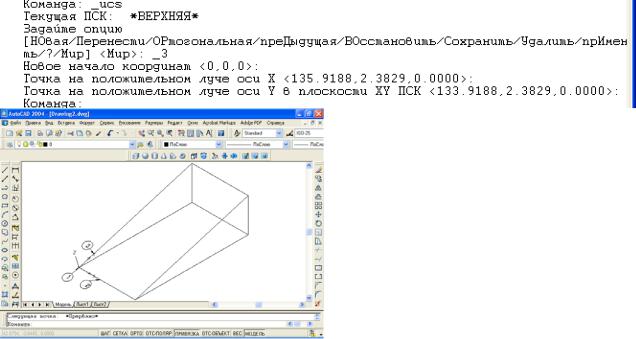
1.Установить значение системной переменной ISOLINES равное 20, что соответствует количеству образующих линий, отображаемых на искривленных поверхностях.
2.Создать клин
Сформировать Клин :
Выбрать на панели Тела  или Команда: _wedge
или Команда: _wedge
Первый угол клина или [Центр] <0,0,0>: 35,35 Угол или [Куб/Длина]: д Длина: 100 Ширина: 50 Высота: 30
3. Установить точку зрения:
Выбрать команду СВ изометрия, вызываемую из падающего меню Вид/ 3М вида/ СВ изометрия или пиктограмму  на панели Вид.
на панели Вид.
4.Создать внешний цилиндр.
1)Установить ПСК на наклонную плоскость: выбрать на панели ПСК пиктограмму  и указать последовательно 3 точки (см рис.8.1)
и указать последовательно 3 точки (см рис.8.1)
Рисунок 8.1 Задания новой ПСК по трем точкам
2)Построить цилиндр на наклонной плоскости (в центре плоскости) клина пиктограмма  .
.
139
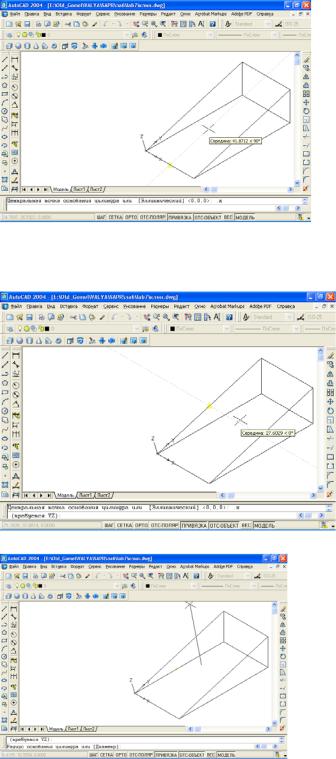
Команда: _cylinder
Центральная точка основания цилиндра или [Эллиптический]<0,0,0 >
.Х (внимание Х-латинская буква., т.е центр цилиндра будет
точкой пересечения двух лучей , в данном случае по привязке Середина ) указать первую точку на луче (см рис 8.2)
) указать первую точку на луче (см рис 8.2)
Рисунок 8.2 Первая точка на луче
требуется YZ:
указать точку 2 на луче (см рис. 9.3)
Рисунок 8.3 Вторая точка на луче
Рисунок 8.4 Центральная точка основания цилиндра
140
