
ОСАПР / Лабораторный_практикум_ОСАПР
.pdf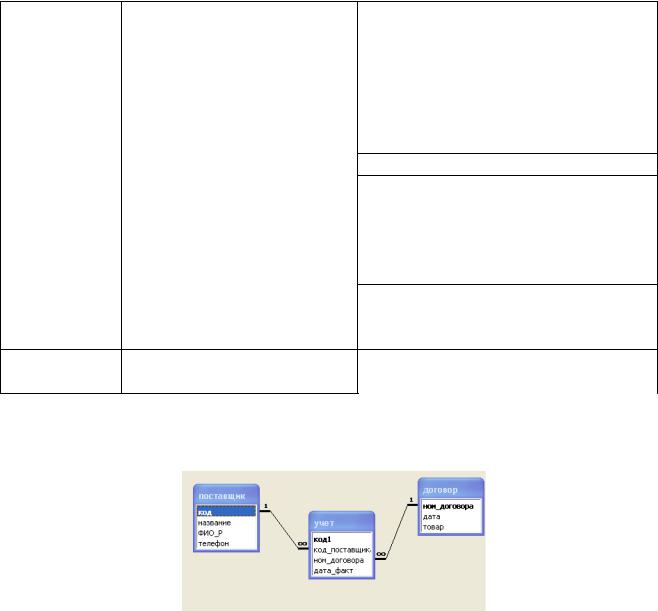
Методические указания Пример проектирования базы данных
Спроектировать базу данных “Учет договоров с поставщиками»
Назначение |
Назначение полей записи |
|
Поле поиска |
|
||
файла |
|
|
а) сведения о поставщиках, |
|||
Учет |
1. Поставщик |
|||||
договоров с |
|
|
упорядоченные |
по |
названию |
|
поставщика |
|
|
поставщиков (по возрастанию) |
|||
ми |
2. ФИО руководителя |
б) по поставщику с указанием |
||||
|
|
|
данных договора |
|
|
|
|
3. |
Телефон |
Самостоятельно |
|
|
|
|
4. |
Номер договора |
в)информация о товарах, дата |
|||
|
|
|
заключения договора |
которых |
||
|
|
|
попадает в заданный диапазон |
|||
|
5. |
Дата заключения |
г)информация о поставщиках, |
|||
|
|
|
выпускающих заданный товар |
|||
|
6. |
Товар |
д) информация о поставщиках, |
|||
|
|
|
дата |
фактической |
поставки |
|
|
|
|
заданного товара была вчера |
|||
7. Дата фактической поставки
Распределяем данные по таблицам, учитывая требования нормализации. Задав необходимые связи между таблицами, получим следующую схему данных:
1 Создание базы данных
1)запустить MS Access с рабочего стола или через кнопку Пуск
2)выбрать режим Новая база данных;
3)ввести имя нашей базы данных Учет_договоров и выбрать ее место расположения на диске.
2.Создание таблиц
Для создания структуры таблицы необходимо выполнить следующие действия:
221
1)выбрать вкладку Таблица и выполнить команду Создать;
2)в окне диалога «Новая таблица» выбрать режим
Конструктор;
3)задать имена, типы данных, свойства полей, определить ключевое поле.
4)сохранить таблицу и задать имя таблицы.
Данный порядок действий выполнить для всех определенных для этой задачи таблиц.
Таблица «Поставщик»
|
Название |
|
|
Тип |
|
Свойства |
|
Примечание |
|
||||
|
поля |
|
|
данных |
|
|
|
|
|
|
|
|
|
|
|
|
|
|
|
|
|
|
|
|
|
|
|
|
Код |
|
|
Счетчик |
|
Последовательные целые |
|
Ключевое поле |
|
||||
|
|
|
|
|
|
|
числа |
|
|
|
|
|
|
|
|
|
|
|
|
|
|
|
|
|
|
|
|
|
Название |
|
|
Текстовый |
|
Размер поля – 50 |
|
Название |
|
||||
|
|
|
|
|
|
|
символов |
|
поставщика |
|
|||
|
|
|
|
|
|
|
|
|
|
|
|
|
|
|
ФИО_Р |
|
|
Текстовый |
|
Размер поля – 20 |
|
ФИО руководителя |
|
||||
|
|
|
|
|
|
|
символов |
|
|
|
|
||
|
|
|
|
|
|
|
|
|
|
|
|
|
|
|
Телефон |
|
|
Числовой |
|
Длинное целое |
|
Набирать без |
|
||||
|
|
|
|
|
|
|
|
|
|
|
разделительных |
|
|
|
|
|
|
|
|
|
|
|
|
|
данных |
|
|
|
|
|
|
|
|
|
|
|
|
|
|
|
|
|
Таблица |
«Договора» |
|
|
|
|
|
|
|
|
|||
|
|
|
|
|
|
|
|
|
|
|
|
||
|
Название |
|
Тип |
|
|
Свойства |
|
|
Примечание |
|
|||
|
поля |
|
данных |
|
|
|
|
|
|
|
|||
|
|
|
|
|
|
|
|
|
|
|
|
||
|
Ном_договор |
|
Числовой |
|
|
Последовательные |
|
|
Ключевое |
|
|||
|
а |
|
|
|
|
|
целые числа |
|
|
поле |
|
||
|
|
|
|
|
|
|
|
|
|
|
|||
|
Дата |
|
Дата/Время |
|
Краткий формат |
|
|
Дата |
|
||||
|
|
|
|
|
|
|
|
|
даты; условие на |
|
|
заключения |
|
|
|
|
|
|
|
|
|
|
значение <Date() |
|
|
договора |
|
|
|
|
|
|
|
|
|
|
|
|
|||
|
Товар |
|
Текстовый |
|
Размер поля – 30 |
|
|
Товар |
|
||||
|
|
|
|
|
|
|
|
|
символов |
|
|
|
|
|
|
|
|
|
|
|
|
|
|
|
|||
|
Таблица «Учет» |
|
|
|
|
|
|
|
|||||
|
|
|
|
|
|
|
|
|
|
|
|
||
|
Название |
|
|
Тип данных |
|
|
Свойства |
|
|
Примечание |
|
||
|
поля |
|
|
|
|
|
|
|
|
|
|
|
|
|
|
|
|
|
|
|
|
|
|
|
|
||
|
Код1 |
|
|
Счетчик |
|
|
Последовательн |
|
|
Ключевое поле |
|
||
|
|
|
|
|
|
|
|
|
ые целые числа |
|
|
|
|
|
|
|
|
|
|
|
|
|
|
||||
|
Код |
|
|
Подстановка из |
Последовательн |
|
|
Внешний ключ для |
|
||||
|
поставщик |
|
|
таблицы |
|
|
ые целые числа |
|
|
связи с таблицей |
|
||
|
а |
|
|
«Поставщик»Тип |
|
|
|
«Поставщик» |
|
||||
|
|
|
|
|
Числовой |
|
|
|
|
|
|
|
|
|
|
|
|
|
|
|
|
|
|
|
|
|
|
222
Ном_догов |
Числовой |
Последовательн |
Внешний ключ для |
ора |
|
ые целые числа |
связи с таблицей |
|
|
|
«Договора» |
|
|
|
|
Дата_Факт |
Дата/Время |
Краткий формат |
Дата заключения |
|
|
даты; условие на |
договора |
|
|
значение <Date() |
|
|
|
|
|
3. СОЗДАНИЕ СВЯЗИ МЕЖДУ ТАБЛИЦАМИ
Глобальная связь задается командой Сервис / Схема данных или нажатием кнопки Схема данных на панели инструментов. При этом связующее поле перетаскивается из таблицы, находящейся на стороне отношения «один», в таблицу на стороне отношения «многие» В диалоговом окне «Связи», устанавливаются следующие опции: Обеспечение целостности данных; Каскадное обновление связанных полей; Каскадное удаление связанных полей; Объединение.
4. ВВОД ДАННЫХ
В окне базы данных нужно:
1)выбрать вкладку Таблицы;
2)выделить нужную таблицу;
3)нажать кнопку Открыть;
4)заполнить таблицы данными в следующем порядке: «Поставщик», «Договора», «Учет».
5.СОЗДАНИЕ ЗАПРОСОВ
5.1. Создание запроса а)
Для создания данного запроса выполним следующие действия:
1)вкладка Запросы;
2)кнопка Создать;
3)режим Конструктор, OK;
4)добавляем таблицу Поставщик с помощью диалогового окна «Добавление таблицы»;
5)в появившемся бланке, добавление полей реализуем путем перетаскивания имени поля из таблицы, находящейся вверху окна Запрос на выборку, в строку поля очередного столбца бланка. Для данного запроса добавляем поля: Название, ФИО_Р, Телефон;
6)В бланке заказов в строке «Сортировка» столбца Название выбираем режим По возрастанию;
7)Сохраняем запрос нажатием кнопку Сохранить на панели инструментов под именем «З_а»;
8)Нажимаем кнопку Выполнить.
5.2. Создание запроса б)
223
Для создания данного запроса (запрос с параметром) выполним следующие действия:
1)вкладка Запросы;
2)кнопка Создать;
3)режим Конструктор, OK;
4)добавляем таблицы Учет и Поставщик с помощью диалогового окна «Добавление таблицы»;
5)В появившимся бланке в появившемся бланке, добавляем поля Ном_Договора, Дата, Название, ФИО_Р, Телефон;
6)в бланке заказов в строке «Условие отбора» в ячейку столбца Название вводим в квадратных скобках текст [Введите название поставщика].
7)Сохраняем запрос нажатием кнопки Сохранить на панели инструментов под именем «З_б»;
8)Нажимаем кнопку Выполнить.
6. СОЗДАНИЕ ФОРМ
Для создания формы нужно выполнить следующие действия:
1)выбрать вкладку Формы;
2)нажать кнопку Создать;
3)в диалоговом окне «Новая форма» выбрать режим создания формы
Конструктор;
4)выбрать таблицу (например Договора), ОК;
При создании формы используются следующие инструменты.
Панель элементов; Окно списка полей (вызов осуществляется командой Вид / Список полей или кнопкой Список полей); Окно свойств формы или элементов управления формы (для открытия окна свойств выделить интересующий объект и выбрать команду меню Вид / Свойства или кнопку Свойства на панели инструментов).
В окне Список полей приведены название таблицы и полей, принадлежащих данной таблице. Размещаем в форме поля путем буксирования их из окна Список полей.
Для создания интерфейса созданных форм используем кнопки Панели элементов, такие как Надпись, а также воспользуемся свойствами данных полей.
4) сохраняем форму нажатием кнопки Сохранить на панели инструментов под именем соответствующим данной таблице (например Договора); 5) Нажимаем кнопку Отобразить. Результат выполнения формы отразится на экране.
224
Лабораторная работа № 15 «Адаптация СУБД MS Access в
системе AutoCAD»
Цель работы Получение основных навыков работы с базами данных и научиться проводить адаптацию AutoCAD с СУБД MS Access.
Постановка задачи
На основании разработанной планировки цеха (см лабораторную работу №8) связать элементы оборудования с базой данных СУБД MS Access, в которой хранится и обрабатывается информация об оборудовании.
Для основных элементов оборудования планировки цеха в базе данных должна храниться следующая информация:
для всех вариантов:
а) инвентарный и серийный номера оборудования; б) марка, наименование оборудования;
в) данные о размещении оборудования: почтовый адрес подразделения (город, улица, дом, корпус), цех (участок); г) организация - производитель оборудования (наименование, основные реквизиты, контактное лицо); д) год выпуска, дата (год, месяц) ввода в эксплуатацию;
е) гарантийный срок эксплуатации (месяцев); ж) даты испытаний (год, месяц);
з) основные технические характеристики (масса, габариты, мощность, категория ремонтной сложности КРС и т.д. для соответствующего оборудования); и) лицо, ответственное за эксплуатацию оборудования (ФИО,
подразделение, должность, телефон); для четных вариантов:
к) даты и характеристики ремонтов (год, месяц); для нечетных вариантов:
л) даты и характеристики планового технического обслуживания (год, месяц).
Вбазе данных должны быть созданы формы для ввода записей.
Вбазе данных должны быть созданы запросы на выборку для получения сведений об оборудовании, в соответствии со своим вариантом. Должно обеспечиваться отображение графических объектов планировки цеха, соответствующих результатам запроса.
225
Варианты заданий
Номер варианта |
Номер |
|
запроса |
1 |
1,2,11,13 |
2 |
3,4,9,14 |
3 |
5,6,12,15 |
4 |
7,8,10,16 |
5 |
1,2,12,17 |
6 |
3,4,10,18 |
7 |
5,6,11,21 |
8 |
7,8,9,20 |
9 |
1,2,12,22 |
10 |
3,4,10,19 |
11 |
7,6,12,18 |
12 |
5,8,9,17 |
13 |
3,2,11,16 |
14 |
1,4,13,15 |
15 |
5,7,12,14 |
16 |
6,8,9,13 |
17 |
2,4,12,22 |
18 |
3,1,9,19 |
19 |
8,6,11,18 |
20 |
7,5,10,17 |
21 |
4,2,12,16 |
22 |
3,1,10,15 |
23 |
5,7,11,13 |
24 |
7,8,9,14 |
25 |
5,2,12,21 |
26 |
7,4,9,19 |
27 |
1,6,11,22 |
28 |
3,8,10,17 |
Запросы:
1)оборудование с заданной маркой и годом выпуска в зада нном интервале;
2)оборудование заданного подразделения с истекшим гарантийным сроком;
226
3)оборудование с заданной маркой и датой ввода в эксплуатацию, ранее заданной;
4)оборудование с датой ввода в эксплуатацию в заданном интервале;
5)оборудование, находящееся на гарантийном сроке эксплуатации;
6)оборудование заданного ответственного за эксплуатацию;
7)оборудование с датой испытания в заданном диапазоне;
8)оборудование, с заданным инвентарным номером.
9)оборудование заданного производителя с истекшим гарантийным сроком.
10)оборудование с заданной маркой и с истекшим гарантийным сроком
11)оборудование с заданной маркой и с минимальной массой
12)оборудование с заданной маркой и с максимальной мощностью. 13)оборудование с максимальной КРС;
14)оборудование с минимальной КРС;
15)оборудование с максимальной мощностью;
16)оборудование с минимальной мощностью;
17)оборудование с максимальной массой;
18)оборудование с минимальной массой; Для четных
19)оборудование заданного производителя с датами ремонтов в заданном интервале;
20)оборудование с датой ремонта в заданном интервале; Для нечетных
21)оборудование заданного подразделения с датами технического обслуживания в заданном интервале;
22)оборудование с датами технического обслуживания в заданных диапазонах.
Требования к отчету
1.Название работы.
2.Постановка задачи.
3.Описание созданных таблиц:
-схему данных, отражающих, в каких таблицах содержится информация, как связаны эти таблицы, виды связей между таблицами. Указать какая таблица является главной;
-характеристику структуры созданных таблиц: названия, типы и свойства полей, первичные и внешние ключи.
227
4.Описание структуры созданных запросов: названия и источники полей, условия отбора, групповые операции.
5.Описание структуры созданных форм: названия и источники элементов управления, другие важные свойства разделов форм и элементов управления.
6.Копии экранов AutoCAD, показывающих связь с СУБД MS Access/ Примечание. Обязательным условием защиты лабораторной работы является наличие и демонстрация работы файлов, созданных с использованием пакетов AutoCAD, MS Access, в соответствии со своим вариантом задания.
Вопросы для защиты
1.Элемент модуля взаимодействия AutoCAD с внешними БД - средство настройки источников данных.
2.Элемент модуля взаимодействия AutoCAD с внешними БД – диспетчер подключения к базе данных.
3.Элемент модуля взаимодействия AutoCAD с внешними БД –
окно просмотра данных.
4.Элемент модуля взаимодействия AutoCAD с внешними БД –
средство преобразования связей и отображаемых атрибутов
5.Элемент модуля взаимодействия AutoCAD с внешними БД –
средство выбора объектов по связи.
6.Какие включает общие операции подготовка к совместной работе AutoCAD с внешней БД?
Пример работы с чертежом AutoCAD при подключенной БД
На рис. 15.1 представлена схема данных базы данных Baza.mdb
228

Рисунок 15.1 - Схема данных базы данных Baza.mdb
1.Выполнить в AutoCAD команду Связь с БД (с помощью основного меню Сервис / Связь с БД, появится диалоговое окно Диспетчер подключения к базе данных (см рис.15.2)
Рисунок 15.2 Диспетчер подключения к базе данных
2.В диалоговом окне выделить Источники данных и вызвать контекстное меню (см рис. 15.3)
229

Рисунок 15.3 Контекстное меню Настройка источника данных…
4.В диалоговом окне Настройка источника данных… установить Имя источника данных jet_dbsamples (см рис. 15.4)
Рисунок 15.4 Имя источника данных
5.Затем в диалоговом окне Свойства связи с данными выбрать имя базы данных (см рис.15.5)
Рисунок 15.5 Свойства связи с данными
230
