
ОСАПР / Лабораторный_практикум_ОСАПР
.pdf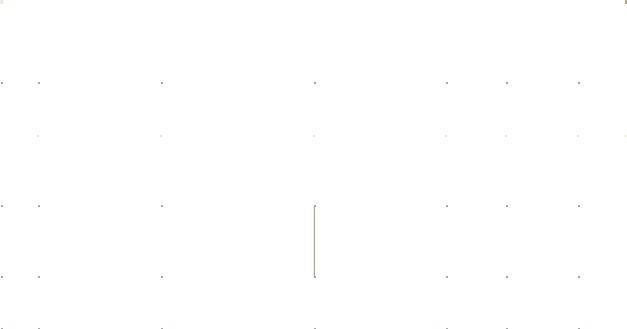
S11 |
Масса |
|
Центр |
ЕСКД |
3.5 |
0 |
|
изделия |
|
|
|
|
|
S12 |
Масштаб |
1:1 |
Центр |
ЕСКД |
5 |
0 |
|
|
|
|
|
|
|
S13 |
Порядковый |
— |
Влево |
ЕСКД |
2.5 |
0 |
|
номер листа |
|
|
|
|
|
S14 |
Общее |
1 |
Влево |
ЕСКД |
2.5 |
0 |
|
количество |
|
|
|
|
|
|
листов |
|
|
|
|
|
S15 |
Наименова- |
ГГТУ им. СухогоПоШирине |
ЕСКД |
7 |
0 |
|
|
ние |
|
|
|
|
|
|
предприятия |
|
|
|
|
|
S16 |
Марка |
СтЗ ГОСТ 535-88 |
ПоШирине |
ЕСКД |
3.5 |
0 |
|
материала |
|
|
|
|
|
Блоки
Вид пиктограмм на панели инструментов «Рисования»-  Первая пиктограмма предназначена для вставки блока в область
Первая пиктограмма предназначена для вставки блока в область
рисунка, а вторая – для создания блока.
Формирование объектов, которые часто используются, может быть произведено один раз. Затем они объединяются в блок и чертеж может выполняться с использованием их как «строительных материалов». Используя блоки, можно создавать фрагменты чертежей, часто используемых в работе. Блок может содержать любое количество графических примитивов любого типа, а восприниматься AutoCAD как один графический примитив наравне с отрезком, окружностью и т.д.
Блок может состоять из примитивов, созданных на разных слоях, с разными цветами и разными типами линий. Все эти свойства примитивов сохраняются при объединении их в блок и при вставке блока в рисунок. Однако есть три исключения из этого правила:
•примитивы, созданные на специальном слое с именем 0, при вставке блока генерируются на текущем слое;
•примитивы, созданные типом линии BYBLOCK (ПО БЛОКУ), наследуют тип линии блока;
•примитивы, созданные в цвете BYBLOCK(ПО БЛОКУ), наследуют цвет блока.
41
Блоку может быть присвоено имя. Использование блоков позволяет сэкономить память. При каждой новой вставке блока в рисунок AutoCAD добавить к имеющейся информации лишь данные о месте вставки этого блока, масштабных коэффициентах и угле поворота.
 Команда БЛОК (_.BLOCK)
Команда БЛОК (_.BLOCK)
Комментарий
Используем команду для сохранения полученных результатов. Команда открывает диалоговое окно «Описание блока».
Выполняемые действия:
•ввести имя локального блока A4H;
•выбрать вариант Удалить (панель Объекты), чтобы можно было проконтролировать правильный выбор объектов, включаемых в блок;
•нажать кнопку Выбрать объекты и выбрать объекты, которые необходимо включить в блок. Заметим, что порядок, в котором выбираются атрибуты при включении их в состав блока, определяет порядок следования подсказок-приглашений на ввод их значений при вставке блока. Поэтому рекомендуется при формировании блока чертежа вначале указать все графические примитивы — линии, а затем указывать атрибуты в порядке возрастания их номеров.
•нажать кнопку Указать;
•указать на чертеже точку вставки блока (правый нижний угол внешней рамки формата);
•нажать кнопку ОК.
Сохраним формат листа чертежа и основную надпись в виде автономного блока с тем же именем.
Команда ПБЛОК (_.WBLOCK)
Комментарий
Используем команду для сохранения полученных результатов в своем каталоге.
Команда открывает диалоговое окно «Запись блока на диск».
Выполняемые действия:
•выбрать на панели «Источник данных» вариантную кнопку «Блок» для задания способа определения локального блока;
•выбрать в раскрывающемся списке панели Источник данных имя локального блока, А4Н;
42
•нажать на панели «Размещение» кнопку с многоточием и в открывшемся диалоговом окне «Поиск файла рисунка» выбрать имя каталога для сохранения файла автономного блока А4Н.
•нажать кнопку ОК;
•нажать кнопку ОК.
Команда ATTDIA
Комментарий
Системная переменная ATTDIA позволяет вывести на экран монитора диалоговое окно «Редактирование атрибутов»,
необходимое для изменения значений атрибутов блока при использовании команды _.INSERT.
По умолчанию — ATTDIA = 0 — работа с атрибутами производится в командной строке.
Выполняемые действия:
• ввести новое значение системной переменной ATTDIA = 1. Вставим блок А4Н в текущий чертеж.
 Команда ВСТАВИТЬ (_.INSERT)
Команда ВСТАВИТЬ (_.INSERT)
Комментарий
Используем команду для полного оформления формата A4 и проверки правильности заполнения основной надписи.
Команда открывает диалоговое окно «Вставка блока».
Выполняемые действия:
•ввести имя автономного блока A4H;
•установить флажок «Указать на экране», чтобы задать точку вставки блока с помощью объектной привязки - правый нижний угол внешней рамки чертежа 0, 0, 0;
•нажать кнопку ОК.
Далее необходимо, модифицируя автономные блоки А4Н, вычертить недостающие основные форматы листов чертежей А3, А2,А1, основные надписи к ним и сохранить их в виде файлов в своем каталоге. Размеры форматов приведены в стандарте ГОСТ
2.301-68.
43
Требования к отчету
1.Название работы.
2.Постановка задачи.
3.Перечислить все новые команды, которые использовались в этой работе.
4.Представить копию экрана, содержащую диалоговое окно «Ввод атрибутов».
5.Распечатки форматов листов А4, А3, А2, А1 и основных надписей к ним.
Вопросы для защиты
1.Перечислить используемые в работе команды рисования.
2.Перечислить используемые в работе команды редактирования.
3.Что такое объектная привязка (способы настройки и для чего используется).
4.Что такое атрибуты?
5.Как описать атрибуты?
6.С помощью какой системной переменной происходит редактирование атрибутов?
7.Понятие блока.
8.Чем отличается локальный блок от автономного?
44
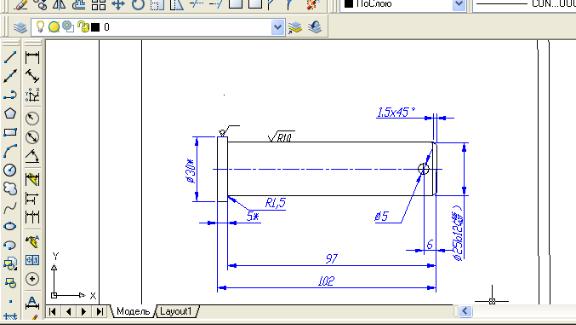
ЛАБОРАТОРНАЯ РАБОТА №4 «ФОРМИРОВАНИЕ ЧЕРТЕЖА
«ОСЬ» В AUTOCAD»
ЧАСТЬ I
Цель работы. Дальнейшее ознакомление студентов с некоторыми приемами работы в AutoCAD.
Постановка задачи
На примере чертежа «Ось» (см рис. 4.1) изучить следующие команды рисования графических объектов и их редактирование:
Прямая, Круг, Фаска, Сопряжение, Зеркало, Обрезать. При создании нового рисунка воспользоваться своим шаблоном, созданным на лабораторной работе №2.
Рисунок 5.1 Экран AutoCAD с чертежом детали «Ось»
Порядок выполнения
Необходимо выполнить следующую последовательность действий.
1. Загрузить AutoCAD. Если при загрузке появилось диалоговое окно «Создание нового рисунка», то выбрать пиктограмму «По
45
шаблону», а затем нажать кнопку «Обзор», для выбора собственного шаблона *.dwt, а затем переход на шаг 3. Иначе, перейти к шагу 2.
2.Выбрать пункт «Создать…» из меню «Файл». В диалоговом окне «Выбор шаблона» нажать кнопку «Открыть», для выбора собственного шаблона *.dwt.
3.Выбрать из меню «Файл» пункт «Сохранить как..». В диалоговом окне «Сохранение рисунка» выбрать папку, где будет храниться файл и дать имя файлу «Ось».
4.Проанализировав чертеж, приходим к выводу, что достаточно начертить одну половину, другую можно зеркально отобразить.
5.Сделать текущим слой «Оси». Начертим осевую линию:
•На панели «Рисования» выбрать пиктограмму «Прямая» 
•В строке команд с клавиатуры набрать букву Г и нажать клавишу «Enter». Буква Г означает, что рисуется горизонтальная прямая, разницы нет большая буква Г или маленькая г.
•Появится резиновая осевая линия, выбрать мышкой место, где она будет располагаться, нажать левую кнопку мыши.
•Так как больше горизонтальных линий не нужно, то прервать команду, нажав клавишу «ESC».
6. Сделать текущим слой «Основной».
7. Чертим левую границу детали. На панели «Рисования» выбрать
пиктограмму «Прямая»  .
.
•В строке команд с клавиатуры набрать букву В и нажать клавишу «Enter». Буква В означает, что рисуется вертикальная прямая.
•Появится резиновая линия, выбрать мышкой место, где она будет располагаться, нажать левую кнопку мыши.
• |
Так как больше вертикальных линий не нужно, то прервать |
команду, нажав клавишу «ESC». |
|
8. |
Чертим правую границу детали. На панели «Редактирование» |
выбираем пиктограмму «Подобие» 
•На запрос «Величина смещения» с клавиатуры набираем число 102 и нажимаем клавишу «Enter».
•На запрос «Выберите объект для создания подобных» – левой кнопкой мыши (ЛКМ) щелкнуть по вертикальной прямой.
•На запрос «Укажите точку, определяющую сторону смещения»
–ЛКМ щелкнуть в любом месте справа от вертикальной прямой.
46
• На запрос «Выберите объект для создания подобных» –
прервать команду, нажав клавишу «ESC».
9. На панели «Редактирование» выбираем пиктограмму «Подобие» 
•На запрос «Величина смещения» с клавиатуры набираем число 5
инажимаем клавишу «Enter».
•На запрос «Выберите объект для создания подобных» – ЛКМ щелкнуть по левой вертикальной прямой.
•На запрос «Укажите точку, определяющую сторону смещения»
– ЛКМ щелкнуть в любом месте справа от вертикальной прямой.
•На запрос «Выберите объект для создания подобных» –
прервать команду, нажав клавишу «ESC».
10.На панели «Редактирование» выбираем пиктограмму
«Подобие» 
•На запрос «Величина смещения» с клавиатуры набираем число 15 и нажимаем клавишу «Enter».
•На запрос «Выберите объект для создания подобных» – ЛКМ щелкнуть по осевой горизонтальной прямой.
•На запрос «Укажите точку, определяющую сторону смещения»
–ЛКМ щелкнуть в любом месте вверх от горизонтальной прямой.
•На запрос «Выберите объект для создания подобных» –
прервать команду, нажав клавишу «ESC».
11.На панели «Редактирование» выбираем пиктограмму
«Подобие» 
•На запрос «Величина смещения» с клавиатуры набираем число 12.5 и нажимаем клавишу «Enter».
•На запрос «Выберите объект для создания подобных» – ЛКМ щелкнуть по осевой горизонтальной прямой.
•На запрос «Укажите точку, определяющую сторону смещения»
–ЛКМ щелкнуть в любом месте вверх от горизонтальной прямой.
•На запрос «Выберите объект для создания подобных» –
прервать команду, прервать команду, нажав клавишу «ESC».
12.Две последние горизонтальные прямые должны находиться на слое «Основной». Выбрать их, т.е. щелкнуть по ним ЛКМ, затем выбрать слой «Основной» и нажать клавишу «ESC».
13.Получить верхнюю часть детали. На панели
«Редактирования» выбрать пиктограмму «Обрезать» 
47
•На запрос «Выберите объекты» на графическом поле в любом месте щелкнуть правой клавишей мыши (ПМК) (это будет означать, что все всевозможные режущие кромки выбраны).
•На запрос «Выберите обрезаемый объект» –ЛКМ щелкать по тем участкам, которые необходимо удалить, так чтобы получилась половина оси. Когда обрезать больше нечего нажать клавишу «ESC». Обрезаем также и осевую линию.
•Если образовались, лишние отрезки, заключенные между другими отрезками, но их не пересекают, то они удаляются следующим образом. Выделить «мусор» и нажать клавишу «Delete».
14. Осевая линия должна выступать за контур детали на 5мм. Удлиним ее с помощью «ручек».
•Включить режим «Орто».
•Щелкнуть ЛКМ по осевой лини. Появятся три синих квадратика- «ручки».
•Щелкнуть по левой ручке, она станет красной.
•Указать с помощью мыши направление горизонтально влево, на клавиатуре набрать число 5 и нажать клавишу «Enter».
15. Аналогично удлинить справа осевую линию.
16.Вычерчивание фасок. На панели «Редактирование»
выбираем пиктограмму 
•На запрос: «Выберите первый или [полИлиния/Длина/Угол/Обрезка/Метод/Несколько]» – введите с клавиатуры ключ Д, а затем нажать клавишу «Enter».
•На запрос «Первая длина фаски <0.00>» - ввести число 1.5 и затем нажать клавишу «Enter».
•На запрос «Вторая длина фаски <1.5>» - нажать клавишу
«Enter».
•На запрос: «Выберите первый или [полИлиния/Длина/Угол/Обрезка/Метод/Несколько]» – указать, нажав последовательно ЛКМ, две стороны, образующие верхнюю фаску.
•Если бы надо было выполнить несколько фасок одновременно, то перед предыдущим запросом необходимо было ввести ключ Н (Несколько).
17. Вычерчивание сопряжений. На панели «Редактирование» выбираем пиктограмму  .
.
48

•На запрос «Выберите первый или [полИлиния/раДиус/ Обрезка/
Несколько]» - введите с клавиатуры ключ Д, а затем нажать клавишу
«Enter».
•На запрос «Радиус сопряжения <0.000>» - ввести число 1.5 и затем нажать клавишу «Enter».
•На запрос «Выберите первый или [полИлиния/раДиус/ Обрезка/
Несколько]» - введите с клавиатуры ключ О, а затем нажать клавишу
«Enter».
•На запрос «Режим обрезки [С обрезкой/Без обрезки]<С
обрезкой> « -введите с клавиатуры ключ Б, а затем нажать клавишу
«Enter».
•На запрос «Выберите первый или [полИлиния/раДиус/ Обрезка/
Несколько]» - указать, нажав последовательно ЛКМ, две стороны, образующие верхнее сопряжение.
19 Обрезка линий после сопряжения.
•Выбрать пиктограмму «Зуммирование рамкой»  , чтобы увеличить область сопряжения.
, чтобы увеличить область сопряжения.
•На панели «Редактирования» выбрать пиктограмму «Обрезать»
•На запрос «Выберите объекты» на графическом поле в любом месте щелкнуть правой клавишей мыши (ПМК) (это будет означать, что все всевозможные режущие кромки выбраны).
•На запрос «Выберите обрезаемый объект» –ЛКМ щелкать по тем участкам, которые необходимо удалить, так чтобы получилась половина оси. Когда обрезать больше нечего нажать клавишу «ESC».
20. Построение всей детали. На панели «Редактирования» выбрать
пиктограмму «Зеркало»  .
.
На запрос «Выберите объекты» - необходимо выбрать половину построенной оси, кроме осевой линии. Выбор объектов можно производить, непосредственно щелкая ЛКМ по объекту, а можно с помощью рамки.
Выбор с помощью рамки позволяет автоматически создать рамку набора при появлении запроса «Выберите объекты». При этом необходимо указать точку первого угла рамки на пустом месте рисунка, затем AutoCAD запросит второй угол. Если рамка рисуется слева направо, выбираются все объекты, полностью попавшие в рамку, а если справа налево - выбираются все объекты, как
49
полностью попавшие в рамку, так и пересеченные границами рамки (секрамка).
Когда все объекты будут выбраны, нажать ПКМ.
На запрос «Первая точка оси отражения» – при помощники
«Привязки» найти пересечение осевой линии с левым краем полуоси, нажав ЛКМ.
На запрос «Вторая точка оси отражения» – при помощники
«Привязки» найти пересечение осевой линии с правым краем полуоси, нажав ЛКМ.
На запрос «Удалить исходные объекты [Да/Нет] <Н>» нажать на клавишу «Enter».
21.Соединим фаски отрезком. На панели «Рисования» выбрать
пиктограмму «Рисование»  На запрос «Первая точка» – найти с помощью «Привязки»
На запрос «Первая точка» – найти с помощью «Привязки»
верхнюю точку пересечения первой фаски с осью, нажав ЛКМ.
На запрос Следующая точка – найти с помощью Привязки нижнюю точку пересечения второй фаски с осью, нажав ЛКМ
На запрос «Следующая точка» – нажать на клавишу «Enter». 22. Построение вспомогательного отрезка, для нахождения
центра отверстия. На панели «Редактирование» выбираем
пиктограмму «Подобие»  На запрос «Величина смещения» с клавиатуры набираем число 6
На запрос «Величина смещения» с клавиатуры набираем число 6
и нажимаем клавишу «Enter».
На запрос «Выберите объект для создания подобных» – ЛКМ щелкнуть по самой правой вертикальной стороне детали.
На запрос «Укажите точку, определяющую сторону смещения»
– ЛКМ щелкнуть в любом месте слева от выбранного объекта.
На запрос «Выберите объект для создания подобных» – прервать команду, нажать на клавишу «Enter».
23.Построение отверстия. На панели «Рисования» выбрать
пиктограмму «Круг»  На запрос «Центр круга [3Т/2Т/ККР (Кас Кас радиус)]» : найти
На запрос «Центр круга [3Т/2Т/ККР (Кас Кас радиус)]» : найти
спомощью «Привязки» точку пересечения вспомогательного отрезка
сосевой линией, нажав ЛКМ.
На запрос «Радиус круга или [Диаметр]» - набрать с клавиатуры
2.5и нажать на клавишу «Enter».
24.Удалить вспомогательный отрезок.
50
