
- •Тема 00. Pre-Roll
- •1. ПроектAfter Effects
- •2. Окно приложения ae
- •3. Панель Tools
- •Панель Project
- •Панель Composition
- •Панель Timeline
- •Панель Layer
- •ПанельInfo
- •Основы работы с композицией
- •Создание проекта
- •Сохранение проекта
- •Создание новой композиции
- •Импорт материалов
- •Создание композиции
- •Анимирование слоя
- •Редактирование перемещения
- •Добавление второго слоя
- •Анимация параметров Opacity, Scale, Rotation
- •Расположение и анимация нескольких слоев
- •Полет бабочки
- •Типы ключевых кадров
- •Создание однотонных слоев
- •Несколько простых эффектов
- •Рендеринг
- •Задание для самостоятельной работы
- •Часть 1. Продолжите работать с учебным проектом.
- •Часть 2. Собственный проект
- •IsvKiPd-8310-ae01-Фамилия.Rar
Создание новой композиции
5. Выберите папку Comps, созданную на шаге 3. Таким образом, композиция, которую Вы создадите, автоматически будет помещена в выделенную папку. Для создания композиции используйте менюComposition > New Compositionили нажмите (Ctrl+N).
После этого появится диалоговое окно CompositionSettings, в котором нужно задать:
размер кадра композиции;
длительность;
частоту кадров.

В верхней части окна располагается выпадающий список Preset, содержащий стандартные варианты настроек для размера кадра и частоты кадров. В данном уроке введем свои настройки:
флажок Lock Aspect Ratio снять;
ширина (Width) =480;
высота (Height) =360;
в списке Pixel Aspect Ratio выбрать Square Pixels;
длительность (Duration) задать равной04:00.
После нажатия на кнопку Okновая композиция будет создана, и автоматически откроется на панелиTimeline.
6. Созданная композиция также отображается на панели Projectвнутри папкиComps. Сохраните проект.
Импорт материалов
Существует два основных способа импортировать материал в проект AE:
используя диалог Import;
используя Adobe Bridge.
В данном уроке будет использован первый способ.
7. Начнем импорт материалов в проект. Выберите папку Sources. Выберите пункт меню File > Import > File. Найдите на диске папку Lesson 01-Basic Animation\01_Sources. Выделите файл Butterfly.tif и нажмитеOpen.
8. После закрытия окна Importна экране появится окно диалогаInterpret Footage. Данный файл содержит альфа-канал:grayscale-канал, который задает прозрачность для пикселов изображения. Существует для основных типа альфа-канала:
прямой;
смешанный, при котором цвет на границе области "смешивается" с фоновым.

Если тип альфа-канала известен, выберите его из списка. Если нет - нажмите Guess. В этом случаеAEвыберет вариантStraight(что для данного случая верно). НажмитеOK, материал появится папкеSources.
9 .
Теперь выполним импорт остальных
материалов. Убедитесь, что папкаSourcesосталась выбранной. Откроем
диалог Import,
нажав (Ctrl + I). Выберите
файлы Flower
Symbol.tif, Nectar
Plants.ai, и
нажмите Open.
В окне
диалога Interpret Footage нажмите
на кнопку
Guess,
затем - OK.
.
Теперь выполним импорт остальных
материалов. Убедитесь, что папкаSourcesосталась выбранной. Откроем
диалог Import,
нажав (Ctrl + I). Выберите
файлы Flower
Symbol.tif, Nectar
Plants.ai, и
нажмите Open.
В окне
диалога Interpret Footage нажмите
на кнопку
Guess,
затем - OK.
10. Выполните двойной щелок на пустой области панели Project- это действие также вызовет диалогImport. Выделите папку Flower Photos, нажмите кнопку Import Folder. В результатеAEосуществит импорт всего содержимого папки, создаст на панелеProjectпапку с таким же именем. Перетащите папку Flower Photos внутрь папки Sources, сохраните проект.
Создание композиции
После импорта исходных материалов приступаем к непосредственному созданию композиции: располагаем их в пространстве композиции, добавляем анимацию.
Убедитесь, что панель Compositionи панельTimelineотображают композицию1-First Animation(если это не так, дважды щелкните мышкой на композиции в панелиProject).
11. Выделите материал Nectar Plants.aiв папкеSourcesна панелиProjectи перетащите его в область композиции на панелиComposition.
Не отпуская левую кнопку мыши, переместите курсор поближе к центру области. AE будет пытаться применить функцию захвата для центрирования объекта. Не отпуская кнопку мыши, перетаскивайте объект близко от углов рабочей области композиции:AEтакже будет применять функцию захвата к углам области.
Поместите материал в центр области, - в результате на панели Timelineбудет создан новый слой.

1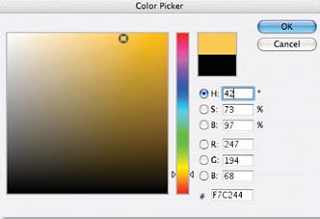 2.
По умолчанию у композиции цвет фона -
черный. Пурпурный надпись не очень будет
на нем различаться.
2.
По умолчанию у композиции цвет фона -
черный. Пурпурный надпись не очень будет
на нем различаться.
Для смены цвета фона следует:
выбрать пункт меню Composition > Background Color;
выбрать цвет фона при помощи стандартного диалога ColorPicker.
Выберем цвет #F7C244.
13. Нажмите на стрелку слева от слоя Nectar Plants.aiв панелиTimeline: отобразится строка с эффектомTransform. Нажмите на стрелку слева отTransform; это откроет доступ к настройкам эффектаTransformдля данного слоя.
Расположите курсор мыши над значением какого-нибудь параметра эффекта Transform, щелкните мышкой и медленно перемещайте курсор; наблюдайте за там, как изменение значений параметра влияет на положение слоя на панелиComposition.
Данный метод изменения значений в полях ввода получил название "scrubbing" (англ.to scrub- движение чистящей щетки).
Вы можете ввести точное значение, используя ввод с клавиатуры. Нажмите "Tab" для перемещения фокуса ввода к следующему параметру, нажмите "Enter" для завершения ввода.
Н екоторые
параметры– такие как масштаб (Scale)
и положение (Position) – имеют
два значения: для измеренийX(по горизонтали) иY(по
вертикали).
екоторые
параметры– такие как масштаб (Scale)
и положение (Position) – имеют
два значения: для измеренийX(по горизонтали) иY(по
вертикали).
По умолчанию значения коэффициентов
масштабирования ScaleXиScaleYвзаимосвязаны (для того, чтобы предотвратить
искажение слоя). Для отмены
связывания значений
следует щелкнуть
на иконку
![]() .
.
14. Значения параметров можно изменять и непосредственно в окне Composition, напрямую работая со слоем композиции.
Для редактирования положения слоя, просто перетаскивайте слой на панели Composition. Для того, чтобы ограничить перемещение только одним измерением, до начала перетаскивания слоя зажмите клавишуShift.
Для редактирования масштаба, щелкните и перетаскивайте один из восьми маркеров, расположенных вокруг границы слоя на панели Composition. Для того, чтобы не допустить искажения слоя и сохранить исходное соотношение сторон, до начала масштабирования слоя зажмите клавишуShift.
Для вращения слоя, нажмите (W) для выбора инструментаRotate tool(вращение), щелкните на слой и вращайте его. После завершения вращения нажмите (V) для выбора инструментаSelection tool.
Для сброса значений на исходные следует нажать на кнопку Reset.
