
Занятие 1. Начало работы в Turbo Delphi
.doc1. Интегрированная среда разработки Turbo Delphi
Чтобы запустить Turbo Delphi, надо сделать щелчок на кнопке Пуск и в меню программы выбрать команду Borland Developer Studio -> Turbo Delphi.
Для того чтобы начать работу над новой программой (Win32—приложением) или, как принято говорить, проектом, надо в меню File выбрать команду New > VCL Forms Application - Turbo Delphi.
Окно Turbo Delphi в начале работы над новым проектом приведено на рис.1.1. В верхней части окна находятся строка меню и панели инструментов.
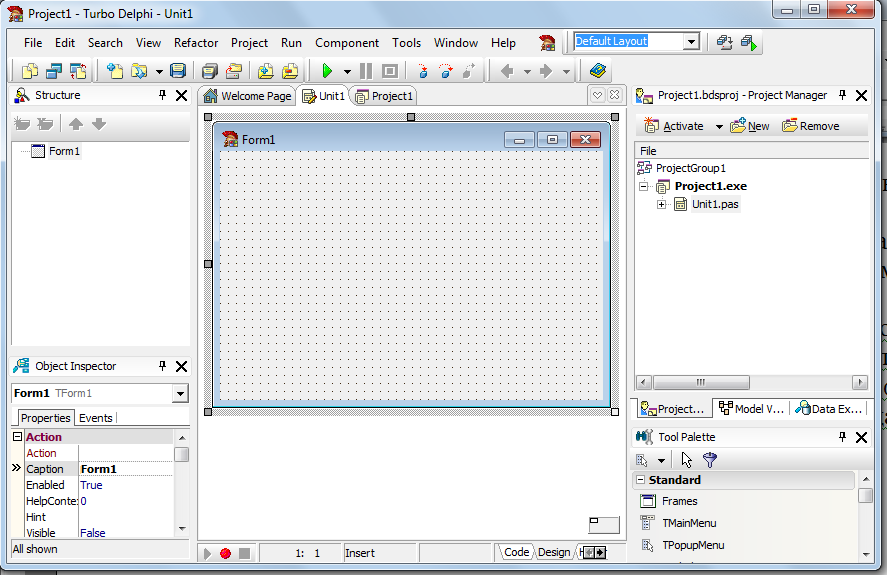
Рис. 1.1. Окно Turbo Delphi в начале работы над новым проектом
Центральную часть главного окна занимает окно дизайнера формы (рис. 1.2). В нем находится форма – заготовка окна приложения (окно программы во время разработки принято называть формой).
За окном дизайнера формы находится окно редактора кода (рис. 1.3), доступ к которому можно получить, сделав щелчок на находящемся в нижней части окна дизайнера формы ярлыке Unitl.pas (главный модуль формы) или нажав клавишу <F12>. Для того чтобы вновь стало доступно окно редактора формы, надо сделать щелчок на ярлычке Design или нажать клавишу <F12>.
Слева от окна дизайнера формы находится окно Object Inspector (рис. 1.4). В верхней части окна указано имя объекта, свойства которого отображаются в окне Object Inspector в данный момент. Вкладка Properties (свойства) используется для редактирования (изменения) значений свойств объектов. Свойство – это характеристика объекта (формы, командной кнопки, поля редактирования и т. д.). Значения свойств определяют вид объекта, его положение относительно других объектов, а также поведение (реакцию на действия пользователя). Например, значение свойства Caption формы определяет текст, который отображается в заголовке формы, а свойство Position – положение формы в начале работы программы. Значения свойств указаны в правой колонке. По умолчанию свойства на вкладке Properties объединены по функциональному признаку в группы (названия групп выделены цветом). Так, например, свойства, определяющие внешний вид объекта, объединены в группу Visual. Программист может изменить способ отображения свойств, выбрав в контекстном меню вкладки Properties команду Arrange -> by Name (в алфавитном порядке) или Arrange >by Category (по категориям). На вкладке Events перечислены события, которые может воспринимать объект (строго говоря, на вкладке Events перечислены свойства, значения которых определяют реакцию объекта на соответствующее событие).
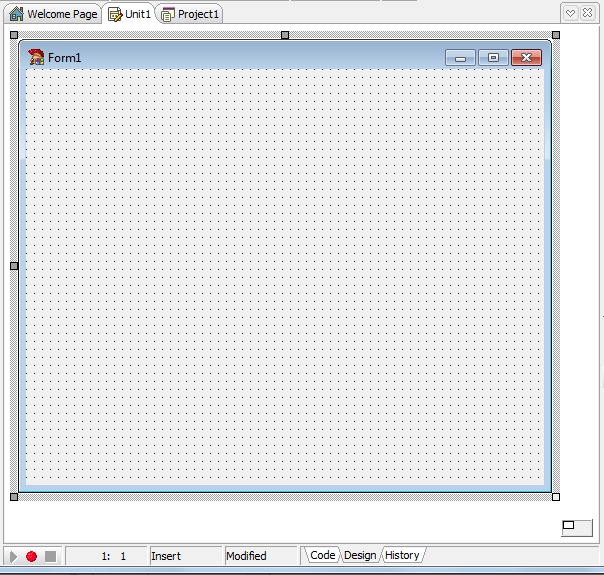
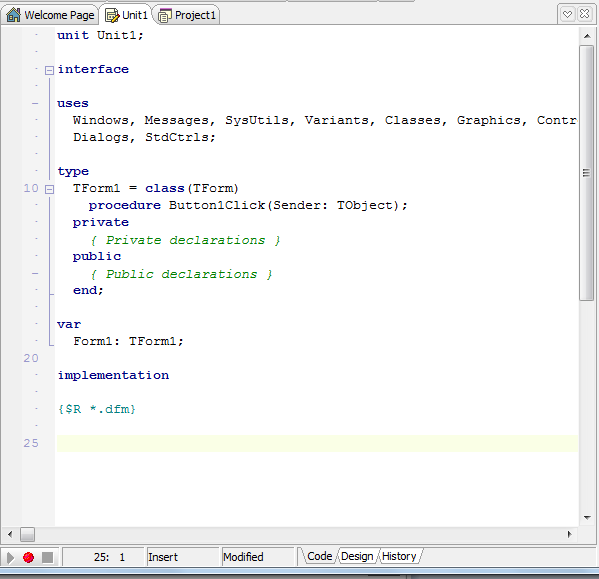 Рис.
1.2. Окно дизайнера формы
Рис. 1.3. Окно редактора кода
Рис.
1.2. Окно дизайнера формы
Рис. 1.3. Окно редактора кода
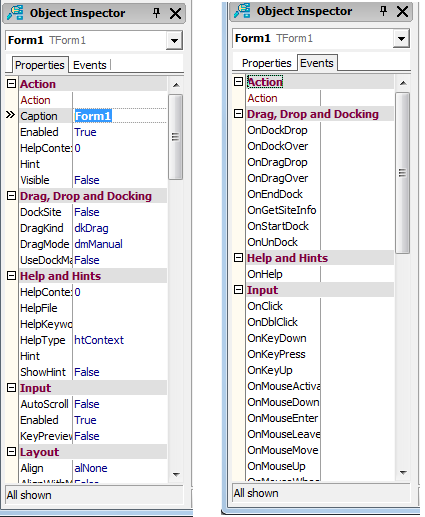
Рис. 1.4. В окне Object Inspector
на вкладке Properties перечислены свойства объекта,
на вкладке Events — события, на которые объект может реагировать
На вкладках окна Tool Palette (рис. 1.5) находятся компоненты. Компонент – это объект, обеспечивающий решение некоторой задачи. Например, на вкладке Standard находятся компоненты пользовательского интерфейса (Label – поле отображения текста, Button — командная кнопка, Edit – поле редактирования и др.), а на вкладке dbGo — компоненты, обеспечивающие доступ к базам данных.
В окне Project Manager (рис. 1.6) отображается структура приложения (проекта), над которым в данный момент идет работа (в простейшем случае проект образуют: главный модуль (pas-файл), модуль формы (dfm и pas-файлы) и файл ресурсов (res-файл).
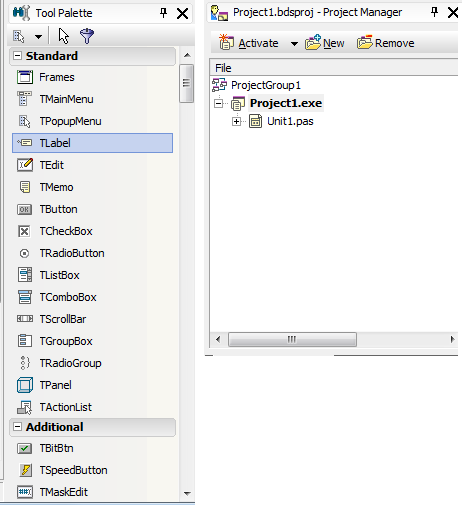
Рис.1.5. Вкладка окна Tool Palette Рис.1.6. Вкладка Project Manager
Если какое-либо из перечисленных окон не отображается, то для того, чтобы его увидеть, надо в меню View выбрать соответствующую команду.
Иногда возникает необходимость восстановить исходное (стандартное) расположение окон. Чтобы это сделать, надо раскрыть список Desktop speedset-ting (по умолчанию этот список находится в строке главного меню, после меню Help) и выбрать Default Layout (рис. 1.7).
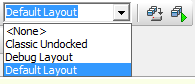
Рис.1.7.
2. Пример создания проекта
Задание. Разработать приложение, с помощью которого можно пересчитать цену из долларов в рубли.
2.1. Запустить Turbo Delphi.
2.2. Настроить форму.
Для изменения значений свойств формы (и других объектов) используется вкладка Properties окна Object Inspector. В левой колонке вкладки перечислены свойства выбранного объекта, в правой — указаны значения его свойств.
По умолчанию свойства на вкладке Properties объединены в группы по функциональному признаку (названия групп выделены цветом). Например, в группу Visual объединены свойства, определяющие вид объекта (для формы — заголовок, цвет фона, вид границы).
Программист может изменить способ отображения свойств в окне Object Inspector. Например, чтобы свойства отображались в алфавитном порядке, в контекстном меню вкладки Properties надо выбрать команду Arrange > by Name.
Изменить значение свойства можно путем непосредственного редактирования текущего значения или путем выбора из списка.
Чтобы изменить текст в заголовке формы, надо изменить значение свойства Сaption. Для этого надо в окне Object Inspector щелкнуть левой кнопкой мыши в строке свойства Сaption (в результате будет активизирован режим редактирования значения свойства, появится курсор), ввести текст нового имя и нажать <Enter>. Например написать заголовок формы – Конвертор.
Аналогичным образом можно установить значения других свойств, например, Height и Width, которые определяют размер (высоту и ширину) формы. Свойству Height надо присвоить значение 200, свойству Width — значение 330.
Форма – это обычное окно. Поэтому размер формы можно изменить точно так же, как и любого окна, т. е. путем перемещения границы. По окончании перемещения границы значения свойств Height и width будут соответствовать установленному размеру формы.
Положение окна на экране в момент его первого появления можно задать, установив значение свойств Tор (отступ от верхней границы экрана) и Left (отступ от левой границы экрана) или задав значение свойства Position.
При выборе некоторых свойств (например, Borderstyle) справа от текущего значения свойства отображается значок раскрывающегося списка. Значения этих свойств можно задать путем выбора из списка.
Некоторые свойства являются сложными, т. е. их значение определяется совокупностью значений других (уточняющих) свойств. Например, свойство Bordericons определяет кнопки управления окном, которые будут доступны во время работы программы. Значение этого свойства определяется совокупностью значений свойств biSystemMenu, biMinimize, biMaximize И biHelp, каждое из которых, в свою очередь, определяет наличие соответствующей командной кнопки в заголовке окна во время работы программы. Перед именами сложных свойств стоит значок "+", в результате щелчка, на котором раскрывается список уточняющих свойств. Значение уточняющего свойства можно задать обычным образом (ввести значение в поле редактирования или выбрать из списка).
В результате выбора некоторых свойств (например, свойства Font) в поле значения свойства отображается кнопка, на которой изображены три точки. Это значит, что задать значение свойства можно в дополнительном диалоговом окне, которое появится в результате щелчка на этой кнопке. Например, значение свойства Font можно задать путем ввода значений уточняющих свойств (Name, size, style и др.), а можно воспользоваться стандартным диалоговым окном Шрифт, которое появится в результате щелчка на кнопке с тремя точками.
В табл.2.1. приведены значения свойств стартовой формы программы Конвертор (значения других свойств оставлены без изменения и поэтому в таблице не представлены). В именах некоторых свойств есть точка. Это значит, что надо задать значение уточняющего свойства. После того как будут установлены значения свойств формы, она должна выглядеть так, как показано на рис. 2.1.
Таблица 2.1. Значения свойств стартовой формы программы Конвертор
|
Свойство |
Значение |
Комментарий |
|
Caption |
Конвертер |
|
|
Height |
247 |
|
|
Width |
360 |
|
|
BorderStyle |
bsSingle |
Тонкая граница. Во время работы программы пользователь не сможет изменить размер окна путем захвата и перемещения его границы |
|
Borderlcons. biMaximize |
false |
В заголовке окна не отображать кнопку Развернуть. Во время работы программы пользователь не сможет развернуть окно на весь экран. |
|
Font . Name |
Tahoma |
|
|
Font. Size |
10 |
|
|
Position |
poDesktopCenter |
В момент запуска программы окно появится в центре рабочего стола. |
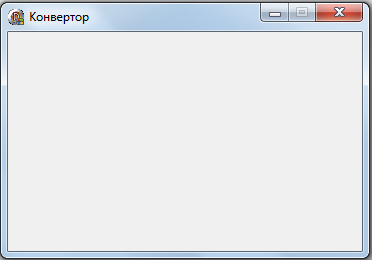
Рис. 2.1. Вид форма после ее настройки
2.3. Компоненты
Различают два типа компонентов: визуальные и невизуальные.
Визуальный компонент – это элемент пользовательского интерфейса, например, поле редактирования (Edit), поле отображения текста (Label), кнопка (Butoon), список (ListBox), поле отображения иллюстрации (Image).
Визуальные компоненты отображаются как на форме (во время разработки программы), так и в окне программы во время ее работы. Визуальные компоненты образуют VCL-библиотеку (Visual Component Library), т. е. библиотеку визуальных компонентов (поэтому приложения, создаваемые в Turbo Delphi – называются VCL-приложениями).
Невизуальные компоненты отображаются только на форме во время разработки программы. Таймер (Timer) — типичный невизуальный компонент.
Компоненты, которые программист может использовать при разработке программ, находятся на вкладках палитры компонентов (окно Tool Palette). На вкладках Standard, Additional и Win32 находятся компоненты пользовательского интерфейса. Вкладка Dialogs содержит компоненты, обеспечившие отображение стандартных диалогов (Открыть, Сохранить и др.). Вкладки Data Access, Data Controls, dbExpress, dbGo содержат компоненты,
обеспечивающие работу с базами данных.
Отображение текста на поверхности формы обеспечивает компонент Label, который находится на вкладке Standart. Для решения задачи необходимо добавить 4 компоненты Label и установить их свойства.
Таблица 2.3. Значения свойств компонентов Label.
|
Компонент |
Свойство |
Значение |
Комментарий |
|
Label1 |
Caption |
Введите курс, цену в долларах и щелкните на кнопке «Пересчет» |
|
|
|
Left |
16 |
|
|
|
Top |
16 |
|
|
|
Autosize |
False |
Размер поля определяется содержимиым |
|
|
WordWrap |
True |
Если слово не помещается, то авт-ки переносится на новую строку |
|
|
Height |
297 |
|
|
|
Width |
33 |
|
|
|
Font. Bold |
true |
|
|
Label2 |
Caption |
Курс |
|
|
|
Left |
16 |
|
|
|
Top |
70 |
|
|
Label3 |
Caption |
Цена |
|
|
|
Left |
16 |
|
|
|
Top |
100 |
|
|
Label4 |
Left |
16 |
|
|
|
Top |
186 |
|
|
|
Autosize |
False |
|
|
|
Height |
297 |
|
|
|
Width |
24 |
|
|
|
Caption |
|
|
Программа пересчета цены из долларов в рубли должна получить от пользователя исходные данные: цену в долларах и курс. Ввод данных с клавиатуры обеспечивает компонент Edit. Поэтому в форму разрабатываемого приложения нужно добавить два компонента Edit (вкладка Standart).
Таблица 2.4. Значения свойств компонентов Edit.
|
Компонент |
Свойство |
Значение |
|
Edit1 |
Left |
64 |
|
|
Top |
60 |
|
|
Text |
|
|
Edit2 |
Left |
64 |
|
|
Top |
92 |
|
|
Text |
|
Полученный вид формы представлен на рис. 2.2.
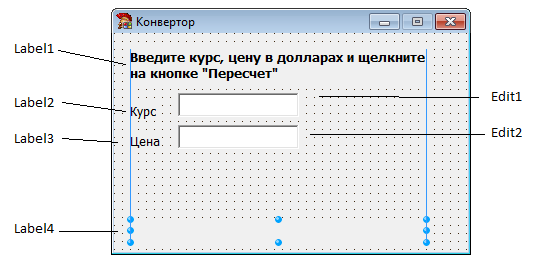
Рис.2.2.
Последнее, что надо сделать, это добавить на форму две командные кнопки «Пересчет» и «Выход». Кнопка Button (вкладка Standart) добавляется так же, как и другие компоненты.
Таблица 2.5. Значения свойств компонентов Button.
|
Компонент |
Свойство |
Значение |
|
Button1 |
Left |
16 |
|
|
Top |
136 |
|
|
Height |
75 |
|
|
Width |
25 |
|
|
Caption |
Пересчет |
|
Button2 |
Left |
110 |
|
|
Top |
136 |
|
|
Height |
75 |
|
|
Width |
25 |
|
|
Caption |
Выход |
Окончательный вид формы программы приведен на рис. 2.3.
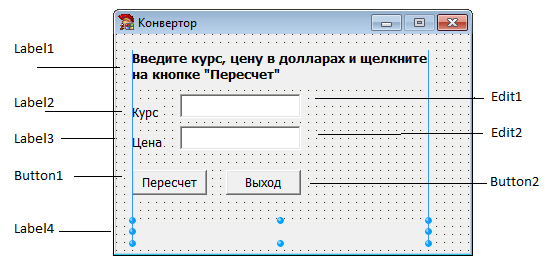
Рис. 2.3
Теперь создадим обработчик события для кнопки. Для этого дважды щелкните по кнопке, которую вы разместили на форме. Сразу же вы попадаете в Редактор кода, и курсор мигает между строками begin и end. Если вы присмотритесь, то в последней строке редактора кода увидите end с точкой – это конец программы. Переменные указываются (описываются) перед началом процедуры. Следовательно, строку begin нужно будет опустить, а перед ней вписать раздел переменных var, и указать переменные k, usd, rub. Процедуры должны выглядеть так:
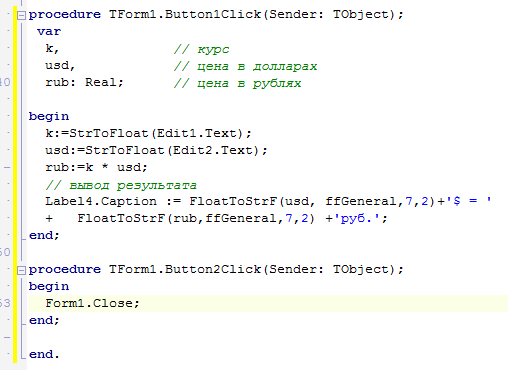
Обратите внимание, что когда вы поставите точку после названия компонента Edit1, выйдет список доступных свойств, методов и событий. Когда мы впишем первую букву "T", список сортируется – в нем останутся только команды на букву "T", причем Delphi оценивает контекст, и оставляет в списке только те команды, которые в этом контексте могут быть использованы. Теперь нет нужды вводить "Text" самим – это свойство выделено в списке, и нам достаточно нажать <Enter>, чтобы вставить его в код. На будущее запомните: всегда, когда вы ставите точку после названия компонента, дождитесь такого списка. Дело не только в том, что так легче вводить код. Если список так и не появился, значит вы допустили ошибку. Возможно, в названии компонента, или даже в предыдущей строке.
Для преобразования строки в число используется функция StrToFloat(). Для преобразования числа в строку используется функция FloatToStr().
Выход из программы выполнен при помощи метода Close.
Теперь сохраните проект в отдельную папку, модуль, как обычно, назовите Main, а проект можете назвать, например, Konvert. После сохранения скомпилируйте его и посмотрите, какое сообщение будет выходить при различных исходных данных, которые введет пользователь в поля ввода Edit1 и Edit2. Пример на рис.2.4.

Рис.2.4.
