
Севодина - Excel 2007 (2013)
.pdf
МИНИСТЕРСТВО ОБРАЗОВАНИЯ И НАУКИ РФ
Бийский технологический институт (филиал)
федерального государственного бюджетного образовательного учреждения высшего профессионального образования
«Алтайский государственный технический университет им. И.И. Ползунова»
Г.И. Севодина, Н.В. Павлова, Л.И. Трутнева
ЭЛЕКТРОННЫЕ ТАБЛИЦЫ MS EXCEL 2007
Лабораторный практикум по курсу «Информатика» для студентов всех специальностей и направлений подготовки
Бийск Издательство Алтайского государственного технического университета
им. И.И. Ползунова 2013
УДК 004.45(076) ББК 32.973.26 С28
Рецензент: И.Н. Павлов к. т. н., доцент кафедры МАХиПП БТИ АлтГТУ
Севодина, Г.И.
Электронные таблицы MS EXCEL 2007: лабораторный практикум по курсу «ИнС28 форматика» для студентов всех специальностей направления подготовки / Г.И. Севодина, Н.В. Павлова, Л.И. Трутнева, Алт. гос. техн. ун-т, БТИ. – изд. 2-е,
доп. и перераб. – Бийск: Изд-во Алт. гос. техн. ун-та, 2013. – 46 с.
Настоящий лабораторный практикум является методическим руководством при обучении студентов основным приемам решения наиболее часто встречающихся в практике типов задач с помощью электронных таблиц MS Excel 2007. В соответствии с этим принципом сгруппированы примеры и упражнения, которые позволят перейти к самостоятельному решению задач, приведенных в приложении.
Лабораторный практикум предназначен для студентов всех специальностей и направлений подготовки.
Рассмотрен и одобрен на заседании кафедры ИВМ.
Протокол № 95 от 29.01.2013 г.
УДК 004.45(076) ББК 32.973.26
©Севодина Г.И., Павлова Н.В., Трутнева Л.И., 2013
©БТИ АлтГТУ, 2013
|
СОДЕРЖАНИЕ |
|
Введение......................................................................................................................................... |
4 |
|
1 Краткие теоретические сведения .............................................................................................. |
5 |
|
1.1 |
Структура документа ........................................................................................................... |
5 |
1.2 |
Ввод данных с использованием клавиатуры ..................................................................... |
5 |
1.3 |
Использование автозаполнения.......................................................................................... |
7 |
1.4 |
О формулах ........................................................................................................................... |
9 |
1.5 |
Операторы........................................................................................................................... |
10 |
1.6 |
Создание и редактирование формул ................................................................................ |
11 |
1.7 |
Использование ссылок в формулах .................................................................................. |
12 |
1.8 |
Использование имен ячеек и диапазонов ........................................................................ |
14 |
1.9 |
О диаграммах...................................................................................................................... |
14 |
1.10 Создание диаграммы........................................................................................................ |
15 |
|
2 Практическая часть .................................................................................................................. |
16 |
|
Задание № 1. Операции с ячейками. Относительные ссылки ............................................. |
16 |
|
Задание № 2. Абсолютные и смешанные ссылки ................................................................. |
20 |
|
Задание № 3. Логическая функция ЕСЛИ ............................................................................. |
23 |
|
Задание № 4. Базы данных (списки) в Excel и анализ данных ............................................ |
26 |
|
Приложение А. Сборник задач для самостоятельной работы ................................................ |
30 |
|
А.1 Задачи без использования стандартных функций.......................................................... |
30 |
|
А.2 Задачи на использование математических функций ..................................................... |
33 |
|
А.3 Задачи на функции с условием ........................................................................................ |
36 |
|
А.4 Задачи на определение количества значений в диапазоне ячеек, |
|
|
удовлетворяющих некоторому условию................................................................................ |
38 |
|
А.5 Использование абсолютной и смешанной адресации ячеек ......................................... |
41 |
|
А.6 Использование нескольких функций .............................................................................. |
43 |
|
А.7 Построение диаграмм и графиков ................................................................................... |
44 |
|
Список литературы...................................................................................................................... |
45 |
|
3
ВВЕДЕНИЕ
Согласно компетентностному подходу в рамках ФГОС-3 при подготовке бакалавров одной из задач является формирование профессиональных компетенций студентов в типовых операционных средах с пакетами прикладных программ и сервисным программным обеспечением.
Ознакомление с функциональными возможностями офисных приложений, в частности с табличным процессором Excel, позволяет приобрести навыки создания и обработки документов табличной формы.
Microsoft Excel (MS Excel) – это программа, называемая табличным процессором, которая предназначена для работы с электронными таблицами. Исторически электронные таблицы были ориентированы на решение задач экономического характера, может быть, потому что их решения чаще приходится оформлять в виде таблиц. Однако заложенные в них инструментальные средства и математические возможности позволяют успешно их использовать для решения инженерных и научных задач. Электронные таблицы позволяют решать задачи различной сложности и различного содержания, как простым пользователям, так и профессионалам.
Электронные таблицы позволяют:
решать вычислительные задачи;
исследовать влияние различных факторов на изменение данных;
строить графики и диаграммы;
проводить статистический анализ данных;
создавать базы данных;
получать выборки данных, удовлетворяющих определённым критериям;
решать задачи линейного программирования (задачи оптимизации) и многие другие задачи.
4
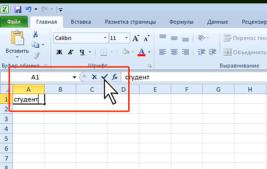
1 КРАТКИЕ ТЕОРЕТИЧЕСКИЕ СВЕДЕНИЯ
1.1 Структура документа
Документ Microsoft Excel называют книгой (иногда используют термин «рабочая книга»).
Книга Microsoft Excel состоит из отдельных листов. Вновь создаваемая книга обычно содержит 3 листа. Листы можно добавлять в книгу. Максимальное количество листов не
ограничено. Листы можно удалять. Минимальное количество листов в книге один. Листы в книге можно располагать в произвольном порядке. Можно копировать и пе-
ремещать листы, как в текущей книге, так и из других книг. Каждый лист имеет имя. Имена листов в книге не могут повторяться. Ярлыки листов расположены в нижней части окна Microsoft Excel.
Листы могут содержать таблицы, диаграммы, рисунки и другие объекты. Могут быть листы, содержащие только диаграмму. Лист состоит из ячеек, объединенных в столбцы и строки. Лист содержит 16384 столбцов. Столбцы именуются буквами английского алфавита. Заголовок столбца содержит от одного до трех символов. Первый столбец имеет
имя А, последний XFD. Лист содержит 1048576 строк. Строки именуются арабскими цифрами.
Каждая ячейка имеет адрес (ссылку), состоящий из заголовка столбца и заголовка строки. Например, самая левая верхняя ячейка листа имеет адрес А1, а самая правая ниж-
няя XFD1048576. Кроме того, ячейка (или диапазон ячеек) может иметь имя. Ячейка может содержать различного типа данные (текстовые, числовые, даты, время и т.п.) и формулы. Ячейка может иметь примечание.
1.2 Ввод данных с использованием клавиатуры
Общие правила ввода данных
Данные можно вводить непосредственно в ячейку или в строку формул. Для подтверждения ввода можно использовать один из трех способов: нажать клавишу Enter или Tab ; нажать кнопку Ввод (галочка) в строке формул; выделить любую другую ячейку на листе (нельзя использовать при вводе формул).
При вводе неправильного символа его можно удалить. Для удаления символа слева от текстового курсора надо нажать клавишу Back Space.
При вводе данных переводить текстовый курсор в ячейке клавишами клавиатуры нельзя. Это можно сделать только с использованием мыши. Необходимо навести указатель мыши и один раз щелкнуть левой кнопкой мыши.
По умолчанию все данные в ячейке вводятся одной строкой. Для перехода к новой строке (новому абзацу) в ячейке необходимо нажать клавишу Enter при нажатой клавише Alt. Также текст в несколько строк в ячейке можно будет расположить при оформлении ячейки.
Для отказа от ввода данных в ячейку следует нажать клавишу Esc или кнопку Отмена (крестик) в строке формул (рисунок 1).
Рисунок 1 – Ввод данных с клавиатуры
5
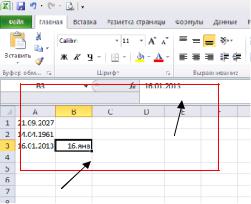
В ячейке может находиться до 32767 символов. Исключение составляют формулы.
Длина записи для формулы 8192 символа.
Одни и те же данные можно ввести одновременно в несколько различных ячеек одного листа. Для этого следует выделить ячейки, в которые необходимо ввести данные (не обязательно смежные), ввести данные и нажать клавиши Ctrl + Enter или, при нажатой клавише Ctrl, щелкнуть по кнопке Ввод в строке формул (см. рисунок 1).
Одни и те же данные можно ввести одновременно в одноименные ячейки различных листов. Для этого следует выделить ярлыки листов, в которые необходимо ввести данные, ввести данные и подтвердить ввод.
Чтобы заполнить активную ячейку содержимым ячейки, расположенной выше (заполнить вниз), можно нажать комбинацию клавиш Ctrl + D. Чтобы заполнить содержимым ячейки, расположенной слева (заполнить вправо), можно нажать комбинацию клавиш Ctrl + R.
Microsoft Excel обычно распознает вводимые в ячейку данные (текст, числа, даты, время) и автоматически устанавливает соответствующий формат данных.
Ввод дат и времени
Microsoft Excel воспринимает даты начиная с 1 января 1900 года. Даты до 1 января
1900 года воспринимаются как текст. Наибольшая возможная дата 31 декабря 9999 года. Произвольную дату следует вводить в таком порядке: число месяца, месяц, год. В качестве разделителей можно использовать точку (.), дефис (-), дробь (/). При этом все данные вводятся в числовом виде. Точка в конце не ставится. Например, для ввода даты
12 августа 1918 года с клавиатуры в ячейку следует ввести: 12.8.1918 или 12-8-1918 или 12/8/1918.
При вводе года можно ограничиться двумя цифрами, если речь идет о датах с 1 января 1930 года по 31 декабря 2029 года. Например, для ввода даты 12 апреля 1961 года
склавиатуры в ячейку достаточно ввести:
12.4.61или
12-4-61 или 12/4/61.
Для дат текущего десятилетия год можно указывать одной цифрой. Например, для ввода даты 2 ноября 2002 года с клавиатуры в ячейку достаточно ввести:
2.11.2 или 2-11-2 или 2/11/2.
Независимо от способа ввода, первоначально дата в ячейке отображается в полном формате (ячейки А1:А3 на рисунке 2).
Рисунок 2 – Отображение дат при вводе
6

При вводе даты текущего года можно ограничиться вводом только числа месяца и месяца с использованием тех же разделителей. Например, для ввода даты 2 ноября текущего года с клавиатуры в ячейку достаточно ввести:
2.11 или
2-11 или 2/11.
Но тогда и дата в ячейке первоначально будет отображена в кратком формате (ячейка В3 на рисунке 2).
Текущую дату можно ввести комбинацией клавиш Ctrl + Shift + 4.
Независимо от способа ввода и последующего форматирования дата в строке формул всегда отображается в полном формате: ДД.ММ.ГГГГ.
Время следует вводить в таком порядке: час, минуты, секунды. Впрочем, секунды вводить не обязательно. В качестве разделителей следует использовать двоеточие (:). Точка в конце не ставится. Например, для ввода времени 14 часов 12 минут 00 секунд в ячейку достаточно ввести: 14:12.
Для отображения времени суток в 12-часовом формате следует ввести букву a или p (обязательно в английской раскладке клавиатуры), отделенную пробелом от значения времени, например 9:00 p. После ввода время будет отображено с обозначением РМ. Чтобы ввести текущее время, можно нажать комбинацию клавиш Ctrl + Shift + 6.
Ячейка может содержать одновременно дату и время. Для этого необходимо ввести дату, ввести пробел, а затем ввести время. Можно вводить и в обратной последовательности: сначала время, а потом дату, но пробел должен быть обязательно.
Формат даты (времени) запоминается в ячейке. После очистки содержимого ячейки и ввода другой числовой информации, она автоматически будет приобретать вид даты (времени). Для возможности ввода другой числовой информации необходимо очистить формат ячейки.
1.3 Использование автозаполнения
Использование стандартных списков
Автозаполнение можно использовать для ввода в смежные ячейки одного столбца или одной строки последовательных рядов календарных данных (даты, дни недели, месяцы), времени, чисел, комбинаций текста и чисел. Кроме того, можно создать собственный список автозаполнения. Выполняется следующая последовательность шагов.
1.В первую из заполняемых ячеек ввести начальное значение ряда.
2.Выделить ячейку.
3.Навести указатель мыши на маркер автозаполнения (маленький черный квадрат
вправом нижнем углу выделенной ячейки). Указатель мыши при наведении на маркер принимает вид черного креста.
4.При нажатой левой кнопки мыши перетащить маркер автозаполнения в сторону изменения значений. При перетаскивании вправо или вниз значения будут увеличиваться
(рисунок 3), при перетаскивании влево или вверх уменьшаться.
Указатель
мыши
Рисунок 3 – Автозаполнение по строке с возрастанием 7
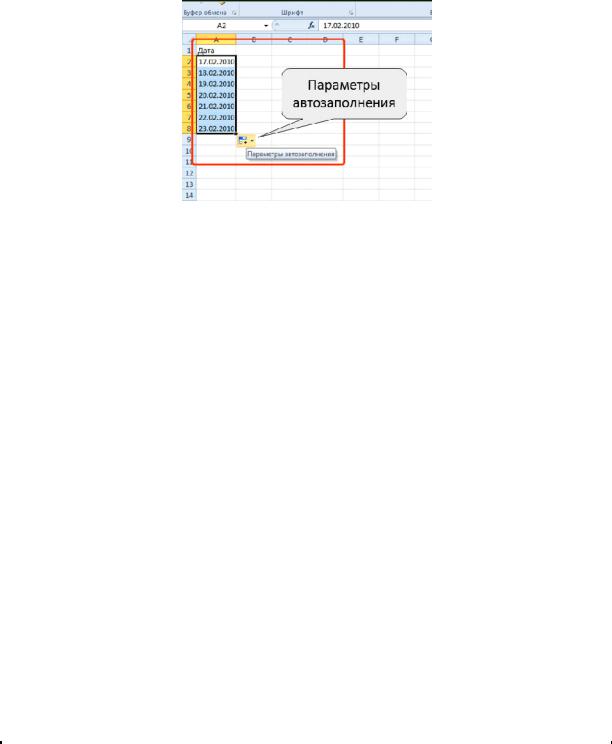
5. По окончании перетаскивания рядом с правым нижним углом заполненной области появляется кнопка Параметры автозаполнения. При автозаполнении числовыми данными первоначально будут отображены одни и те же числа. Для заполнения последовательным рядом чисел необходимо щелкнуть левой кнопкой мыши по кнопке Параметры автозаполнения (рисунок 4) и выбрать команду Заполнить. Автозаполнение последовательным рядом чисел можно также получить, если маркер автозаполнения перетаскивать при нажатой клавише Ctrl.
Рисунок 4 – Результат автозаполнения
Для выбора способа заполнения календарными рядами после перетаскивания необходимо щелкнуть левой кнопкой мыши по кнопке Параметры автозаполнения (см. рисунок 4) и выбрать требуемый режим автозаполнения. В меню ряда календарных значений можно выбрать следующие варианты заполнения:
-заполнить по рабочим дням только рабочие дни без учета праздников;
-заполнить по месяцам одно и то же число последовательного ряда месяцев;
-заполнить по годам - одно и то же число одного и того же месяца последовательного ряда лет.
Список примеров некоторых данных, для которых можно использовать автозаполнение, приведен в таблице 1.
Таблица 1 – Пример данных с использованием автозаполнения
Начальное значение |
|
|
|
Последующие значения |
|
|
|||||
|
|
|
|
|
|
||||||
01.01.2013 |
02.01.2013 |
03.01.2013 |
04.01.2013 |
05.01.2013 |
06.01.2013 |
||||||
|
|
|
|
|
|
||||||
01.янв |
02.янв |
03.янв |
04.янв |
05.янв |
06.янв |
||||||
|
|
|
|
|
|
||||||
Понедельник |
Вторник |
Среда |
Четверг |
Пятница |
Суббота |
||||||
|
|
|
|
|
|
||||||
Пн |
Вт |
Ср |
Чт |
Пт |
Сб |
||||||
|
|
|
|
|
|
||||||
Январь |
Февраль |
Март |
Апрель |
Май |
Июнь |
||||||
|
|
|
|
|
|
||||||
Янв |
Фев |
Мар |
Апр |
Май |
Июн |
||||||
|
|
|
|
|
|
|
|
|
|
|
|
1 |
кв |
2 |
кв |
3 |
кв |
4 |
кв |
1 |
кв |
2 |
кв |
|
|
|
|
|
|
|
|
|
|
|
|
1 |
квартал |
2 |
квартал |
3 |
квартал |
4 |
квартал |
1 |
квартал |
2 |
квартал |
|
|
|
|
|
|
|
|
|
|
|
|
1 |
кв 2013 |
2 |
кв 2013 |
3 |
кв 2013 |
4 |
кв 2013 |
1 |
кв 2014 |
2 |
кв 2014 |
|
|
|
|
|
|
|
|
|
|
|
|
1 |
квартал 2013 |
2 |
квартал 2013 |
3 |
квартал 2013 |
4 |
квартал 2013 |
1 |
квартал 2014 |
2 |
квартал 2014 |
|
|
|
|
|
|
||||||
2013 г |
2014 г |
2015 г |
2016 г |
2017 г |
2018 г |
||||||
|
|
|
|
|
|
||||||
2013 год |
2014 год |
2015 год |
2016 год |
2017 год |
2018 год |
||||||
|
|
|
|
|
|
||||||
8:00 |
9:00 |
10:00 |
11:00 |
12:00 |
13:00 |
||||||
|
|
|
|
|
|
||||||
Участок 1 |
Участок 2 |
Участок 3 |
Участок 4 |
Участок 5 |
Участок 6 |
||||||
|
|
|
|
|
|
|
|
|
|
|
|
1 |
стол |
2 |
стол |
3 |
стол |
4 |
стол |
5 |
стол |
6 |
стол |
|
|
|
|
|
|
||||||
1-й раунд |
2-й раунд |
3-й раунд |
4-й раунд |
5-й раунд |
6-й раунд |
||||||
|
|
|
|
|
|
|
|
|
|
|
|
8
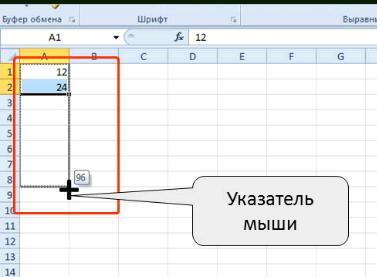
Во всех этих случаях автозаполнение происходит рядом данных со стандартным шагом. При необходимости заполнения рядом данных с произвольным шагом необходимо в две смежные ячейки ввести два первых значения, затем выделить обе ячейки и перетащить маркер автозаполнения (рисунок 5) при нажатой левой кнопки мыши.
Рисунок 5 – Автозаполнение с произвольным шагом
1.4 О формулах
Структура формулы
Формулы представляют собой выражения, по которым выполняются вычисления. Формула всегда начинается со знака равно (=). Формула может включать функции, ссылки на ячейки или имена, операторы и константы.
Например, в формуле
=СУММ(В2:В8)*30 СУММ() функция; В2 и В8 ссылки на ячейки;
: (двоеточие) и * (звездочка) операторы; 30 константа.
Функции заранее определенные формулы, которые выполняют вычисления по заданным величинам, называемым аргументами, и в указанном порядке. Структура функции: имя функции, открывающая скобка, список аргументов, разделенных точками с запятой, закрывающая скобка. Аргументом функции может быть число, текст, логическое значение, массив, значение ошибки, ссылка на ячейку. В качестве аргументов используются также константы, формулы, или функции. В каждом конкретном случае необходимо использовать соответствующий тип аргумента.
Ссылка указывает на ячейку или диапазон ячеек листа, которые требуется использовать в формуле. Можно задавать ссылки на ячейки других листов текущей книги и на другие книги. Ссылки на ячейки других книг называются связями.
Оператором называют знак или символ, задающий тип вычисления в формуле. Существуют математические, логические операторы, операторы сравнения и ссылок.
Константой называют постоянное (не вычисляемое) значение. Формула и результат вычисления формулы константами не являются.
9
1.5 Операторы
Арифметические операторы
Арифметические операторы служат для выполнения арифметических операций, таких как сложение, вычитание, умножение. Операции выполняются над числами. Используются следующие арифметические операторы (таблица 2).
Таблица 2 – Арифметические операторы
Оператор |
Значение |
Пример |
|
|
|
|
|
|
+ (знак плюс) |
Сложение |
A1+A2 |
|
|
|
|
|
|
- (знак минус) |
Вычитание/Отрицание |
A1-A2-A1 |
|
|
|
|
|
|
* (звездочка) |
Умножение |
A1*A2 |
|
|
|
|
|
|
/ (косая черта) |
Деление |
A1/A2 |
|
|
|
|
|
|
% (знак процента) |
Процент |
50% |
|
|
|
|
|
|
^ (крышка) |
Возведение в степень |
A1^2 |
|
|
|
|
|
|
Операторы сравнения
Операторы сравнения используются для сравнения двух значений. Результатом сравнения является логическое значение: либо ИСТИНА, либо ЛОЖЬ (таблица 3).
Таблица 3 – Операторы сравнения
Оператор |
Значение |
Пример |
|
|
|
|
|
|
= (знак равенства) |
Равно |
(A1=B1) |
|
|
|
|
|
|
> (знак больше) |
Больше |
(A1>B1) |
|
|
|
|
|
|
< (знак меньше) |
Меньше |
(A1<B1) |
|
|
|
|
|
|
>= (знак больше и равно) |
Больше или равно |
(A1>=B1) |
|
|
|
|
|
|
<= (знак меньше и равно) |
Меньше или равно |
(A1<=B1) |
|
|
|
|
|
|
<> (знак меньше и больше) |
Не равно |
(A1<>B1) |
|
|
|
|
|
|
Текстовый оператор конкатенации (сцепления)
Текстовый оператор амперсанд (&) используется для объединения нескольких текстовых значений (таблица 4).
Таблица 4 – Текстовый оператор
Оператор |
Значение |
Пример |
|
|
|
|
|
|
& (амперсанд) |
Объединение последовательностей |
"Фамилия"&"Имя"&"Отчество" |
|
знаков в одну последовательность |
|
|
|
|
Операторы ссылок
Операторы ссылок используют для описания ссылок на диапазоны ячеек (таблица 5).
10
