
Практикум по применению системы ГАЛАКТИКА
.pdf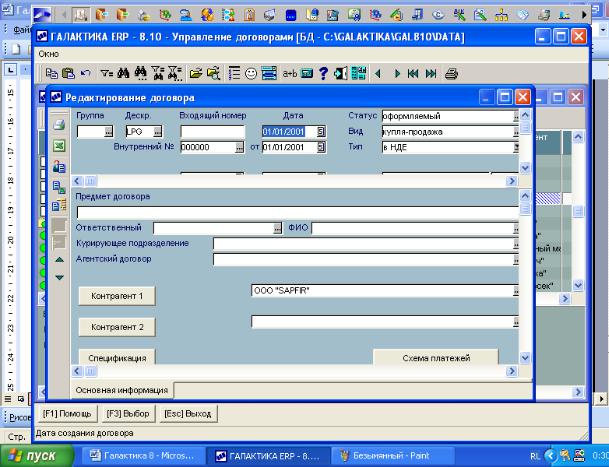
Рис. П2.8. Редактирование договора
6.Следует заметить, что статус договора автоматически принимает значение Оформляемый. Договор в этом статусе возможно редактировать. Редактирование договора невозможно, когда он принимает статус Исполняемый, Закрытый, Приостановленный.
7.Тип договора автоматически принимает значение в НДЕ, однако при необходимости это значение можно заменить на другое. Для этого нажимается многоточие в правом углу окошка.
8.Задайте необходимые (обязательные) параметры договора:
−Дата (заполняется дата заполнения)
−От (заполняется дата заключения договора)
−На период с 01.01.2001 по 31.03.2001
−Предмет договора — продажа метизов
−Ответственный (выбираем из предложенного списка)
−Контрагент 1 (нажимаем на эту кнопку и выбираем контрагента из предложенного списка завод «Калибр»

Заполнение полей показано на рис. П2.9.
Рис. П2.9. Редактирование договора
Контрагентом 1 выбрана собственная организация ООО
«SAPFIR», контрагентом 2 — завод «Калибр».
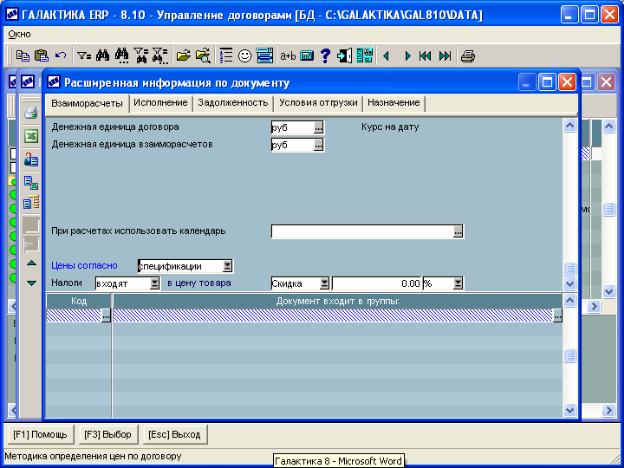
1. Нажимаем кнопку Расширенная информация, расположенную в нижней части справа окна Редактирование договора (рис. П2.10).
Рис. П2.10. Окно Расширенная информация по документу
В открывшемся окне Расширенная информация по документу на закладке Взаиморасчеты устанавливаем:
−включение налогов в стоимость товара,
−цены согласно спецификации.
На закладке Исполнение (рис. П2.11) укажите режим поставок и оплаты по договору:
−Поставка МЦ/Услуг в течение всего планового периода
−Оплата по факту с 01.01 2001 по 31.03.2001, в течение 10 дней после выставления счета.
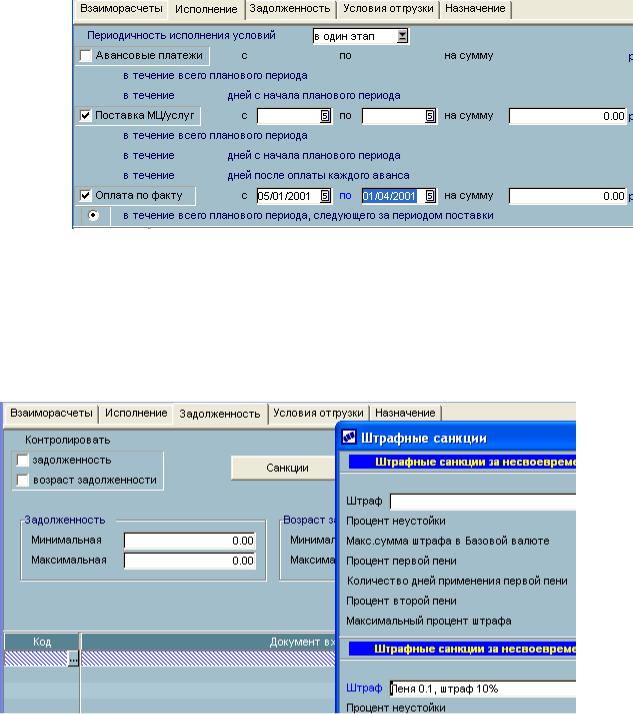
Рис. П2.11. Закладка Исполнение
Активизируйте кнопку Санкции (рис. П2.12) и укажите:
−Штрафные санкции за несвоевременные платежи — Штраф ‹Пеня 0.1, штраф 10%›.
Рис. П2.12. Закладка Санкции
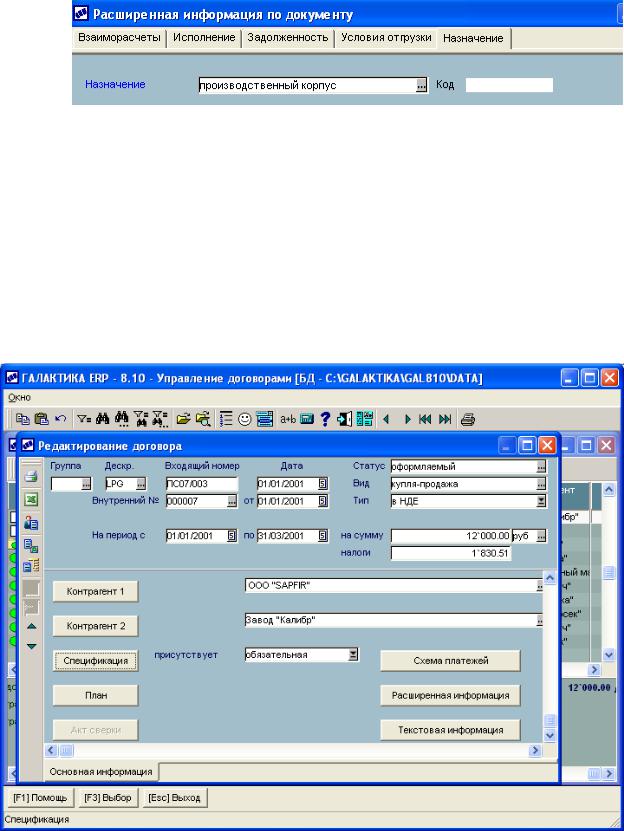
На закладке Назначение укажите:
− Назначение — производственный корпус (рис. П2.13).
Рис. П2.13. Закладка Назначение
10. Заполните обязательную спецификацию договора. В окне редактирования договора выберите закладку Спецификации, заполните спецификацию на болты М12×100 по цене 12 руб. за штуку, количество — 1000 штук. (В галактике 7.12 выполните команды Управление договорами ►Документы ►Договоры ►[Спецификация]).
11. После заполнения спецификации договор будет иметь вид, показанный на рис. П2.14.
Рис. П2.14. Вид договора после ввода спецификации
12. Статус договора переводится в Исполняемый.
Задание 2.2. Оформление договора с Календарным Планом
Создайте новый договор с календарным планом выполнения.
В договоре с календарным планом возможно создание пунктов календарного плана отдельно по товарным и финансовым потокам.
Выполнение:
Создайте новый договор. Для этого:
1.Активизируйте значок Управление договорами. Выполните команды Документы ►Договоры (дождитесь, пока откроется окно Договоры)►F7►Договор.
2.Выберите вид договора Купля-продажа (в Галактике 7.12 вид договора — Закупка).
3.Задайте обязательные параметры договора — Номер, Дата, Тип (устанавливается автоматически в НДЕ), На период с… по …, Контрагент 1, Контрагент 2.
Установите Номер С-027 Дата — 14/01/ГГГГ, На период с 14/01/ГГГГ
по 30/04/ГГГГ, Контрагент 1 — Покупатель, Собственная организация, ООО
SAPFIR, Контрагент 2 — Продавец, ОАО Омега. Окно редактирования договора после этого принимает вид, показанный на рис. П2.15.
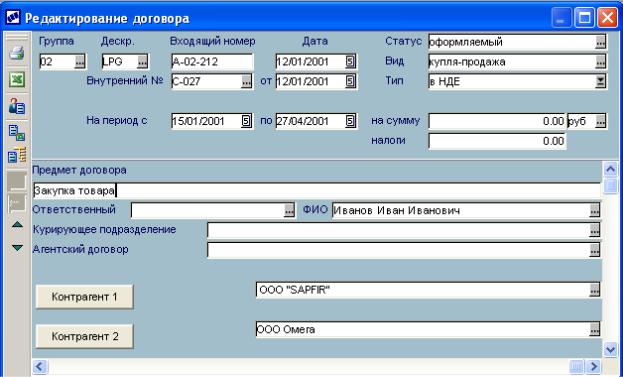
Рис. П2.15. Ввод обязательных параметров договора
4. В окне Редактирование договора нажмите на клавишу Расширенная информация (справа внизу).
На закладке Взаиморасчеты укажите
−включение налогов в стоимость товара — входят.
−Цены согласно спецификации.
Это показано на рис. П2.16.
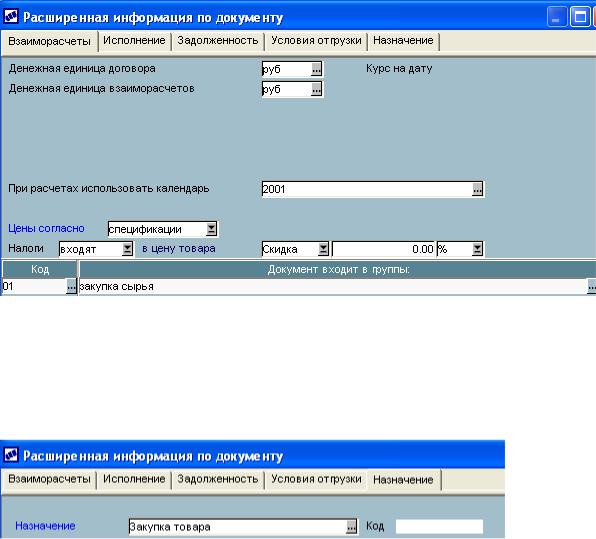
Рис. П2.16. Закладка Взаиморасчеты.
На закладке Назначение укажите Закупка товара (рис. П2.17).
Рис. П2.17. Закладка Назначение
5. Заполните обязательную спецификацию. Для этого в окне Редактирование договора нажимается кнопка Спецификация (слева внизу). В открывшемся окне Спецификация документа заполняем спецификацию (рис.
П2.18).
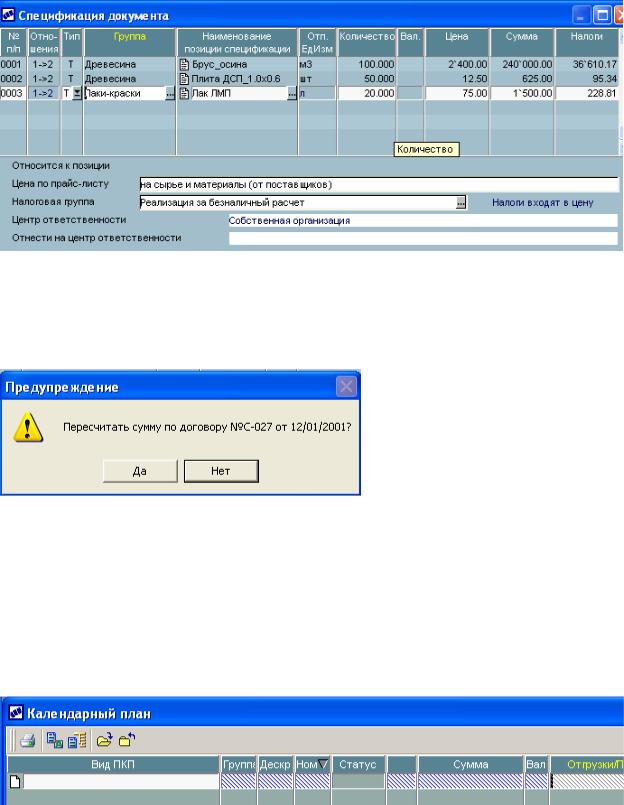
Рис. П2.18. Спецификация документа
6. Закройте окно Спецификация документа. Дайте утвердительный ответ на вопрос системы (рис. П2.19).
Рис. П2.19. Окно Предупреждение
7.Создайте календарный план по движению МЦ к договору С-027 с равномерным разбиением по месяцам. Для этого в окне редактирования договора нажмите на кнопку План (слева, внизу).
8.В открывшемся окне Календарный план (рис. П2.20)нажмите правую клавишу мыши.
Рис. П2.20. Окно Календарный план
9. В локальном меню (рис. П2.21) выберите пункт Автоформирование пунктов календарного плана.
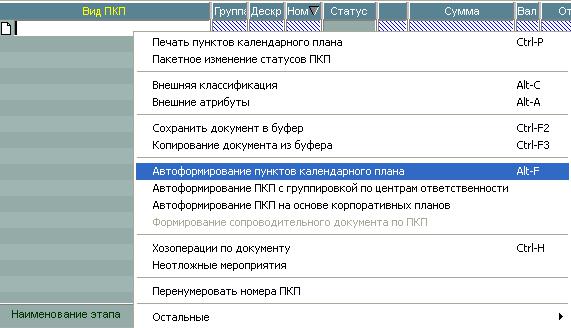
Рис. П2.21. Локальное меню
10.Укажите параметры формирования пунктов календарного плана
(ПКП) (рис. П2.22).
11.Создайте финансовый календарный план к договору С-027 по каждому товарному ПКП.
12.Для этого нажмите на кнопку Продолжить в окне локального меню (кнопка внизу справа).
Впрограмме Галактика 7.12 для этого выполняются команды Управление договорами ►Документы ►Договоры ►[План]. Вызывается функция локального меню Автоформирование пунктов календарного плана и указываются параметры формирования ПКП:
−Формировать ПКП — Финансовые
−На основании — всех товарных ПКП.
Нажимается кнопка ОК.
13. После завершения автоформирования появляется сообщение Автоформирование завершено (рис. П2.23).
