
Практикум по применению системы ГАЛАКТИКА
.pdf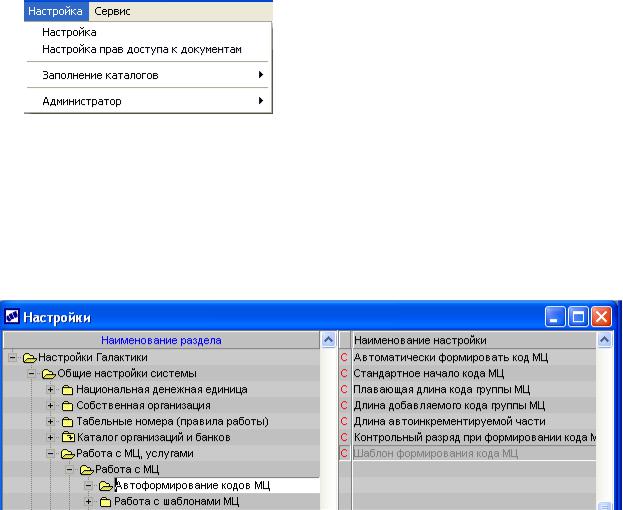
1. Выполните команды Настройка ►Настройка (рис. П1.1).
Рис. П1.1. Выполнение команд Настройка ►Настройка
2. В окне Настройки раскройте пункты меню Настройки Галактики ►Общие настройки системы►Работа с МЦ, услугами ►Работа с МЦ ►Автоформирование кодов МЦ (рис. П1.2).
Рис. П1.2. Окно Настройки
3.В правой части окна Настройки в разделе Наименование настройки выберите пункт Автоматически формировать код МЦ.
4.Раскройте пункт Автоматически формировать код МЦ, поместив на него указатель курсора и нажимая на клавишу мыши.
5.В появившейся панели Изменение настройки установите значения, как показано на рис. П1.3.
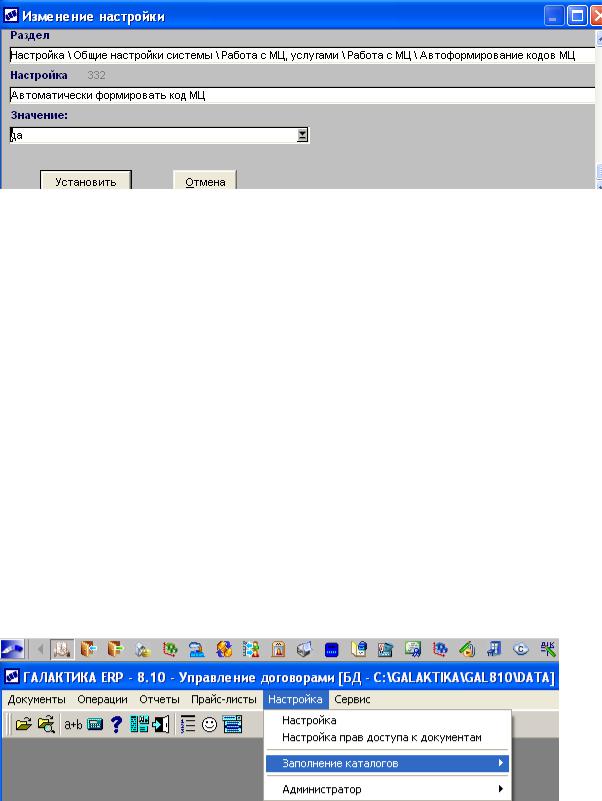
Рис. П1.3. Форма Изменение настройки
6.Установите значение Да и нажмите клавишу Установить. В результате выполнения указанных настроек девятизначный номенклатурный код МЦ (бар-код) будет формироваться системой автоматически, при этом первые шесть позиций кода отводится под код подгруппы МЦ, остальные три позиции формируются системой.
7.В окне Настройки выполните команды Настройки Галактики ►Общие настройки ►Работа с МЦ, услугами ►Работа с МЦ. В правой части формы активизируйте пункт Автообновление прайс-листов при изменении атрибутов каталогов МЦ.
8.Установите значение Да, нажмите кнопку Установить.
9.Выполните команды Настройка ►Заполнение каталогов ►МЦ ►Каталог МЦ (рис. П1.4, а,б).
Рис. П1.4,а. Выполнение команд Настройка ►Заполнение каталогов
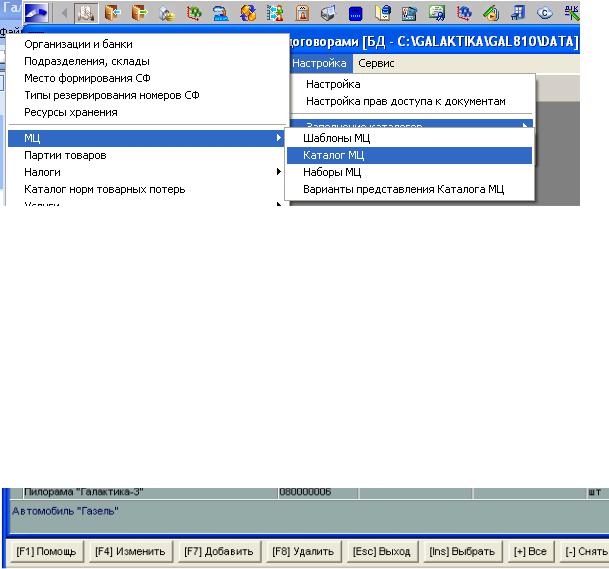
Рис. П1.4,б. Выполнение команд Настройка ►Заполнение каталогов ►МЦ ►Каталог МЦ
10. В нижней части окна Каталог МЦ нажимается кнопка [F7] Добавить
(рис. П1.5).
Рис. П1.5. Строка командных кнопок окна Каталог МЦ
11. Появляется диалоговая панель Редактирование материальных ценностей (рис. П1.6).
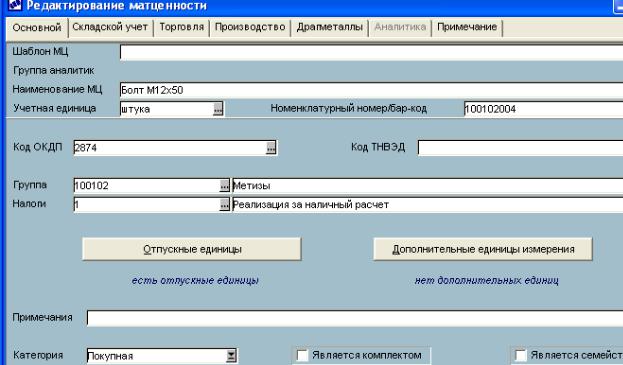
Рис. П1.6. Окно Редактирование матценности
В этой панели заполняются окна Наименование МЦ, Группа, Налоги, Отпускные единицы в соответствии с рис. П1.7:
−В окно Наименование МЦ вводим с клавиатуры наименование новой материальной ценности — Болт М12×50;
−В окне Группа нажимаем на многоточие в правой части окна. В результате появляется окно Выберите группу материальных ценностей (рис. П1.7). В этом окне указателем курсора выбираем (100102) Метизы, дважды щелкаем левой клавишей мыши и закрываем окно. В окне Группа появляется наименование выбранной группы;
−В окне Налоги нажимаем на многоточие в правой части окна. В появившемся окне Выберите группу налогов (рис. П1.8) выбираем Реализация за наличный расчет;
−В окне Редактирование матценности нажимаем на кнопку Отпускные единицы и в открывшемся окне выбираем Штуки (рис. П1.9).
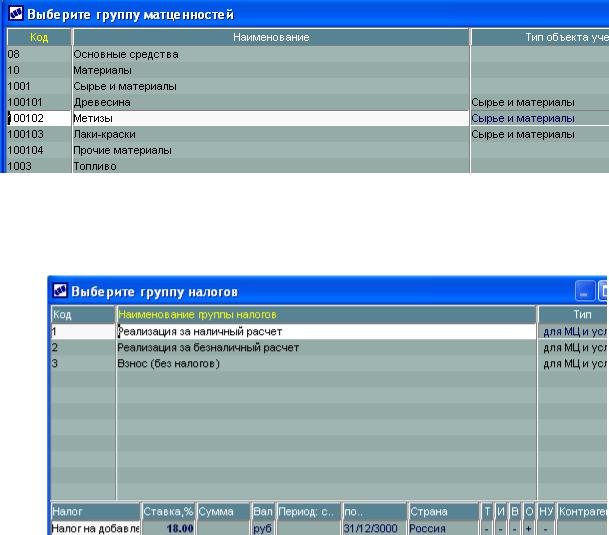
-
Рис. П1.7. Окно Выберите группу матценностей
Рис. П1.8. Выберите группу налогов
12. Закрываем окно Редактирование матценностей, а затем окно Каталог МЦ.
Созданная запись новой МЦ появляется в каталоге.
13.Находясь в окне Выберите группу матценностей (рис. П1.7), можно создать новую группу/подгруппу и присвоить ей код. Окно Выберите группу матценностей можно открыть, если в форме Редактирование матценности на закладке Основной активизировать окошко Группа.
14.Окно Редактирование матценности при выборе закладки Торговля имеет вид, показанный на рис. П1.10. Значение поля Заводская цена используется в модуле Управление сбытом при формировании
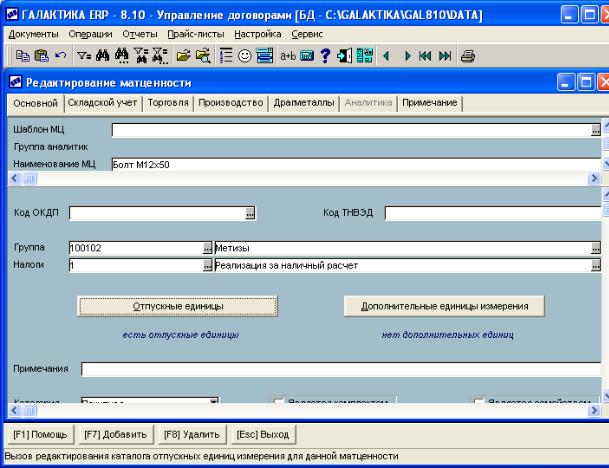
протокола согласования цены и расчете отпускной цены, а также в модуле Розничная торговля. Параметр Процент оптовой надбавки по умолчанию предназначен для расчета и контроля отпускной цены в модуле Управление сбытом. В окошко Процент скидки/надбавки за возврат МЦтары для МЦ, относящейся к группе Тара, вводится соответствующее значение. В поле Нормативный % убыли заносится норма естественной убыли МЦ в процентах. Поле Предельные % надбавки: оптовой, розничной, сумма используется для контроля отпускной цены в модуле Розничная торговля.
Рис. П1.9. Окно Редактирование матценности, кнопка Отпускные единицы
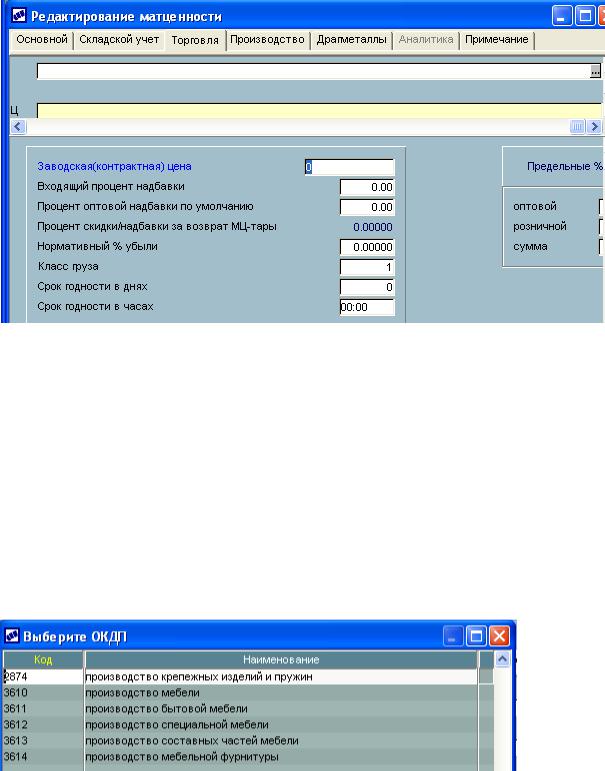
Рис. П1.10. Окно Редактирование матценности при активной закладке Торговля
15. Для ввода кода ОКДП в форме Редактирование матценности следует нажать на многоточие в правой части окошка Код ОКДП. В открывшейся форме Выберите ОКДП нажимаем кнопку F7 (Добавить) и вводим данные новой строки, как это показано на рис. П1.11.
Рис. П1.11. Форма Выберите ОКДП
16. Код ОКДП появляется в форме Редактирование матценности (рис.
П1.12).
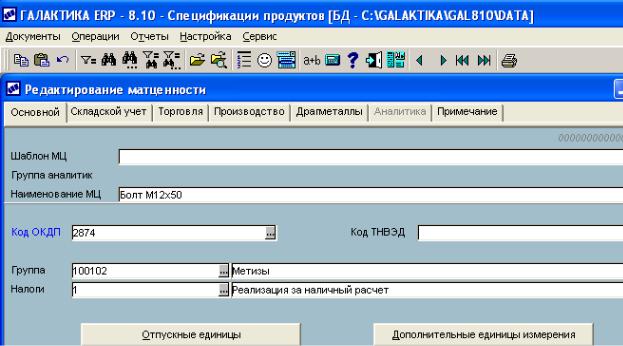
Код ТНВЭД вводить не следует, так как МЦ продавать за рубеж не предполагается.
17. Выберите группу налогов. Для этого следует выполнить команды
Настройка ►Заполнение каталогов ►Налоги ►Каталоги групп налогов. В открывшейся форме Выберите группу налогов выберите группу Реализация за наличный расчет. Двойное нажатие клавиши мыши при расположении указателя курсора на этой строке открывает форму Редактирование каталога групп налогов. В нижней части формы можно отредактировать ставку налога на добавленную стоимость (принято 18%), указать валюту (рис. П1.13).
Рис. П1.12. Ввод кода ОКДП в форму
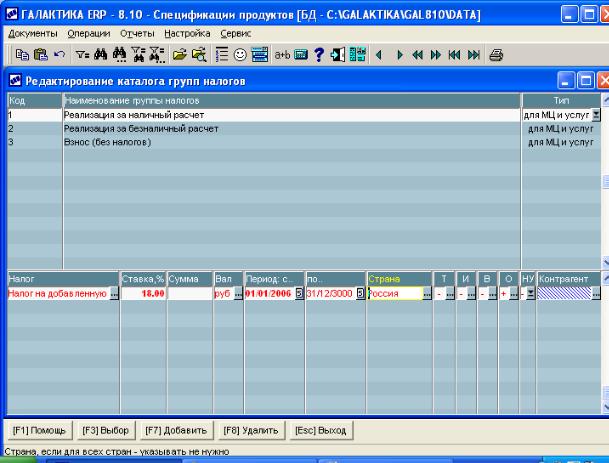
Рис. П1.13. Форма Редактирование каталога групп налогов
В нижней части формы также можно указать период действия указанной ставки с…по…, проставить (+ ) или (–) в позициях:
−Т — налог взимается на таможне;
−И — сумма налога включается в учетную цену МЦ при оприходовании для импортных изделий;
−В — сумма налога включается в учетную цену при оприходовании для внутренних операций;
−О — для налога учитываются настройка. При выделении НДС использовать неокругленные значения;
−НУ — признак входимости налога в базу для расчета на прибыль согласно ст. 25 НК РФ.
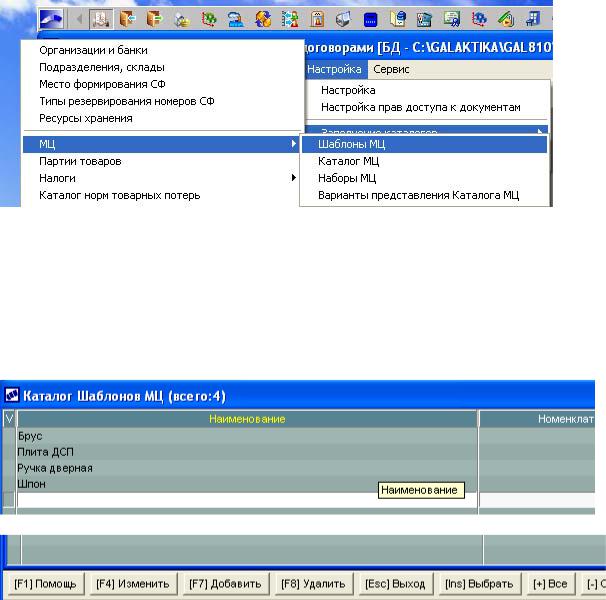
Задание 1.2. Ввод нового наименования ТМЦ (товарноматериальных ценностей) в каталог материальных ценностей (МЦ) с использованием шаблона
Шаблоны предназначены для автоматизации выполнения простых операций. К ним относится создание новой записи в каталоге МЦ.
Выполнение:
1. Выполните команды Настройка ►Заполнение каталогов ►МЦ ►Шаблоны МЦ, как это показано на рис. П1.14.
Рис. П1.14. Выполнение команд Настройка ►Заполнение каталогов ►МЦ ►Шаблоны МЦ
2. В открывшемся окне Каталог шаблонов со списком шаблонов добавляем новую строку, нажимая клавишу F7 в нижней части окна (рис.
П1.15).
Рис. П1.15. Окно Каталог шаблонов
