
Практикум по применению системы ГАЛАКТИКА
.pdf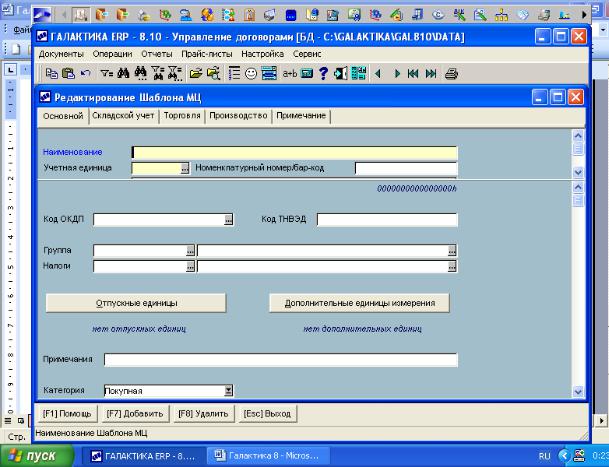
3. В открывшемся окне Редактирование шаблона (рис. П1.16) заполняем окна Наименование, Учетная единица, Налоги, Группа, Отпускные единицы, Категория.
Рис. П1.16. Окно Редактирование шаблона
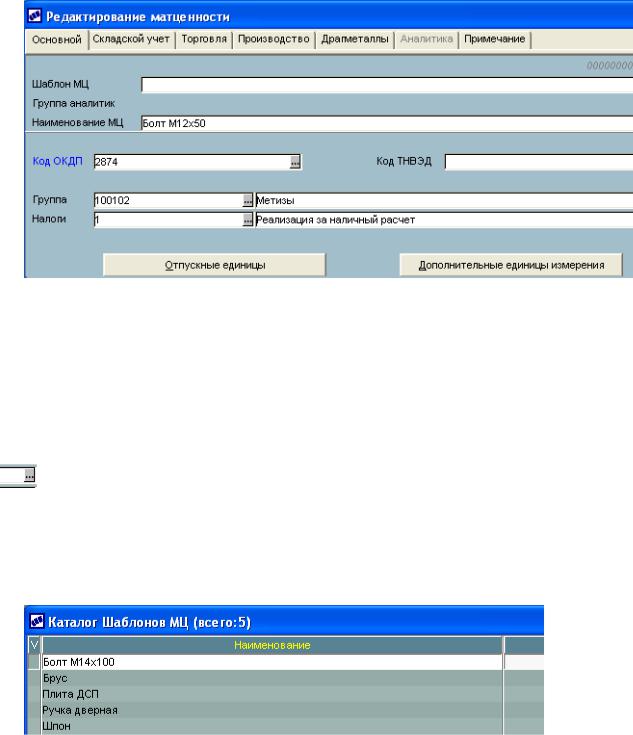
4. Введите код ОКДП, как это описано на рис. П1.17,а в Задании 1.1.
Рис. П1.17,а. Заполненный шаблон
При заполнении окон с предлагаемым выбором вариантов заполнения (рис. П1.17,б) нажимаем на многоточие в правом углу окна и в предлагаемом списке вариантов выбираем нужный вариант. Наводим на него указатель курсора и дважды нажимаем левую клавишу мыши.
Рис. П1.17,б.
5. В результате в списке шаблонов появляется новая строка с вновь созданным шаблоном (рис. П1.18).
Рис. П1.18. Каталог шаблонов с новой строкой
6. Для создания МЦ на основании созданного шаблона выполняем команды Настройка ►Заполнение каталогов ►МЦ ►Каталог МЦ. В появившемся окне Каталог МЦ нажимаем клавишу F7. В открывшемся окне Редактирование МЦ указываем на выбранный шаблон, а в окне

Наименование МЦ указываем Болт М14×150. Дальнейшее заполнение картотеки рассмотрено в пп. 4 и 5 Задания 1.1.
7. Созданная МЦ появляется в каталоге МЦ.
Задание 1.3. Создание нового подразделения организации и прайслиста
Задание 1.3.1. Создание нового подразделения организации
Хранение и распределение вновь созданной МЦ будем осуществлять при помощи производственного склада, подчиненного Производственному отделу. Создадим это подразделение.
Выполнение:
1. Выполните команды Настройка ►Заполнение каталогов ►Подразделения, склады (рис. П1.19).
Рис. П1.19. Команды Настройка ►Заполнение каталогов ►Подразделения, склады
2. В открывшейся форме Каталог подразделений (рис. П1.20) добавим новое подразделение Производственный склад.
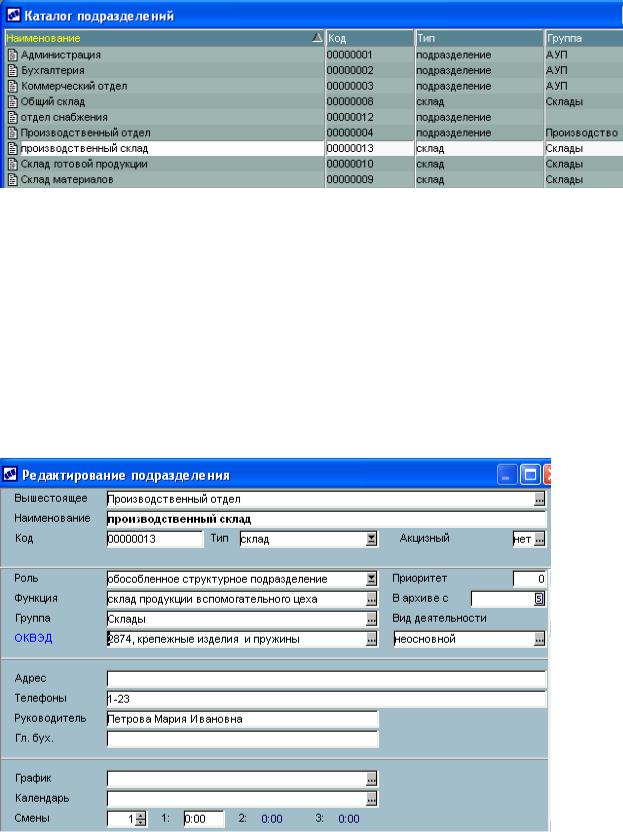
Рис. П1.20. Форма Каталог подразделений
3.Для этого в нижней части формы нажимаем на кнопку F7 (добавить).
4.В появившейся форме Редактирование подразделения (рис. П1.21) заполняем окна Вышестоящее — выбираем Производственный отдел, Наименование — вводим с клавиатуры Производственный склад, Тип — склад, тип склада — внутренний, ресурс — производственный склад, цена МЦ — по настройке. Это отображено на рис. П1.21.
Рис. П1.21. Редактирование подразделения
5. Заполняются окна Роль — обособленное структурное подразделение, Функция — склад продукции вспомогательного цеха, группа — склады, Вид деятельности — неосновной.
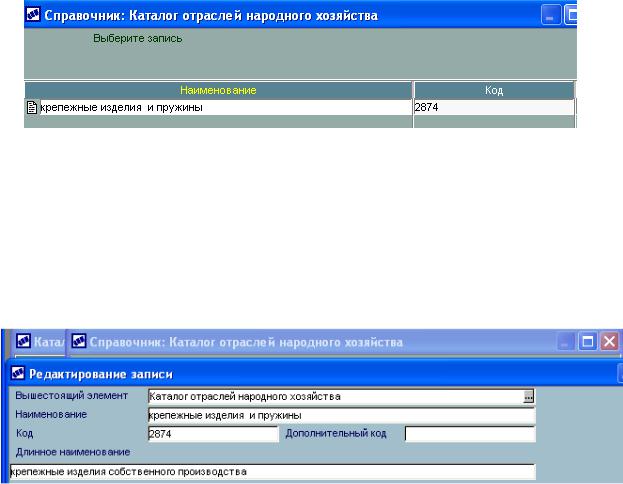
6. Для заполнения окошка ОКВЭД нажимаем на многоточие в правой части этого окна. Открывается форма Справочник: Каталог отраслей народного хозяйства (рис. П1.22).
Рис. П1.22. Форма Справочник: Каталог отраслей народного хозяйства
7. Для редактирования справочника нажимается кнопка F4 (изменить) в нижней части окна. В открывшейся форме Редактирование записи (рис. П1.23) заполняем окна так, как показано на рисунке. Заполняется Вышестоящий элемент, Наименование, Код и Длинное наименование.
Рис. П1.23. Редактирование записи в справочнике
8.Заполняются окна Телефоны и Руководитель, как показано на рис.
П1.21.
9.После закрытия окна с формой Редактирование подразделения данные о подразделении сохраняются в системе.
Задание 1.3.2. Создание Прайс-листа на метизы
Выполнение:
1. Выполните команды Управление сбытом ►Прайс-листы ► Формирование (рис. П1.24).
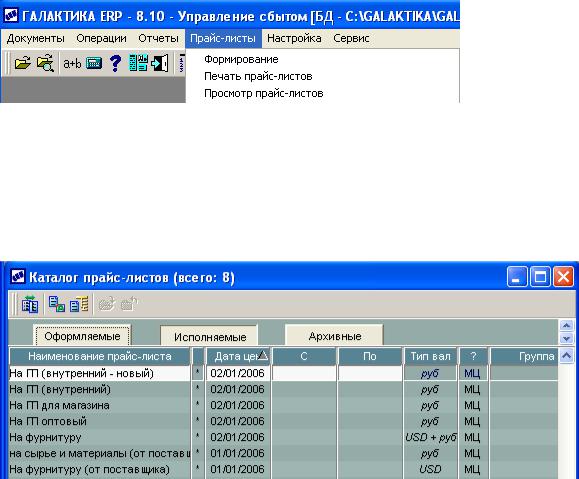
Рис. П1.24. Выполнение команд для формирования прайс-листа
2. В открывшемся окне Каталог прайс-листов (рис. П1.25) активизируем кнопку Оформляемые.
Рис. П1.25. Каталог прайс-листов
3. В открывшемся окне Редактирование прайс-листа заполняем окна, как это показано на рис. П1.26. Для указания группы прайс-листов нажимаем на многоточие в правом углу поля Группа прайс-листов.
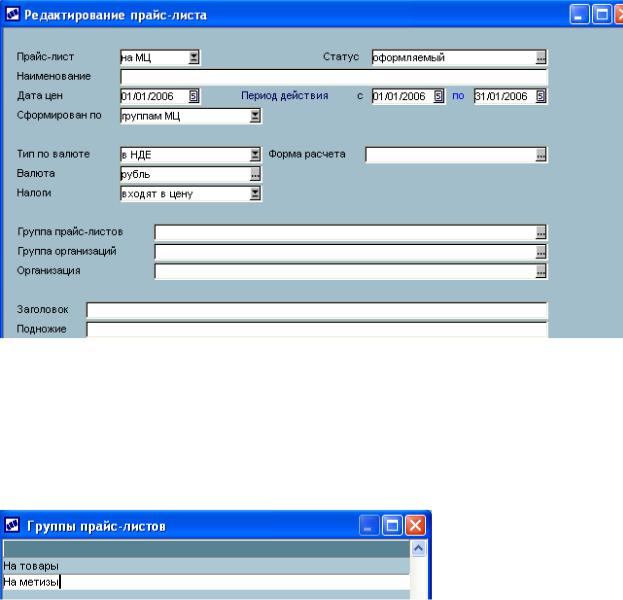
Рис. П1.26. Редактирование прайс-листа
4. В открывшейся форме Группы прайс-листов вводим (F7) новую группу На метизы (рис. П1.27).
Рис. П1.27. Форма Группы прайс-листов
5.После выбора группы прайс-листов она появляется в форме Редактирование прайс-листа.
6.Нажимается многоточие в правом углу окна Группа организаций и в открывшейся форме Выберите группу организаций выбирается группа Покупатели. После двойного нажатия клавиши мыши на выбранной группе и закрытия формы название группы организаций появляется в окне Группа организаций формы Редактирование прайс-листа.
7.Нажимается многоточие в правом углу окошка Организация. В открывшейся форме Выберите организацию выбираем Завод Калибр. Это
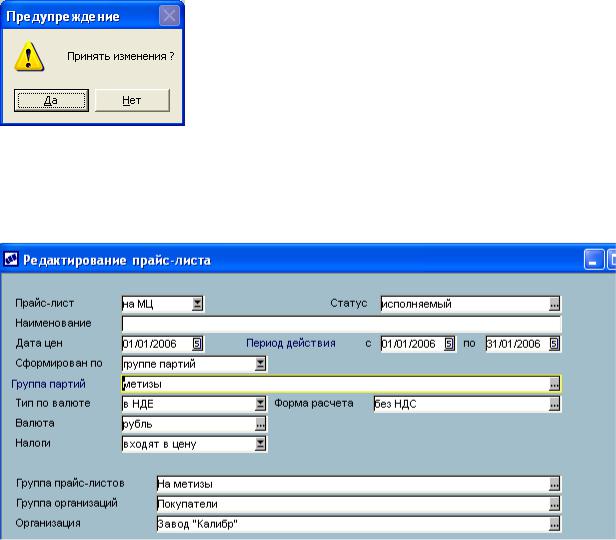
предприятие Покупатель. После двойного нажатия на этой позиции клавишей мыши и закрытия формы название организации появляется в окошке Организации формы Редактирование прайс-листа.
8.В окошке Сформирован по формы Редактирование прайс-листа переключатель устанавливаем в положение Группе партий. В появившемся ниже окошке Группа партий выбираем Метизы.
9.Статус прайс-листа переводим в Исполняемый. Для этого нажимаем на многоточие в правом углу окошка Статус и в открывшейся форме Выбор статуса документа выбираем Исполняемый. В открывшемся окне Изменение статуса документа выбираем строку с позициями Старый — Формируемый, Новый — Исполняемый. В окошке Предупреждение Принять изменения выбираем Да (рис. П1.28).
Рис. П1.28. Форма Предупреждение
10. После редактирования форма Редактирование прайс-листа принимает вид, показанный на рис. П1.29.
Рис. П1.29. Форма Редактирование прайс-листа после заполнения всех позиций
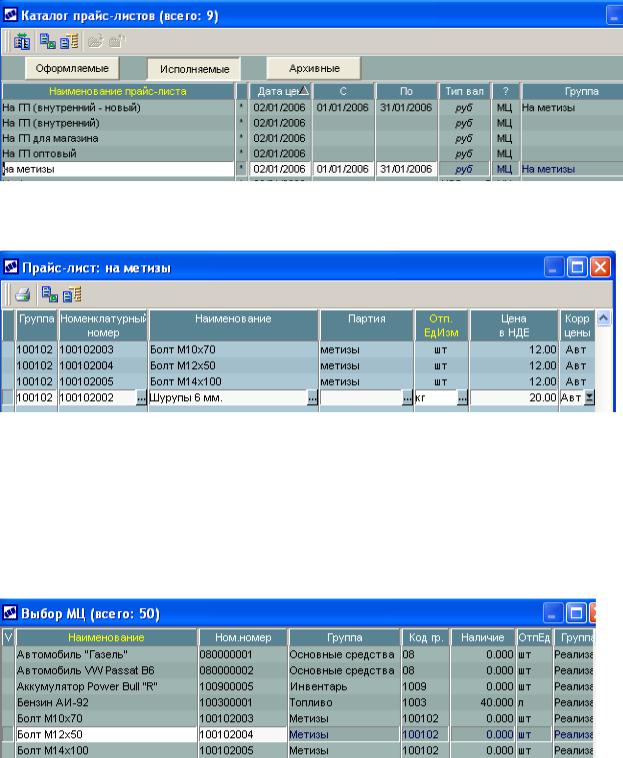
11.Нажимается кнопка Выход, расположенная в нижней части формы.
12.Выполните команды Прайс-листы ►Просмотр прайс-листов.
13.В окне Выберите прайс-лист (или Каталог прайс-листов) из списка Наименование прайс-листа выбираем прайс-лист На метизы (рис. П1.30) и нажимаем кнопку F4 (изменить).
Рис. П1.30. Выбор прайс-листа
14. Появляется Прайс-лист: на метизы (рис. П1.31).
Рис. П1.31. Прайс-лист: На метизы
15.Нажимаем на кнопку F7(добавить).
16.Из появившегося каталога Выбор МЦ (рис. П1.32) выбираются нужные МЦ и помещаются в Прайс-лист.
Рис. П1.32. Форма Выбор МЦ
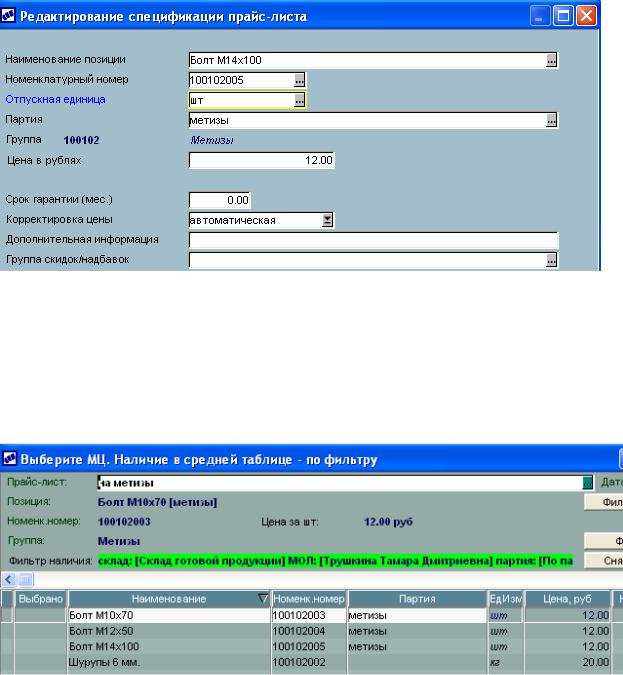
17.Находясь в окне Прайс-лист: на метизы, нажимаем на кнопку Расширенная информация (внизу справа).
18.Появляется окно формы Редактирование спецификации (рис.
П1.33).
Рис. П1.33. Редактирование спецификации
19.Заполняются недостающие окошки формы, после чего форма закрывается.
20.Применение фильтров позволяет получить форму, показанную на рис. П1.34.
Рис. П1.34. Применение фильтров
