
- •Текстовый процессор Word 2000 Содержание
- •Общие сведения
- •Запуск Word
- •Структура окна Word
- •Режимы отображения документов
- •Создание документов
- •Создание нового документа
- •Ввод и удаление текста
- •Перемещение по документу
- •Установка параметров страницы
- •Установка полей
- •Установка полей с помощью линеек
- •Установка полей с помощью диалогового окна Параметры страницы
- •Открытие файла
- •Сохранение файла
- •Сохранение файла в другом формате
- •Выделение текста
- •Перемещение и копирование текста
- •Перемещение и копирование текста с помощью панели инструментов Стандартная
- •Перемещение и копирование текста методом «Перетащить и отпустить»
- •Предварительный просмотр документа
- •Печать документа
- •Быстрое форматирование текста
- •Быстрое изменение шрифта и кегля
- •Установка отступов с помощью линейки
- •Установка отступов с помощью панели инструментов Форматирование
- •Установка отступов с помощью диалогового окна Абзац
- •Использование стиля
- •Копирование стиля с помощью кнопки Формат по образцу
- •Выбор стиля из списка Стиль
- •Создание и изменение стиля
- •Создание нового стиля
- •Изменение стиля
- •Работа с шаблоном
- •Сохранение документа в качестве шаблона
- •Создание нового документа на основе шаблона
- •Создание маркированного списка
- •Создание таблицы
- •Быстрое создание таблицы
- •Создание таблицы с помощью панели инструментов Таблицы и границы
- •Преобразование таблицы в текст
- •Ввод текста в таблицу
- •Ввод текста и перемещение по таблице
- •Выравнивание текста в ячейках
- •Вставка даты, времени и номеров страниц
- •Вставка номеров страниц
- •Вставка символа
- •Размещение текста в колонках
- •Работа с графикой
- •Рисование графического объекта и его редактирование Создание линий и фигур
- •Выделение, перемещение и масштабирование объектов
- •Выделение объекта
- •Перемещение объекта
- •Масштабирование объекта
- •Добавление цвета, тени и объёма
- •Вставка объекта Clip Art
- •Вставка рисунка
- •Кадрирование изображения
- •Обтекание графического объекта основным текстом
- •Изменение обтекания сгруппированного графического объекта
Установка отступов с помощью линейки
Установите
указатель ввода в абзац, отступы которого
нужно изменить, или нажмите клавишуEnter,
чтобы создать новый абзац.
Используйте один из маркеров на линейке:
Для создания красной строки перетащите вправо маркер отступа первой строки, расположенный в верхней части линейки.
Для изменения отступа второй строки текста перетащите маркер левого отступа.
Для изменения левого отступа всех строк текста в абзаце перетащите прямоугольник, расположенный под маркером левого отступа.
Для изменения правого отступа всех строк перетащите маркер правого отступа.
При перетаскивании маркеров на экране появляется пунктирная линия.
Установка отступов с помощью панели инструментов Форматирование

Выделите нужные абзацы и щелкните на панели инструментов Форматирование.
Кнопку Увеличить отступ, чтобы сдвинуть абзац вправо.
Кнопку Уменьшить отступ, чтобы сдвинуть абзац влево.
Установка отступов с помощью диалогового окна Абзац
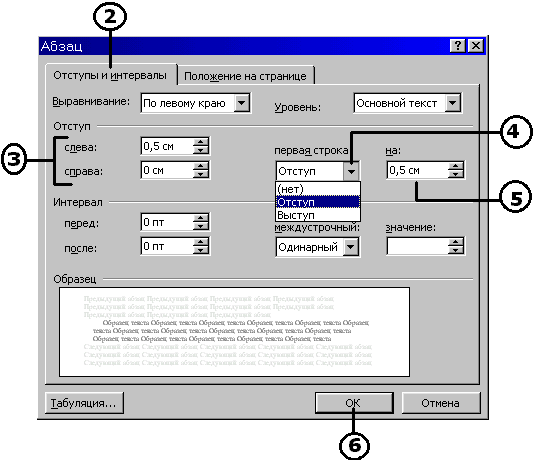
Выделите нужные абзацы.
Выберите из меню Формат команду Абзац и перейдите на вкладку Отступы и интервалы.
В поля Слева и Справа введите значения левого и правого отступов.
При необходимости выберите из списка Первая строка вариант Отступ или Выступ.
В поле На введите значение отступа или выступа.
Щелкните ОК.
Использование стиля
Стиль – это набор параметров форматирования, которые можно применять к выделенному тексту или абзацу. Кнопка Формат по образцу позволяет копировать стили из выделенного текста или абзаца и применять их к другому фрагменту текста. Но проще всего сохранять стили в составе документа или шаблона: название сохранённого стиля появится в списке Стиль на панели инструментов Форматирование.
Совет:
Скопируйте форматирование в разные фрагменты. Выделите фрагмент. Щёлкните дважды кнопкуФормат по образцу, а затем перетащите указатель над форматируемым текстом. Закончив работу, щёлкните кнопкуФормат по образцу.
Копирование стиля с помощью кнопки Формат по образцу

Выделите текст, форматирование которого хотите скопировать.
Щёлкните кнопку Формат по образцу на панели инструментов Стандартная.
Выделите текст, который нужно отформатировать, указателем Формат по образцу.
Выбор стиля из списка Стиль

Этот значок
показывает, что стиль будет применен
ко всему абзацу
Этот
значок показывает, что стиль будет
применен только к выделенному тексту
Убедитесь, что к документу применён шаблон с нужными стилями.
Выделите текст, который надо форматировать.
Щёлкните стрелку списка Стиль на панели инструментов Форматирование.
Выберите нужный стиль.
Создание и изменение стиля
Если ни один из стандартных стилей Word Вас не устраивает, создайте новый стиль или измените существующий. При создании нового стиля нужно указать, будет он применяться к абзацам или к символам. Назовите стиль так, чтобы имя отображало его назначение.
Совет:
Для изменения параметров стиля используйте список Список. Он содержит три варианта: Используемых стилей, Всех стилей и Специальных стилей. Список стилей в окне списка Стиль зависит от того, какой вариант Вы выберите в списке Список.
Создание нового стиля

Выделите текст, форматирование которого хотите сохранить в виде стиля.
Выберите из меню Формат командуСтиль и щёлкните кнопкуСоздать.
Задайте краткое имя стиля.
Щёлкните стрелку списка Стильи выберите вариантАбзаца, чтобы включить в стиль межстрочные интервалы и поля, илиСимвола, чтобы в стиль входило только форматирование текста, например шрифт, начертание и т.д.
Установите флажок Добавить в шаблон, чтобы добавить новый стиль к текущему шаблону.
Щёлкните ОК.
Щёлкните кнопку ПрименитьилиЗакрыть.
