
- •Текстовый процессор Word 2000 Содержание
- •Общие сведения
- •Запуск Word
- •Структура окна Word
- •Режимы отображения документов
- •Создание документов
- •Создание нового документа
- •Ввод и удаление текста
- •Перемещение по документу
- •Установка параметров страницы
- •Установка полей
- •Установка полей с помощью линеек
- •Установка полей с помощью диалогового окна Параметры страницы
- •Открытие файла
- •Сохранение файла
- •Сохранение файла в другом формате
- •Выделение текста
- •Перемещение и копирование текста
- •Перемещение и копирование текста с помощью панели инструментов Стандартная
- •Перемещение и копирование текста методом «Перетащить и отпустить»
- •Предварительный просмотр документа
- •Печать документа
- •Быстрое форматирование текста
- •Быстрое изменение шрифта и кегля
- •Установка отступов с помощью линейки
- •Установка отступов с помощью панели инструментов Форматирование
- •Установка отступов с помощью диалогового окна Абзац
- •Использование стиля
- •Копирование стиля с помощью кнопки Формат по образцу
- •Выбор стиля из списка Стиль
- •Создание и изменение стиля
- •Создание нового стиля
- •Изменение стиля
- •Работа с шаблоном
- •Сохранение документа в качестве шаблона
- •Создание нового документа на основе шаблона
- •Создание маркированного списка
- •Создание таблицы
- •Быстрое создание таблицы
- •Создание таблицы с помощью панели инструментов Таблицы и границы
- •Преобразование таблицы в текст
- •Ввод текста в таблицу
- •Ввод текста и перемещение по таблице
- •Выравнивание текста в ячейках
- •Вставка даты, времени и номеров страниц
- •Вставка номеров страниц
- •Вставка символа
- •Размещение текста в колонках
- •Работа с графикой
- •Рисование графического объекта и его редактирование Создание линий и фигур
- •Выделение, перемещение и масштабирование объектов
- •Выделение объекта
- •Перемещение объекта
- •Масштабирование объекта
- •Добавление цвета, тени и объёма
- •Вставка объекта Clip Art
- •Вставка рисунка
- •Кадрирование изображения
- •Обтекание графического объекта основным текстом
- •Изменение обтекания сгруппированного графического объекта
Создание документов
После запуска Word открывается новый документ, подготовленный для ввода текста. Вы можете создать несколько новых документов, щелкнув кнопку Создать на панели инструментов Стандартная.
При заполнении строки текстом Word автоматически переносит курсор на следующую строку. Чтобы установить указатель ввода в любую точку документа, щелкните её (или нажмите нужные клавиши). При вводе текста справа от знака препинания (кроме кавычек, скобок и тире) следует ставить пробел.
Совет:
При форматировании документа выводите на экран служебные символы. Чтобыскрыть их, щёлкните кнопку Непечатаемые знаки на панели инструментов Стандартная.
Создание нового документа
Для создания нового документа щелкните кнопкуСоздать напанели инструментов Стандартная.
Для переключения между окнами документов используется меню Окно.
Ввод и удаление текста
Щелкните в документе точку ввода или удаления текста.
Введите текст.
Чтобы начать новый абзац или вставить пустую строку, нажмите Enter.
Нажмите Backspace, чтобы удалить символ слева от курсора, или Del, чтобы удалить символ справа от курсора.
Щ
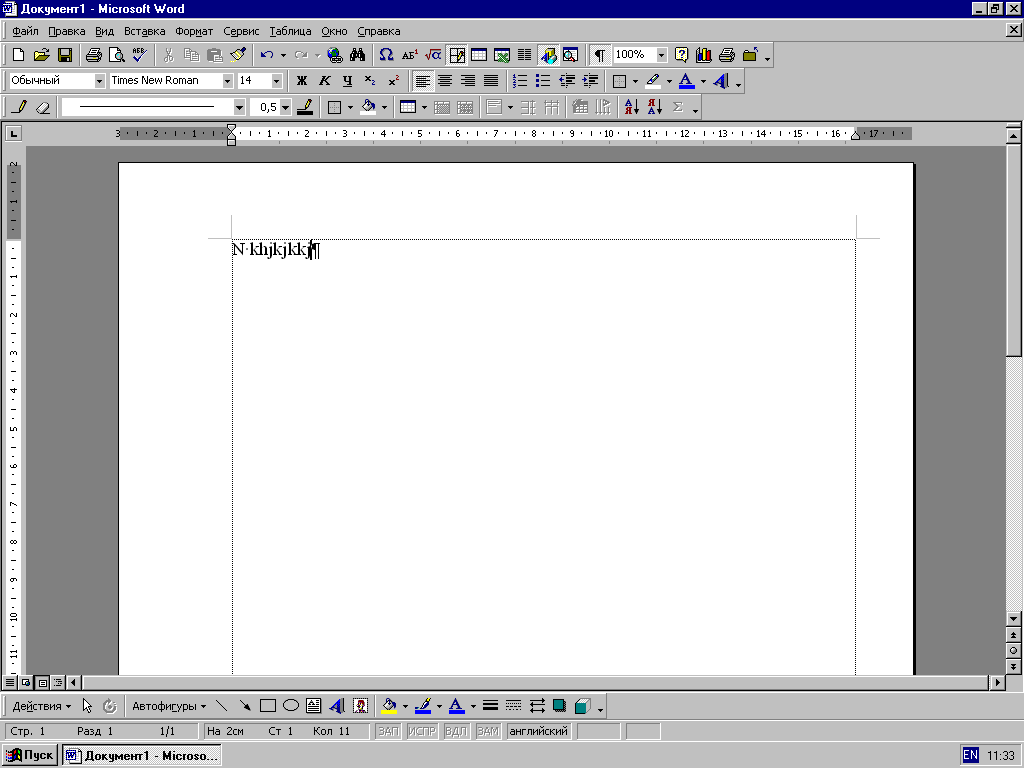 елкая
кнопкуОтементь
на панели инструментов Стандартная
можно последовательно отменять несколько
действий.
елкая
кнопкуОтементь
на панели инструментов Стандартная
можно последовательно отменять несколько
действий.
Перемещение по документу
При увеличении объёма документа часть текста пропадёт из поля зрения. Для перехода к другим фрагментам документа используйте Перелистывание, прокрутку и выбор объекта перехода. Иногда необходимо переключиться в другой режим просмотра, чтобы отредактировать документ или увидеть, как он будет напечатан.
В о
всех режимах просмотра можно использовать
описанные здесь средства перемещения
по документу.
о
всех режимах просмотра можно использовать
описанные здесь средства перемещения
по документу.
Стрелка Кнопка Предыдущая Кнопка Кнопка
Прокрутки страница. Выбор Объекта Следующая
вниз.перехода. страница.
Чтобы поднять или опустить текст в окне на одну строку, щёлкните одну из стрелок на вертикальной полосе прокрутки.
Чтобы быстро перелистать весь документ, установите указатель мыши на вертикальной полосе прокрутки и нажмите кнопку мыши.
Для перехода на определённую страницу тащите бегунок на вертикальной полосе прокрутки, пока номер нужной страницы не появится в жёлтом прямоугольнике.
Для перелистывания текста на высоту экрана нажмите клавиши PgUp,PgDn.
Для перехода к определённой странице, исправлению, заголовку или какому-либо объекту щёлкните кнопку Выбор объекта перехода,а затем – объект перехода. Если откроется диалоговое окно, укажите, какую страницу или объект нужно найти, а затем щёлкайте кнопкиСледующий и предыдущийдля перемещения от объекта к объекту.
Установка параметров страницы
Часто для каждого документа нужно задавать отдельные параметры печати. Для определения внешнего вида напечатанной страницы используйте диалоговое окно Параметры страницы, в котором среди прочего можно указать размер бумаги и её ориентацию. Нажав кнопку Печать на панели инструментов Стандартная, Вы напечатаете одну копию документа с текущими параметрами печати. Если Вы хотите указать дополнительные параметры печати, воспользуйтесь командой Печать из меню Файл.
Совет:
Д ля
задания дополнительных параметров
печати используйте диалоговое окноПараметры
страницы.
На вкладке Макет
Вы найдёте дополнительные параметры,
например разбиение документа на разделы
и печать колонтитулов.
ля
задания дополнительных параметров
печати используйте диалоговое окноПараметры
страницы.
На вкладке Макет
Вы найдёте дополнительные параметры,
например разбиение документа на разделы
и печать колонтитулов.
Выберите из меню Файл команду Параметры страницы.
Щелкните вкладку Размер бумаги.
Укажите размер бумаги.
Задайте ориентацию страницы.
В списке Применить выберите один из вариантов.
Посмотрите, как выглядит страница при выбранных параметрах.
Чтобы заданные Вами параметры использовались далее по умолчанию, щелкните кнопку По умолчанию, а затем кнопку Да.
Щелкните ОК.
