
- •Текстовый процессор Word 2000 Содержание
- •Общие сведения
- •Запуск Word
- •Структура окна Word
- •Режимы отображения документов
- •Создание документов
- •Создание нового документа
- •Ввод и удаление текста
- •Перемещение по документу
- •Установка параметров страницы
- •Установка полей
- •Установка полей с помощью линеек
- •Установка полей с помощью диалогового окна Параметры страницы
- •Открытие файла
- •Сохранение файла
- •Сохранение файла в другом формате
- •Выделение текста
- •Перемещение и копирование текста
- •Перемещение и копирование текста с помощью панели инструментов Стандартная
- •Перемещение и копирование текста методом «Перетащить и отпустить»
- •Предварительный просмотр документа
- •Печать документа
- •Быстрое форматирование текста
- •Быстрое изменение шрифта и кегля
- •Установка отступов с помощью линейки
- •Установка отступов с помощью панели инструментов Форматирование
- •Установка отступов с помощью диалогового окна Абзац
- •Использование стиля
- •Копирование стиля с помощью кнопки Формат по образцу
- •Выбор стиля из списка Стиль
- •Создание и изменение стиля
- •Создание нового стиля
- •Изменение стиля
- •Работа с шаблоном
- •Сохранение документа в качестве шаблона
- •Создание нового документа на основе шаблона
- •Создание маркированного списка
- •Создание таблицы
- •Быстрое создание таблицы
- •Создание таблицы с помощью панели инструментов Таблицы и границы
- •Преобразование таблицы в текст
- •Ввод текста в таблицу
- •Ввод текста и перемещение по таблице
- •Выравнивание текста в ячейках
- •Вставка даты, времени и номеров страниц
- •Вставка номеров страниц
- •Вставка символа
- •Размещение текста в колонках
- •Работа с графикой
- •Рисование графического объекта и его редактирование Создание линий и фигур
- •Выделение, перемещение и масштабирование объектов
- •Выделение объекта
- •Перемещение объекта
- •Масштабирование объекта
- •Добавление цвета, тени и объёма
- •Вставка объекта Clip Art
- •Вставка рисунка
- •Кадрирование изображения
- •Обтекание графического объекта основным текстом
- •Изменение обтекания сгруппированного графического объекта
Создание таблицы с помощью панели инструментов Таблицы и границы
Щелкните кнопку Нарисовать таблицуна панели инструментовТаблицы и границы. Курсор мыши примет вид карандаша.
Нарисуйте внешнюю границу таблицы.
Нарисуйте строки и столбцы внутри неё.
Щелкните кнопку Ластики протащите его по линии для её удаления.
Кнопки
Нарисовать
таблицу
и Ластик
Преобразование таблицы в текст

Щёлкните таблицу и выберите из меню Таблица команду Выделить таблицу.
Выберите из меню Таблица команду Преобразовать в текст.
Выберите символ, который будет в качестве разделителя
Щёлкните ОК.
Ввод текста в таблицу
Текст в ячейках таблицы иногда приходится редактировать. Например, если Вы неожиданно решите использовать первую строку таблицы для размещения «шапки» или пожелаете расположить заголовки строк в крайнем левом столбце. Для редактирования Вам необходимо научиться перемещаться по таблице, а также выделять строки и столбцы.
Совет
Имейте в виду, что при вводе текста в ячейку он автоматически занимает следующую строку. Другими словами, высота ячейки увеличивается.
Ввод текста и перемещение по таблице
Введите
текст в ячейку и отформатируйте его,
как любой текст документа.
Если
курсор находится за правой нижней
ячейкой, нажатием клавиши Tab
Вы
добавите к
таблице новую строку
Указатель ввода показывает, где в таблице появится введенный текст. Закончив ввод текста в ячейку, нажмите:
Enter, чтобы начать в ячейке новый абзац;
Tab, чтобы переместить указатель ввода в следующую ячейку справа (или в первую ячейку следующей строки);
Клавиши-стрелки или щелкните нужную ячейку таблицы, чтобы переместить курсор.
Выравнивание текста в ячейках

Выделите ячейки, строки или столбцы, содержимое которых нужно выровнять.
Щелкните кнопку По левому краю, или По центру, или По правому краю, или По ширине на панели инструментов Стандартная для выравнивания горизонтально ориентированного текста.

Редактирование таблицы
После того как Вы создали таблицу или заполнили её текстом, Вам могут понадобиться новые строки или столбцы. Чтобы добавить новую строку, выделите строку, которая будет находиться под ней. Чтобы добавить столбец, выделите столбец, который будет находиться справа от него. Для вставки нескольких строк или столбцов сначала выделите их столько, сколько хотите вставить. Например, чтобы вставить две строки, выделите две строки. При удалении строк и столбцов таблица автоматически выравнивается.
Выделение элементов таблицы

В таблице указаны способы выделения:
Одной или нескольких ячеек;
Одной или нескольких строк и одного или нескольких столбцов;
Всей таблицы.
Перемещение строк и столбцов
Выделите строку или столбец, которые нужно переместить
Подведите к ним указатель мыши (он превратится в стрелку).
Перетащите выделенную строку или столбец на новое место.
Вставка строк

Выделите строку, над которой хотите вставить новую.
Перетащите указатель мыши вниз, чтобы выделить столько строк, сколько нужно вставить.
Щелкните кнопку Добавить строки на панели инструментов Стандартная.

Вставка столбцов
Совет:
Изменяйте параметры строк и столбцов с помощью указателя мыши.


Выделите столбец, слева от которого нужно вставить новые столбцы.
Перетащите указатель мыши вправо, чтобы выделить столько столбцов, сколько хотите вставить.
Щелкните кнопку Добавить столбцы на панели инструментов Стандартная.
Удаление строк и столбцов

Выделите строки или столбцы, которые хотите удалить.
Щелкните их правой кнопкой мыши.
Выберите команду Удалить строки, или Удалить столбцы.
Изменение элементов таблицы
Редактирование таблицы заключается не только в добавлении и удалении строк и столбцов, но и в изменении их размеров в соответствии с вводимым в таблицу текстом. Например, чтобы расположить в первой строке таблицы заголовок, который не умещается в одной ячейке, нужно объединить её с соседней ячейкой. Иногда, наоборот, ячейку необходимо разбить на две ячейки. При желании ширину столбца и высоту строки тоже можно изменять.
Объединение и разбиение ячеек таблицы

Для объединения двух или нескольких ячеек в одну выделите эти ячейки, щелкните их правой кнопкой мыши и выберите команду Объединить ячейки.
Для разделения одной ячейки на несколько, щелкните ее правой кнопкой мыши и выберите команду Разбить ячейки. Укажите, на сколько строк и столбцов нужно разбить выделенную ячейку и щелкните ОК.
Р егулировка
ширины столбцов
егулировка
ширины столбцов
Выделите столбцы, ширину которых хотите изменить.
Выберите из меню ТаблицакомандуСвойства таблицы.
Щёлкните вкладку Столбец.
Для указания точной ширины введите нужное значение в поле Ширина столбца.
Щёлкните ОК.
Совет:
Для изменения ширины каждого столбца по отдельности щёлкните кнопку Предыдущий столбец или Следующий столбец на вкладке Столбец диалогового окна Свойства таблицы.
Регулировка высоты строк

Выделите строки, высоту которых нужно изменить.
Выберите из меню Таблица команду Свойства таблицы.
Щёлкните вкладку Строка.
Из списка Высота строк выберите Точно или Минимум.
В поле Значение введите нужное значение.
Щёлкните ОК.
Совет:
Используйте мышь для изменнения высоты строк и ширины столбцов
Форматирование таблицы
Вы можете изменить выравнивание текста в ячейках (по умолчанию текст выравнивается по левому краю ячеек, а числа – по правому). Для форматирования таблицы удобно использовать диалоговое окно Автоформат таблицы, в котором задано множествоготовых форматов. Если приведённые форматы Вас не устраивают, измените границы и заливку с помощью соответствующих кнопок панели инструментов Таблицы и границы. Это облегчит прочтение таблицы и сделает её более привлекательной.
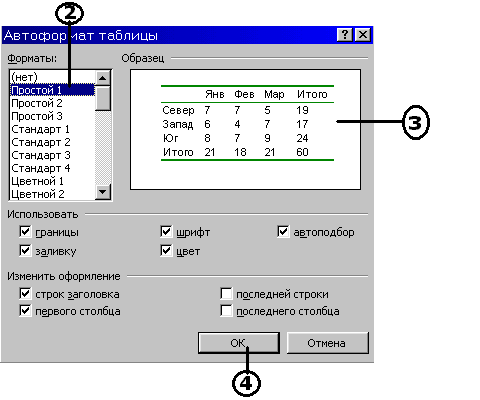
Автоматическое форматирование таблицы
Щелкните таблицу правой кнопкой мыши, и выберите команду Автоформат.
В списке Форматывыберите подходящий формат.
Просмотрите результат в поле Образец.
Подобрав нужный формат, щелкните ОК.
Создание и редактирование колонтитулов
Верхний и нижний колонтитулы печатаются в соответствующем поле страницы. Обычно в них указываются название документа, дату выпуска и номер страницы. Если документ состоит из разделов, то можно создать различные колонтитулы для каждого раздела.

Выберите из меню Вид команду Колонтитулы.
Word переключится в режим разметки и отобразит на экране область верхнего колонтитула.
При необходимости щелкните кнопку Верхний / нижний колонтитул на панели инструментов Колонтитулы, чтобы перейти к нижнему колонтитулу.
Щелкните колонтитул и введите нужный текст.
Отредактируйте и отформатируйте колонтитулы как обычный текст.
Закончив работу, щёлкните кнопку Закрыть на панели инструментов Колонтитулы.
Совет:
Для размещения текста в колонтитулах используйте кнопки выравнивания, расположенные на панели инструментов Форматирование.
