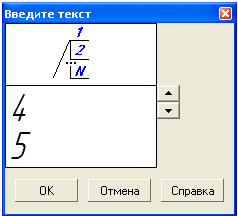6 Спецификация
.doc6 Создание спецификации сборочного чертежа
Создание файла спецификации
6.1 Для создания
новой спецификации выполните команду
Файл – Создать
или нажмите кнопку Создать
![]() на панели
Стандартная.
на панели
Стандартная.

6.2 В диалоговом окне укажите тип создаваемого документа Спецификация и нажмите кнопку ОК.
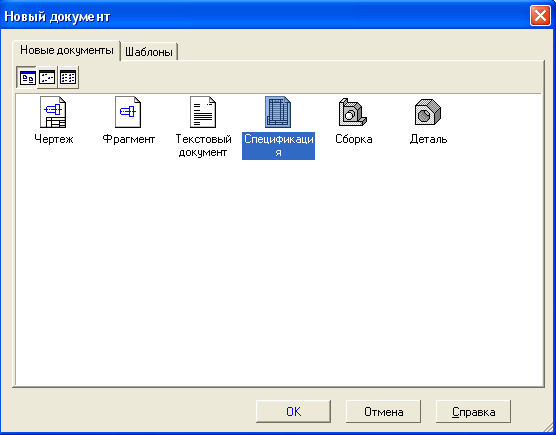
6.3 На
экране появится окно новой спецификации.
Нажмите кнопку
Сохранить
![]() на панели
Стандартная.
на панели
Стандартная.
6.4 В поле Имя файла диалогового окна сохранения документов введите название сборочного чертежа, для которого создается спецификация.
6.5 Нажмите кнопку Сохранить.
6.6 В окне Информация о документе просто нажмите кнопку ОК. Поля этого окна заполнять не обязательно.
Создание разделов спецификации
6.7 На панели
инструментов выберите Добавить
раздел
![]() .
.
6.8 В появившемся окне укажите раздел Документация.
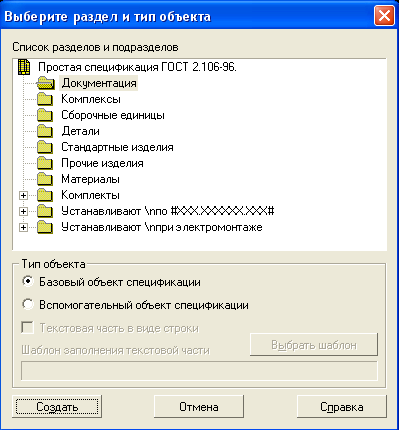
6.9 Нажмите кнопку Создать.
6.10 Заполните графы строки в разделе спецификация. В графе Формат укажите формат листа, на котором выполнен сборочный чертеж, в графе Обозначение запишите обозначение сборки, в графе Наименование запишете Сборочный чертеж.
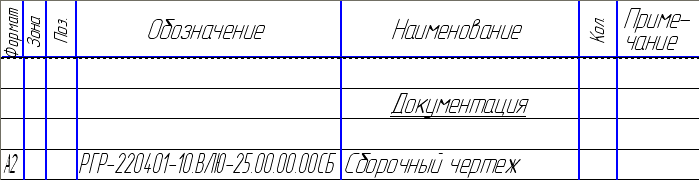
6.11 Нажмите кнопку
Ввод объекта
![]() .
.
6.12 Для того, чтобы
в разделе Документация
ввести еще одну строку, нажмите на панели
инструментов кнопку Добавить
вспомогательный объект
![]() .
.
6.13 Заполните следующую строку, введя данные о пояснительной записке.
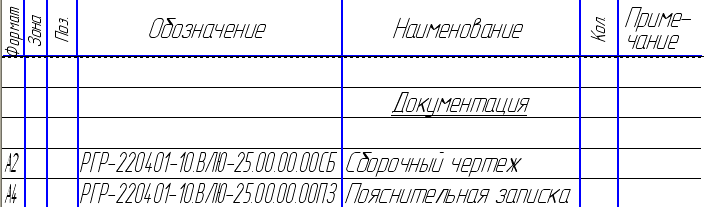
6.14 Нажмите кнопку
Ввод объекта
![]() .
.
6.15 Для добавления
следующего раздела в спецификацию вновь
нажмите кнопку Добавить
раздел
![]() .
.
6.16 Если сборочный чертеж, записанный в документации, состоит из нескольких подсборок, то необходимо выбрать раздел Сборочные единицы и записать в соответствующей графе обозначение каждой сборочной единицы.
В рассматриваемом примере сборочных единиц нет, поэтому в качестве следующего раздела выберите Детали.
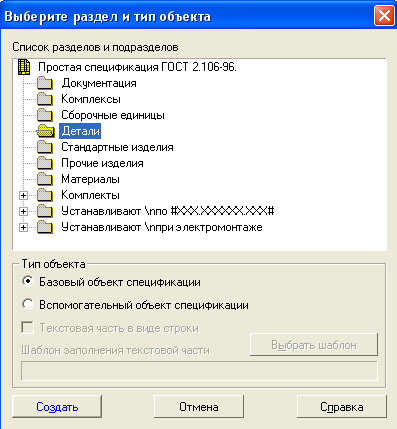
6.17 Для того, чтобы
записать каждую деталь в данном разделе,
необходимо на панели инструментов
выбрать вкладку Базовый
объект
![]() .
Это позволяет системе автоматически
сортировать детали в порядке возрастания
их обозначений.
.
Это позволяет системе автоматически
сортировать детали в порядке возрастания
их обозначений.
6.18 В графе Формат проставьте формат листа чертежа детали.
6.19 В графе Поз. укажите позицию каждой детали. Номера позиций начинаются с 1 и идут по мере возрастания.
6.20 В графе Обозначение введите обозначения детали в соответствии с ее обозначением в трехмерной модели.
6.21 В графе Название укажите название детали, совпадающее с названием ее трехмерной модели.
6.22 В графе Кол. проставьте количество одинаковых деталей.
6.23 Нажмите кнопку
Ввод объекта
![]() .
.
6.24 После указания всех деталей, входящих в сборку, выберите раздел Стандартные изделия. Включите галочку Текстовая часть в виде строки.
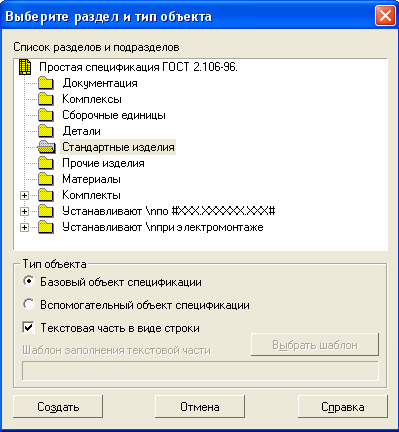
6.25 В графе Поз. укажите номер позиции стандартного элемента (в рассматриваемом примере это подшипник), прибавив к номеру позиции последней детали число на единицу меньшее количества пустых строк до раздела Стандартные изделия.
6.26 Для задания наименования изделия установите курсор в графе Наименование. Выберите используемый подшипник из Библиотеки стандартных изделий (5.11 – 5.14).
6.27 В графе Кол. введите количество подшипников в сборке.
6.28 Нажмите кнопку
Ввод объекта
![]() .
.
6.29 Аналогичным образом укажите в спецификации винты и шайбы.
Заполнение основной надписи спецификации
6.30 Для заполнения
основной надписи на панели управления
перейдите в режим Разметки
страниц
![]() .
.
6.31 Двойным щелчком мыши по основной надписи войдите в режим ее редактирования. Заполните графы в соответствии с приведенным примером.

6.32 Для переключения
в режим создания спецификации нажмите
на панели управления кнопку Нормальный
режим
![]() .
.
Обозначение позиций на сборочном чертеже
После создания файла спецификации необходимо проставить позиции на сборочном чертеже в соответствии с номерами позиций элементов в спецификации.
6.33 Для простановки
позиций компонентов сборочного чертежа
на панели инструментов Обозначения
![]() выберите вкладку Обозначение
позиций
выберите вкладку Обозначение
позиций
![]() .
.
6.34 Щелкните левой кнопкой мыши на элементе, позицию которого необходимо указать, и разместите элемент позиции на чертеже.
6.35 В поле Текст на панели инструментов появится номер присваиваемой позиции.
![]()
6.36 При необходимости номер позиции можно редактировать. Для этого нажмите левой кнопкой мыши на поле Текст и измените значение позиции в появившемся окне.
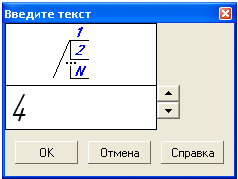
6.37 Нажмите кнопку ОК.
6.38 Нажмите кнопку
Создать
объект
![]() .
.
6.39 Позиции крепежных элементов (винта и шайбы) проставляются совместно. В окне Введите текст указания позиции введите позицию винта, затем нажмите Enter и на следующей строке проставьте позицию шайбы.