
- •Лабораторная работа 3. Описание структуры бд на языках субд (6 часов) Первое знакомство с интерфейсомAccess
- •Создание таблиц в режиме «Конструктор»
- •Контроль данных в таблицах
- •Описание связей между данными
- •Работа со схемой данных
- •Документирование схемы бд
- •Поля с подстановкой значений из списка
- •Оптимизация источников для подстановочных полей
- •Контроль целостности на уровне записей таблицы
- •Ввод и коррекция данных
- •Язык определения данныхSql-ddl
- •Отчет о работе
Ввод и коррекция данных
СУБД переходит в режим "Таблица" при двойном щелчке по имени таблицы в области переходов. Каждая таблица открывается в новой вкладке (рисунок 28).
Маркер записи
Указатель связанной
подтаблицы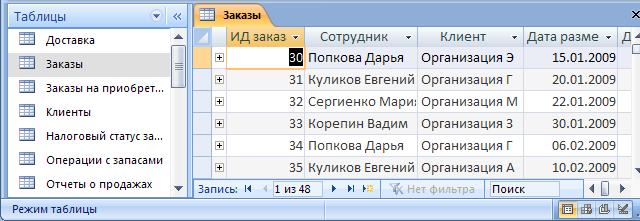
Кнопки перехода
и счетчик записей
Быстрый поиск
Рисунок 28 - фрагменты окна таблицы в режиме ввода данных
Столбцы таблицы имеют имена, строки (записи) последовательно пронумерованы. Каждая таблица содержит пустую запись, которая следует за последней существующей записью и предназначена для ввода новых данных. Слева от каждой строки имеется маркер записи:
маркер текущей записи выделяется контрастным цветом,
маркер изменяемой записи - карандаш
 ,
,маркер новой пустой записи – звездочка
 .
.
Для перехода между записями можно использовать экранные кнопки внизу окна таблицы.
Ввод новых записей. Расположите курсор в первом поле пустой записи и набирайте данные на клавиатуре, закончив ввод, нажмите клавишуENTER. Курсор переместится к следующему полю. Для возврата к предыдущему полю используйте мышь или сочетание клавишSHIFT+TAB. Для отмены ввода записи нажмите клавишуESC. Запись автоматически сохраняется при переходе к другой записи. Данные в полях типа «Счетчик» заполняются автоматически и их изменение невозможно.
Заполнение БД рекомендуется начать с родительских таблиц, то есть тех, которые содержат справочные данные. Родительская таблица находится на конце «1» отношения «1 : М». Например, сначала нужно ввести данные в таблицы «Товары» и «Клиенты», затем можно заполнять «Заказы» и в последнюю очередь – «Заказано».
При вводе данных в поля со списками следует выбирать значения, предлагаемые списком, иначе будет выдано сообщение «Введенный текст не является элементом списка». Если выбрать кнопку «Изменить элементы списка», то Accessпозволит добавить данные в родительскую таблицу, если в ней один столбец или к списку подключена форма для ввода новых данных. Иначе нужно отменить ввод, добавить данные в родительскую таблицу (источник для списка) и повторить ввод в дочернюю таблицу.
Подтаблицы. Инструмент «Подтаблица» позволяет вводить данные сразу в несколько таблиц: под каждой записью родительской таблицы открываются связанные записи дочерней таблицы (рисунок 29). При этом поле внешнего ключа не отображается и заполняется автоматически. Для работы в таком режиме выполните команду «Записи / Дополнительно / Подтаблица» и укажите поля для связи. Тогда, нажав на крестик в строке слева, можно открыть и редактировать связанные записи.
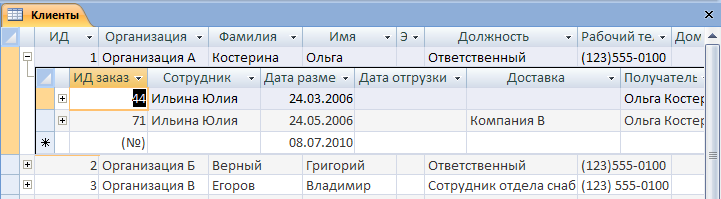
Рисунок 29 - Таблица со связанной подтаблицей
Выделение фрагментов таблицы:полевыделяется щелчком мыши, когда курсор
имеет форму крестика ,
запись(строка) выделяется щелчком
по маркеру записи, столбецвыделяется
щелчком по заголовку столбца, прямоугольный
фрагмент: выделить поле в одном углу,
нажать клавишуSHIFTи, не
отпуская, выделить поле в противоположном
углу.
,
запись(строка) выделяется щелчком
по маркеру записи, столбецвыделяется
щелчком по заголовку столбца, прямоугольный
фрагмент: выделить поле в одном углу,
нажать клавишуSHIFTи, не
отпуская, выделить поле в противоположном
углу.
Удаление записи. Выделите удаляемые строки и нажмите клавишуDELETEили команду «Записи / Удалить». Запрет каскадного удаления может привести к неожиданным для пользователя последствиям: например, СУБД не позволяет удалить строки в родительской таблице, если они связаны с какими-либо строками в подчиненной таблице. Например, нельзя удалить клиента, если он сделал какие-то заказы и переключатель «Каскадное удаление» для связи не включен (рисунок 30). В этом случае пользовать должен сначала удалить подчиненные записи, а потом – записи в главной таблице.

Рисунок 30 - действие запрета каскадного удаления записей
Для копирования данных из одной таблицы в другую (или в ту же самую таблицу) используется буферWindows. Например, чтобы ускорить ввод похожих записей выделите нужные строки, нажмите кнопку "Копировать" на ленте в группе «Буфер обмена»; выделите строку «Новая запись» и нажмите кнопку "Вставить" на ленте.
Для поиска данных и замены значенийв таблице или отдельном поле можно пользоваться группой «Найти». Не всегда точно известно, что именно следует найти. В этом случае в образце поиска можно использовать символы:
вопросительный знак - замена одиночного символа в указанной позиции,
звездочка - замена группы символов.
квадратные скобки и дефис (минус) – замена диапазона символов,
квадратные скобки – замена альтернативных символов.
Примеры шаблонов:
р?ка рука, река
*град Волгоград, Белград, Калининград
К[оа]мпания компания, кампания
09A[1-3] 09A1, 09A2, 09A3
Настройка изображения таблиц
Для выбора шрифта, размера букв, цветового оформления таблицы и т.п. используют команды группы «Шрифт».
Ширину столбца можно изменить, передвигая правую границу его заголовка курсором мыши (можно дважды щелкнуть по этой линии для автоподбора ширины). Аналогично можно изменить высоту строки. Весь столбец можно переместить, указав на его заголовок мышью (столбец выделяется контрастным цветом) и перетащив на нужное место в таблице. С помощью дополнительных команд группы «Записи» можно скрыть и закрепить столбцы.
Сортировка и фильтрация записей
![]()
Для упорядочивания записей, для группировки одинаковых значений выделите нужные столбцы и примените команду быстрой сортировки на ленте (А-Я или Я-А со стрелкой). Например, чтобы в таблице «Поставщики» сгруппировать данные по странам, а внутри каждой страны упорядочить названия фирм по алфавиту, изменим порядок следования столбцов, поместив столбец "Страна" слева от столбца "Организация" (мышью щелкнуть по заголовку столбца и перетащить его влево). Затем выделим эти столбцы (Зажать клавишу SHIFTи щелкнуть по заголовкам столбцов), нажмем на ленте кнопку "Сортировка и фильтр / По возрастанию". Записи упорядочатся сначала по стране, а потом - по названию фирмы.
Фильтр позволяет показать нужные пользователю строки и скрыть ненужные. Для этого поместите курсор поле, значения которого требуется фильтровать, выполните команду «Сортировка и фильтр / Фильтр» и отметьте в списке значения, которые нужно показать. После нажатия кнопки ОК записи будут отфильтрованы. Например, в таблице «Поставщики» выберем всех маркетологов: выберем столбец «Должность» и установим фильтр, как на рисунке 31. В результате в таблице станут видимы две строки. Для возврата к исходному просмотру выполните команду «Фильтр / Снять фильтр с…»
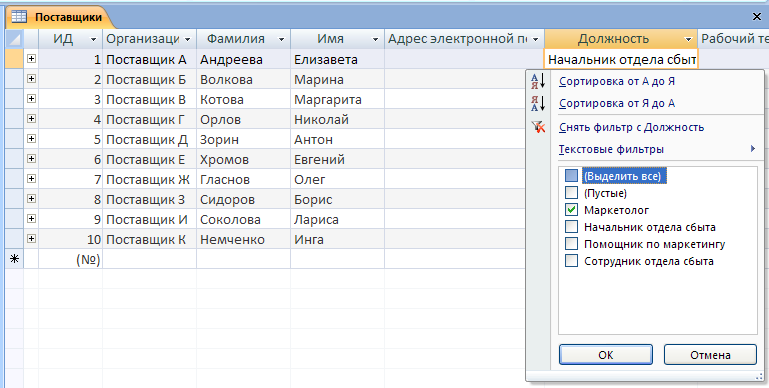

Рисунок 31 - создание фильтра и его действие
После создания фильтра его можно применять неоднократно. Можно изменить условие фильтра с помощью команды «Выделение». Команда «Расширенный фильтр» вызывает построитель запросов, с которым мы познакомимся позднее.
Итоговая строка
Команда «Записи / Итоги» добавляет в таблицу итоговую строку, в каждом столбце которой можно вычислить некое итоговое значение, зависящее от типа данных столбца: количество значений, сумму, среднее и др. (рисунок 32). Формула расчетов итога выбирается из списка.
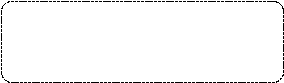
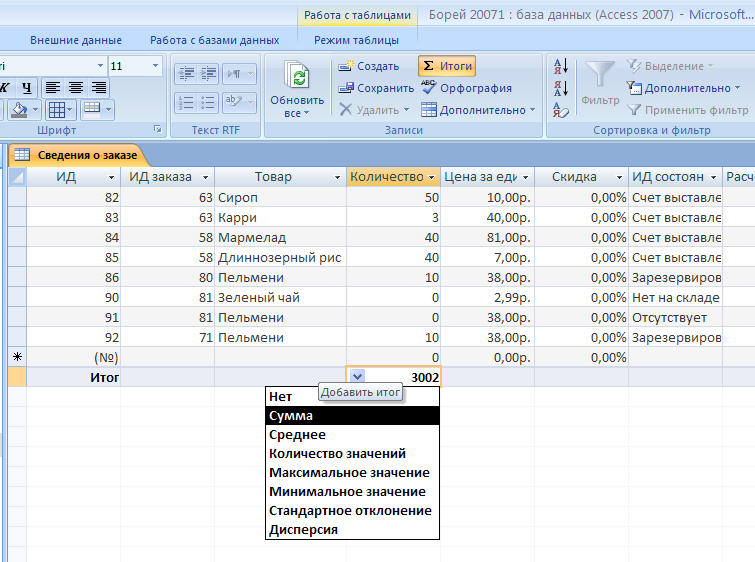
Рисунок 32 - выбор вычисляемой функции в строке итогов
![]() Практическое
задание
Практическое
задание
Откройте свой файл БД. Продумайте, в каком порядке будут заполняться таблицы.
В каждую родительскую таблицу введите 3 - 5 строк.
В каждую дочернюю таблицу введите не менее 10 строк (от 2-х строк на одну родительскую запись). Используйте ввод в подтаблицы и ввод с помощью списков подстановки.
Проведите сортировку данных в таблице по двум столбцам.
Проведите поиск данных в таблице.
Изучите на практике установку и отмену фильтра.
Рассчитайте количество, максимальное и среднее значение в некоторых столбцах с помощью строки итогов.
