
- •Контрольное задание
- •Контрольные вопросы
- •1. Что такое компьютерная презентация?
- •2. Как выполнить запуск PowerPoint?
- •3. Какие существуют способы создания презентаций? в чем особенности режимов Обычный и Сортировщик слайдов?
- •4. Способы запуска презентации:
- •6. Что такое анимация?
- •7. Что такое переход слайдов? Как установить параметры перехода?
- •Добавление разных переходов между слайдами к слайдам презентации
- •8. Как добавить анимационные эффекты?
- •9. Какое расширение имеет файл презентации, шаблон презентации?
- •10. Как подготовить презентацию для публикации в сети Интернет?
ПЕНЗЕНСКАЯ ГОСУДАРСТВЕННАЯ ТЕХНОЛОГИЧЕСКАЯ АКАДЕМИЯ
(ПГТА)
ОТЧЁТ
О ВЫПОЛНЕНИИ ЛАБОРАТОРНОЙ РАБОТЫ 12
по теме:
Создание презентаций в PowerPoint
Выполнил:
Студент гр.11ОЭ1б __________________________ И.С.Балакирева
подпись, дата
Принял:
Доцент кафедры ИКТ _________________________ В.С.Дятков
подпись, дата
Пенза 2011
Лабораторная работа 12
Создание презентаций в PowerPoint
Цель работы: ознакомление с интерфейсом и основными функциями приложения PowerPoint, изучение и освоение технологии создания компьютерной презентации.
Порядок выполнения лабораторной работы
1.Прочитать изучаемый раздел в методическом пособии и описание лабораторной работы.
2. Запустить PowerPoint.
3.Изучить элементы графического интерфейса и основные действия в PowerPoint.
4. Выполнить тренировочные задания и контрольное задание в соответствии с вариантом.
5. Сохранить файлы в своей папке.
6.. Ответить на контрольные вопросы.
7. Оформить и защитить отчет
Практические задания
Тренировочное задание
Создание компьютерной презентации в PowerPoint. Создание компьютерной презентации рассмотреть на примере создания презентации – рекламы фирмы «Рога и копыта».
Создать презентацию «с нуля» в PowerPoint можно следующим образом:
запустить PowerPoint (Пуск Программы Microsoft Office PowerPoint);
определить дизайн презентации (в области задач Дизайн слайда выбрать шаблон оформления, например, План);

Рисунок 1 – Выбор шаблона оформления План
ввести в текстовую рамку Заголовок слайда текст Рога и копыта, а в текстовую рамку Подзаголовок слайда – текст Товары и услуги;
добавить новый слайд, нажав на клавишу Enter при выделенном слайде 1 на вкладке Слайды;
изменить разметку слайда, выбрав в области задач Разметка слайда макет текста Заголовок и текст в две колонки;
ввести текст;

Рисунок 2 - Разметка слайда (макет текста Заголовок и текст в две колонки)
добавить новый слайд, нажав на клавишу Enter при выделенном слайде 2 на вкладке Слайды;
изменить разметку слайда, выбрав в области задач Разметка слайда шаблон Заголовок, диаграмма и текст;
активизировать диаграмму для редактирования, сделав двойной щелчок в зоне Вставка диаграммы;
отредактировать табличные данные в открывшемся окне Рога и копыта - Таблица данных, вернуться на слайд, щелкнув в зоне слайда;

Рисунок 3 - Вставка диаграммы
ввести название фирмы в нижний колонтитул, последовательно выполняя команды из меню окна Вид Колонтитулы и сделав необходимые настройки параметров в диалоговом окне Колонтитулы;

Рисунок 4 – Использование колонтитулов при создании презентации
добавить новый слайд, нажав на клавишу Enter при выделенном слайде 3 на вкладке Слайды;
ввести в текстовые рамки нужный текст;
добавить на слайд управляющую кнопку Назад, используя команды из меню окна Показ слайдов Управляющие кнопки и сделав необходимые настройки параметров в диалоговом окне Настройка действия ;
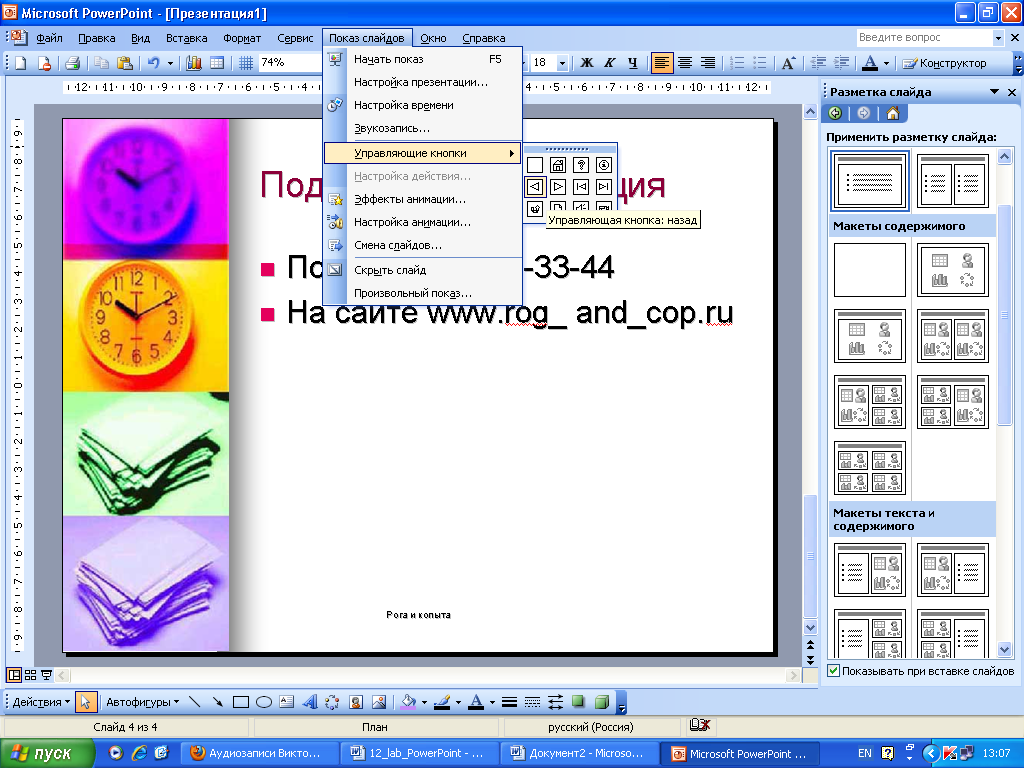
Рисунок 5 – Команда Показ слайдов Управляющие кнопки

Рисунок 6 – Добавления управляющих кнопок на слайд
настроить анимационные эффекты для текста на последнем слайде, выбрав в области задач Настройка анимации из списка Добавить эффект пункты Вход 1 Вылет;

Рисунок 7 – Настройка анимации
добавить на слайд 3 выноску, используя команды из панели Рисование Автофигуры Выноски Выноска 2;
щелкнуть по вставленной автофигуре и набрать в выноске нужный текст;

Рисунок 8 – Добавление выноски на слайд

Рисунок 8.1 – Добавление выноски на слайд
настроить анимационные эффекты появления на слайде и исчезновения со слайда для выноски, выбрав в области задач Настройка анимации из списка Добавить эффект пункты Вход 1 Вылет и Выход 1 Вылет за край листа и сделав дополнительные настройки начала действия, направления и скорости анимационного эффекта;

Рисунок 9 - Добавление эффекта Вход 1 Вылет и Выход 1 Вылет за край листа

Рисунок 10 - Добавление эффекта Выход 1 Вылет за край листа
выбрать нужный вариант смены слайдов, сделав в области задач Смена слайдов необходимые настройки;

Рисунок 11 - Область задач Смена слайдов
нажать в области задач Смена слайдов кнопку Просмотр для просмотра установленного эффекта перехода;

Рисунок 12 - Просмотр установленного эффекта перехода
просмотреть готовую презентацию, используя команды из меню окна Показ слайдов Начать показ.
Контрольное задание
Создание презентации к докладу. Создать презентацию, состоящую не менее чем из 10 слайдов, к выступлению на семинаре, конференции или собрании с докладом, рефератом или отчетом, выбрав предметную область и способ создания произвольно
Контрольные вопросы
1. Что такое компьютерная презентация?
Компьютерная презентация представляет собой набор слайдов (электронных страниц), последовательность показа которых может меняться в процессе демонстрации презентации. Отдельный слайд может содержать текст, рисунки, фотографии, анимацию, видео и звук.
2. Как выполнить запуск PowerPoint?
В меню Пуск выбрать из списка программу PowerPoint
3. Какие существуют способы создания презентаций? в чем особенности режимов Обычный и Сортировщик слайдов?
Для создания презентации любым способом надо в открытом окне приложения PowerPoint выбрать команду Файл/Создать, тогда в области задач откроется панель Создание презентации.
Презентацию можно создать несколькими способами: 1) Воспользоваться мастером автосодержания, который на основе полученных ответов создает презентацию требуемого содержания и дизайна (на основе шаблонов презентации, которые включают в себя образцы слайдов с текстовыми заполнителями и дизайн презентации). 2) Можно создать презентацию на основе шаблона, определяющего дизайн (но не содержание) презентации. 3) Также можно открыть какую-либо уже имеющуюся на Вашем компьютере презентацию и на ее базе создать новую 4) Кроме того, можно создать абсолютно новую презентацию без применения каких-либо шаблонов.
Обычный режим является основным режимом редактирования, который используется для записи и создания презентации. Он имеет четыре рабочие области.
Вкладка «Структура». В этой области предпочтительно начинать запись содержания — фиксировать идеи, планировать их представление и перемещать слайды и текст. На вкладке «Структура» текст слайда отображается в виде структуры.
Вкладка «Слайды». Перейдите на эту вкладку, чтобы во время редактирования видеть слайды презентации в виде эскизов. Эскизы упрощают перемещение по презентации и просмотр результатов изменений. Также можно добавить, удалить слайды и изменить их порядок.
Область слайдов. В правой верхней части окна приложения PowerPoint находится область слайдов, в которой отображается текущий слайд в крупном масштабе. В слайд, отображаемый в крупном масштабе, можно добавить текст и вставить изображения, таблицы, рисунки SmartArt, диаграммы, графически объекты, надписи, видеофрагменты, звуки, гиперссылки и анимацию.
Область заметок. В области заметок, под областью слайдов, можно ввести заметки к текущему слайду. Впоследствии можно напечатать заметки и обращаться к ним во время презентации. Также напечатанные заметки можно раздать зрителям, включить заметки в презентацию, рассылаемую по электронной почте или размещенную на веб - странице. Между вкладками «Слайды» и «Структура» можно переключаться. Если область становится слишком узкой, вкладки «Слайды» и «Структура» изменяются на символы. Сведения о том, как изменить способ отображения вкладок «Слайды» или «Структура», см. в статье «Как скрыть или отобразить вкладки «Структура» и «Слайды»».
Режим сортировщика слайдов представляет слайды в виде эскизов.
С помощью режима Сортировщик слайдов удобно проверять презентацию на наличие ошибок и "однородность" дизайна, настраивать и просматривать эффекты переходов и анимации.
В этом режиме отсутствует возможность изменения содержания конкретных слайдов, но зато доступны средства их удаления, дублирования и изменения порядка следования.
