
- •Методические указания к лабораторным работам по Delphi Содержание:
- •Назначение курса лабораторных работ
- •Плюсы и минусыDelphiпо сравнению с другими системами разработки
- •Основные проблемы, встречающиеся при написании программ наDelphi
- •Основные сведения о среде разработкиDelphi
- •Внешний вид среды Delphi
- •Работа с проектами
- •Полезные горячие клавиши
- •Порядок и сроки сдачи лабораторных работ поDelphi
- •Общие требования к выполнению лабораторных работ
- •Разработка первого приложения наDelphi
- •Требования к программе
- •Создание нового проекта и первый запуск
- •Добавление компонентов к форме
- •Установка свойств компонентов
- •Создание обработчиков событий
- •Создание обработчика для кнопки «Заполнить»
- •Interface
- •Создание обработчика для кнопки «Очистить»
- •Создание обработчика для кнопки «в заголовок»
- •Создание обработчика для кнопки «Выход»
- •Добавление к проекту диалогового окна «о программе»
- •Создание обработчика для кнопки «о программе»
- •Последние штрихи
- •Лабораторная работа № 1 – программа "Сотрудники"
- •Требования к лабораторной работе № 1:
- •Методические указания к лабораторной работе № 1:
- •Лабораторная работа № 2 – программа "Картотека предприятия"
- •Требования к лабораторной работе № 2:
- •Методические указания к лабораторной работе № 2:
- •Лабораторная работа № 3 – программа "Магазин cd-дисков"
- •Требования к лабораторной работе № 3:
- •Методические указания к лабораторной работе № 3:
Установка свойств компонентов
Для того, чтобы компоненты вели себя в приложении так, как задумал разработчик, их необходимо должным образом настроить. Делается это при помощи Инспектора объектов (Object Inspector).
Установим нужные свойства у формы:
Выберите форму. Для этого щелкните мышью по любому месту формы, свободному от других компонентов (только не внутри GroupBox), или же выберите объектForm1 (имя для формы по умолчанию) в Дереве объектов или Инспекторе объектов.
Изменим заголовок формы. Найдите свойство Caption и напишите «Человек» (название программы) вместоForm1. Обратите внимание, что заголовок у окна формы изменился соответственно.
Изменим цвет фона формы. Найдите свойство Color и выберите один из предопределенных цветов из выпадающего списка (например,clYellow) или же дважды щелкните по названию цвета и выберите любой цвет из стандартного диалога выбора цветовWindows.
Сделаем так, чтобы главное окно всегда открывалось в центре экрана при старте программы. Найдите свойство Position и выберите значениеpoScreenCenter из выпадающего списка.
Поскольку главное окно нашей программы является по сути диалоговым, сделаем так, чтобы нельзя было менять размер этого окна или максимизировать его. Найдите свойство BorderStyle и выберите значениеbsSingle из выпадающего списка (значениеbsDialog в данном случае не подходит, так как при его установке пропадают также системное меню и кнопка минимизации, что нежелательно для главного окна программы). Найдите свойствоBorderIcons, щелкните по значку[+] и установите значениеMaximize = False.
Изменим заголовок у рамки (компонент GroupBox):
Выберите рамку, найдите в Инспекторе объектов свойство Caption и введите строку «Человек – это звучит гордо». Обратите внимание, что заголовок у рамки на форме изменился соответственно.
Изменим названия меток (компоненты Label):
Выберите первую метку (с именем Label1), найдите в Инспекторе объектов свойствоCaption и введите строку «Фамилия». Аналогично, для второй и третьей метки введите для свойства Caption строки «Имя» и «Отчество» соответственно.
Изменим шрифт для всех трех меток (компоненты Label):
При помощи операции Shift + Click выделите группу из трех меток, найдите в Инспекторе объектов свойствоFont, нажмите на кнопку[…] и выберите нужный шрифт, начертание, размер и цвет в диалоговом окне. К примеру, сделаем наши надписи шрифтомArial, размером10.
(При выборе шрифта надо иметь в виду две вещи: а) не все шрифты содержат символы кириллицы, б) если ваша программа расчитана на широкое применение, то надо использовать только «стандартные» шрифты. Дело в том, что если выбранного вами шрифта не окажется на машине пользователя, то ваши надписи могут превратиться в нечитаемые «зябы». Стандартными являются следующие шрифты: Arial, Courier New, Times New Roman, MS Sans Serif, Fyxedsys.)
Очистим содержимое и установим одинаковый размер у трех строк редактирования (компоненты Edit):
При помощи операции Shift + Click выделите группу из трех строк редактирования, найдите в Инспекторе объектов свойствоText, удалите имеющийся текст и нажмите клавишуEnter.Затем найдите свойствоWidth и введите значение 200, чтобы изменить длину всех трех компонентов.
Изменим названия кнопок (компоненты Button):
Выберите первую кнопку (с именем Button1), найдите в Инспекторе объектов свойствоCaption и введите строку «Заполнить». Аналогично, для остальных кнопок введите надписи: «Очистить», «В заголовок», «О программе» и «Выход» соответственно.
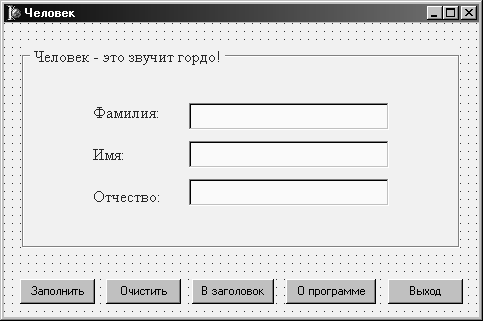
В результате этих манипуляций у вас должна получиться форма примерно следующего вида:
