
Лабораторная работа №3 Построение диаграмм в Excel
Цель занятия.
Изучение способов графического отображения табличных данных.
Начало работы: Открыть программуWordи создать файл «Отчет по лаборатории №3»; Открыть программуExcel и создать файл «Лабораторная работа №3».
Открыть Интернет для поиска значений команд по справочным системам.
Задание.
Изучить теоретическое обоснование.
Для таблицы консолидированных данных из предыдущей лабораторной работы построить и сохранить в файле отчета все типы диаграмм, описанные в данной работе.
Оформить отчет.
Заключение.
В результате выполнения лабораторной работы вы должны знать типы диаграмм и уметь выполнять построение различных типов диаграмм для графического представления данных из таблиц базы.
Теоретическое обоснование.
С помощью диаграмм данным таблиц можно придавать большую наглядность. Возможности табличного процессора Excelпо отображению диаграмм рассмотрим на примере таблицы представленной на рис.3 предыдущей лабораторной работы. Прежде всего, выделим все данные и заголовки столбцов и строк этой таблицы (рис.1). Эти заголовки составят список условных обозначений рядов данных на диаграмме (легенда) и подпись для оси Х.
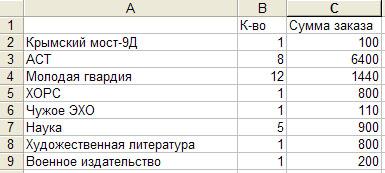
Рис.1
Вызываем Мастер диаграмм (Chart Wizard), щелчком по пиктограмме на панели инструментов, или командойВставка->диаграмма… (Insert->Chart…). На экране появится диалоговое окноМастер диаграмм (шаг 1 из 4)(Chart Wizard - Step 1 of 4)(рис.2).
На вкладке Стандартные (Standart Types)в спискеТип (Chart Types)приведены 14 типов диаграмм, для каждой из которых в спискеВид (Chart sub-type)указаны возможные подтипы. Нажимая кнопкуПросмотр результата (Press and Hold to View Sample)можно увидеть прототип результата. Выберите один из вариантов. Мы будем рассматривать далее вариантГистограмма (Column).
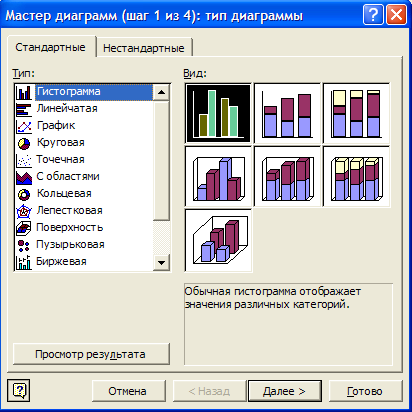
Рис.2
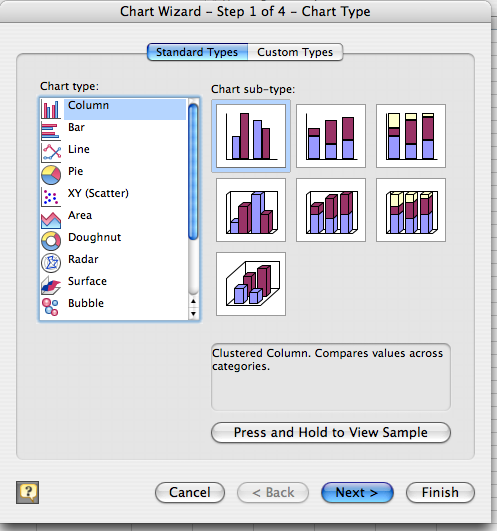
Рис.2-mac
Нажатие кнопки Далееведет к появлению диалогового окнаМастер диаграмм (шаг 2 из 4)(Chart Wizard - Step 2 of 4)(рис.3). В центре окна приведено изображение диаграммы, построенной, в соответствии с выбранным вами типом диаграммы на шаге 1. Справа в прямоугольнике приведена информация о легенде. Если надо изменить данные, на основании которых построена диаграмма, это можно сделать в полеДиапазон (Data range). ПереключателиРяды в (Series in)позволяют изменить ориентацию данных (выбор из строк или из столбцов).
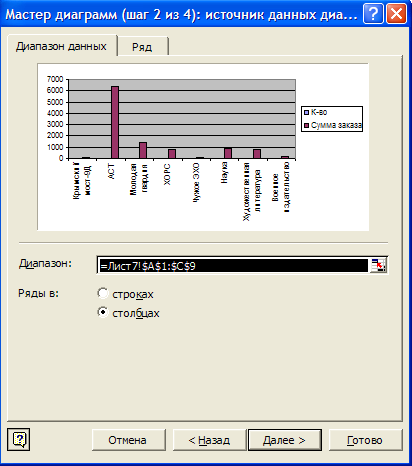
Рис.3

Рис.3-mac
Нажимаем Далее (Next)и переходим к шагу 3 (рис.4).
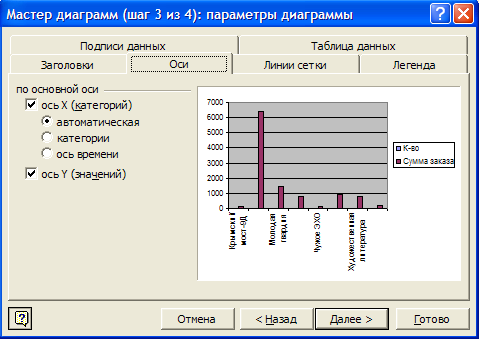
Рис.4
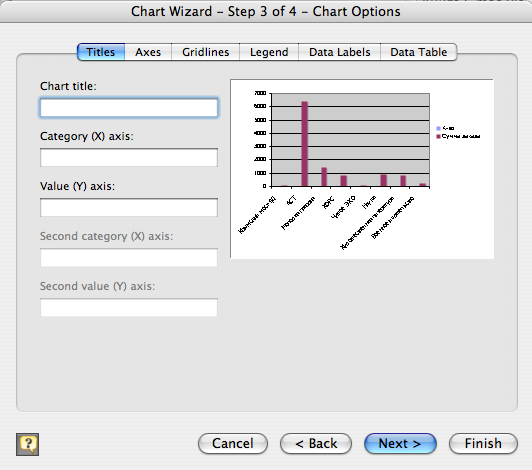
Рис.4-mac
На экране появляется диалоговое окно Мастер диаграмм (шаг 3 из 4) (Chart Wizard - Step 3 of 4)с помощью которого можно добавить к диаграмме различные элементы, совершенствующие ее вид: линии сетки, подписи данных на диаграмме, надписи к осям, заголовок и др. Настраиваем картинку по своему вкусу и щелкаем кнопкуДалее.

Рис.5
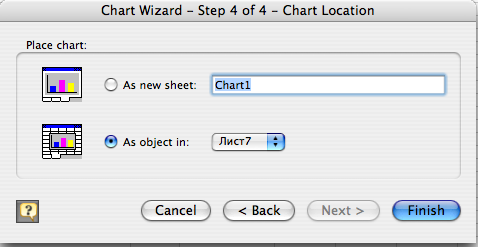
Рис.5-mac
В появившемся окне Мастер диаграмм (шаг 4 из 4)можно указать на каком листе следует поместить диаграмму (рис.5). Нажимаем кнопкуГотово (Finish)и получаем результат (рис.6).
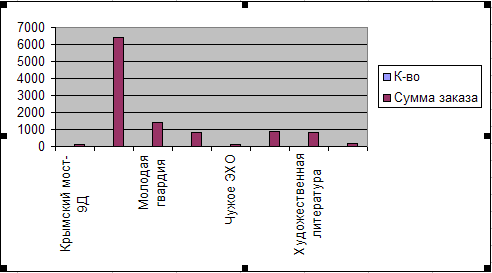
Рис.6
Если в появившемся рисунке видны не все надписи, следует изменить пропорции рисунка, сначала выделив его, а затем растянув (рис.7).
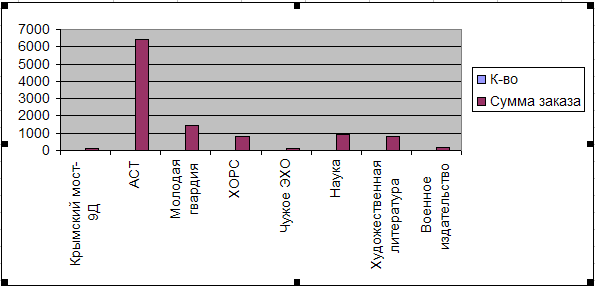
Рис.7
Если на гистограмме нам не нужны данные по количеству книг то соответствующую модификацию можно реализовать на шаге 2 Мастера диаграмм(Chart Wizard - Step 2 of 4)(рис.8). переходим на вкладкуРяд (Series). На этой вкладке кроме диаграммы предусмотрен списокРяд (Series), в котором отображаются названия обрабатываемых рядов данных. В данном случае у нас два ряда с названиями К-во и Сумма заказов.
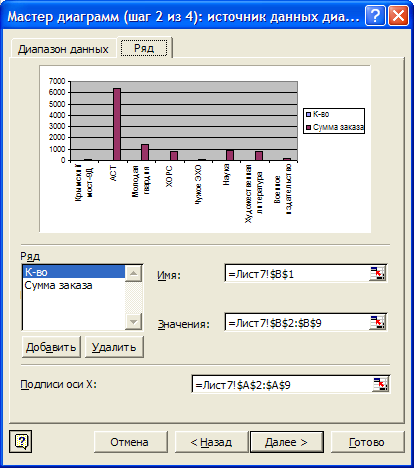
Рис.8
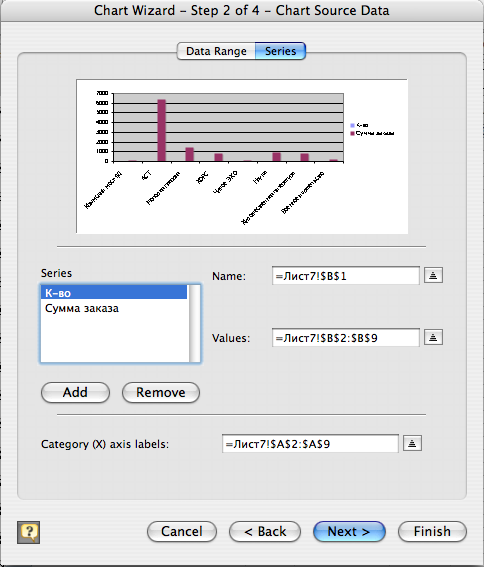
Рис.8-mac
Выделяем ряд с именем К-во и нажатием кнопки Удалить (Remove)удаляем его (рис.9).
В поле Имя (Name)указывается адрес ячейки, в которой записано имя ряда данных Сумма заказа. В полеЗначения (Values)указан диапазон ячеек, в котором записаны числовые значения ряда Сумма заказа. Адрес является полным (с указанием Листа) и абсолютный (со знаком $). В полеПодписи оси Х (Category (X) axis labels)указаны адреса ячеек исходной таблицы, из которых берутся значения названий издательств для подписей оси Х дмаграммы. ЩелкаемДалееи переходим к шагу 3 (рис.10).
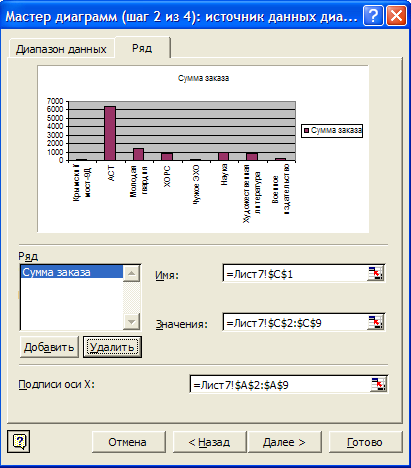
Рис.9
На экране появляется диалоговое окно Мастер диаграмм (шаг 3 из 4)с помощью которого можно добавить к диаграмме различные элементы, совершенствующие ее вид: линии сетки, подписи данных на диаграмме, надписи к осям, заголовок и др. Настраиваем картинку по своему вкусу и щелкаем кнопкуДалее.

Рис.10
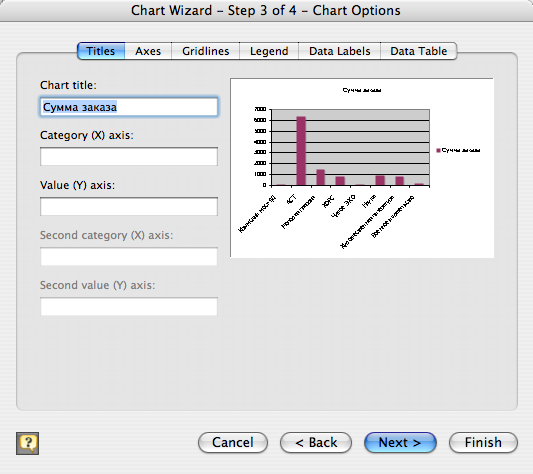
Рис.10-mac
В появившемся окне Мастер диаграмм (шаг 4 из 4)можно указать на каком листе следует поместить диаграмму (рис.5). Нажимаем кнопкуГотовои получаем результат (рис.11).
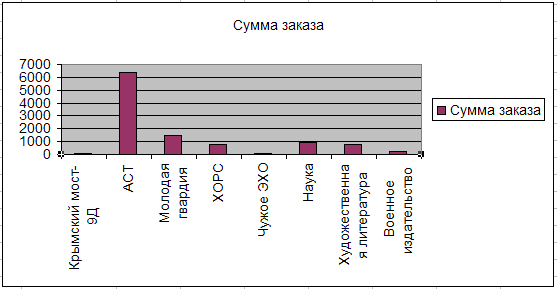
Рис.11
Как мы уже писали данные таблицы можно отображать с помощью различных типов диаграмм. Причем выбор можно делать не только на шаге 1 Мастер диаграмм, но и после построения диаграммы. Для этого выделяем диаграмму, нажимаем правую кнопку мыши и в всплывающем окне выбираем командуТип диаграммы (Chart Type…)(рис.12).
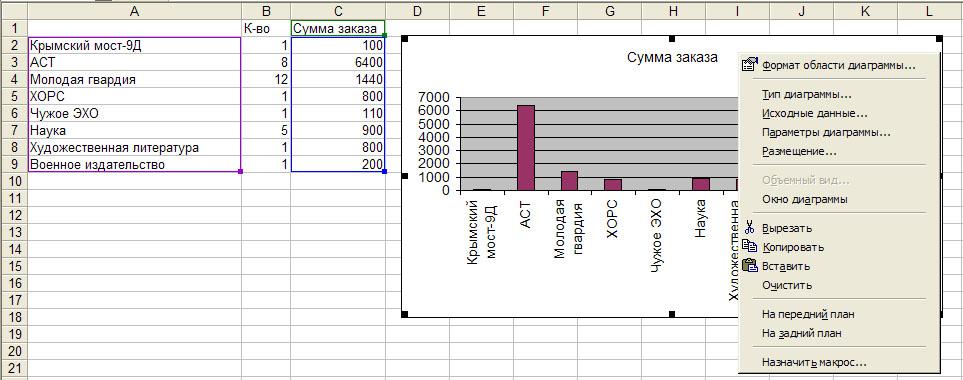
Рис.12
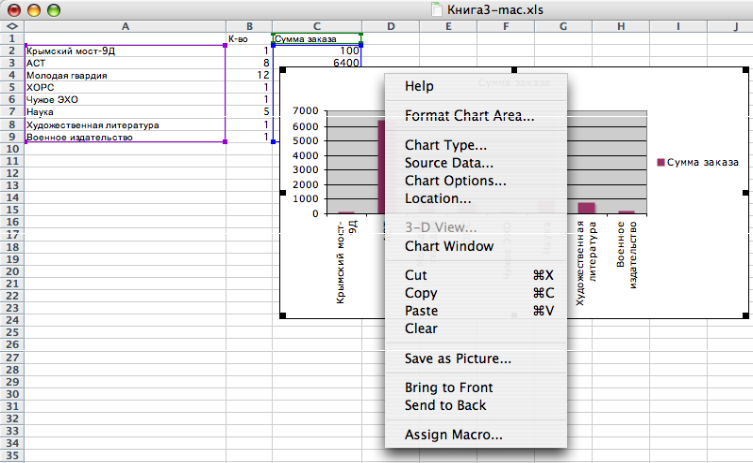
Рис.12-mac
Результатом станет появление окна Тип диаграммы(рис.13).
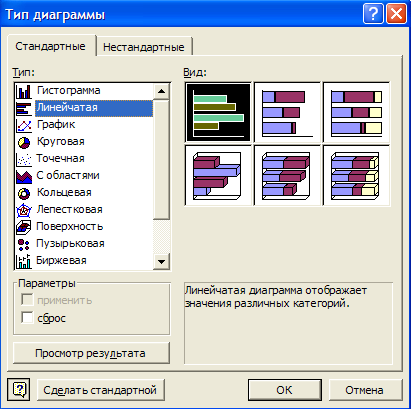
Рис.13
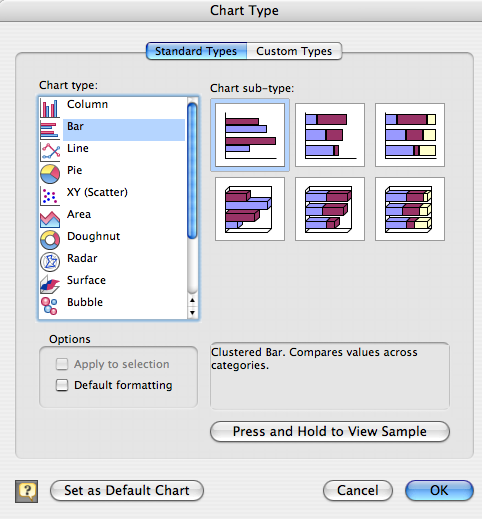
Рис.13-mac
Пользуясь этим средством рассмотрим кратко основные характеристики типов диаграмм.
Гистограмму (Column)мы уже строили на предыдущих рисунках (рис. 6, 7, 11). Она позволяет подчеркнуть характер изменения данных во времени. Имеет 7 подтипов (ри
с.2).
Линейная (Bar)подчеркивает сопоставление значений данных (рис.14). Имеет 6 подтипов (рис.13).

Рис.14
График (Line)отражает изменения значений данных за равные промежутки времени (рис.15). Имеет 7 подтипов.
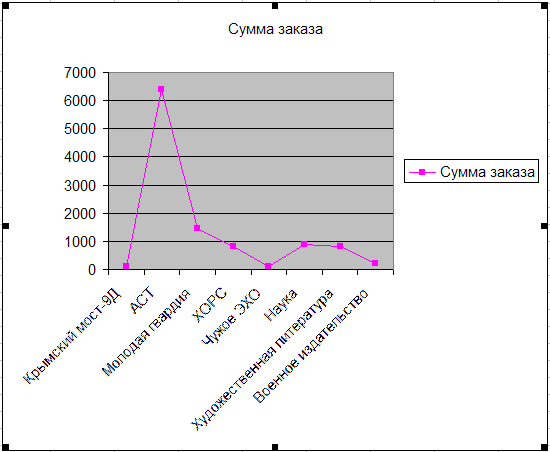
Рис.15
Круговая (Pie)может представлять только один ряд данных и позволяет наглядно оценить вклад каждого элемента ряда в общую сумму (рис.16). Имеет 6 подтипов.
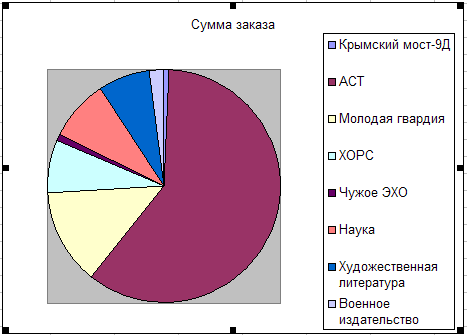
Рис.16
Точечная (XY Scatter)представляет две группы чисел в виде одного ряда точек в прямоугольных координатах (рис.17). Может отображать взаимосвязь между несколькими рядами данных. По оси Х отображаются интервалы, а не конкретные значения параметра. Имеет 5 подтипов.
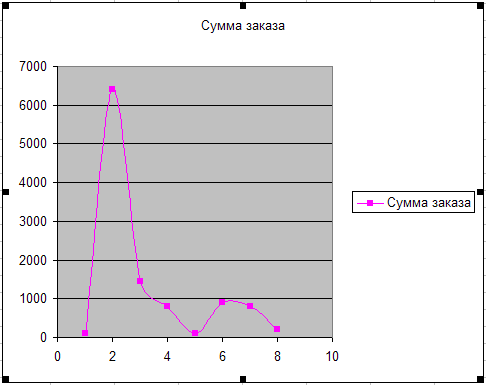
Рис.17
С областями (Area)показывает сумму значений и вклад каждого элемента в общую сумму (рис.18). Имеет 6 подтипов.
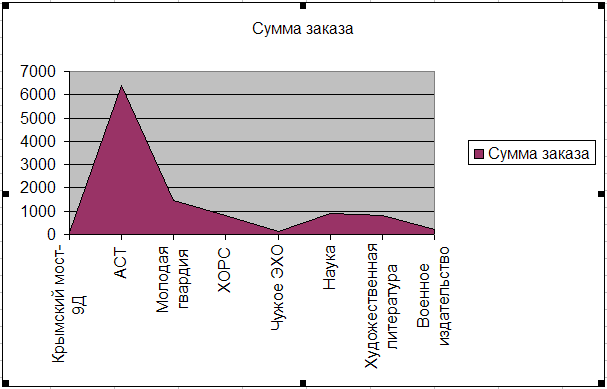
Рис.18
Кольцевая (Doughnut)как икруговаяпоказывает вклад каждого элемента в общую сумму, но в отличие от круговой позволяет обрабатывать несколько рядов данных (рис.19). Каждое кольцо представляет отдельный ряд данных. Например, для гистограммы на рис.6 вид кольцевой диаграммы будет как на рис.20. Имеет два подтипа.
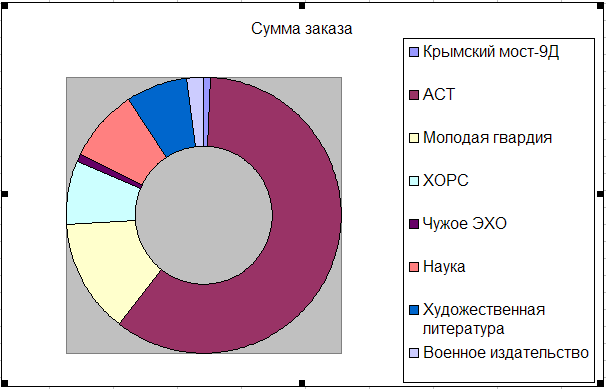
Рис.19
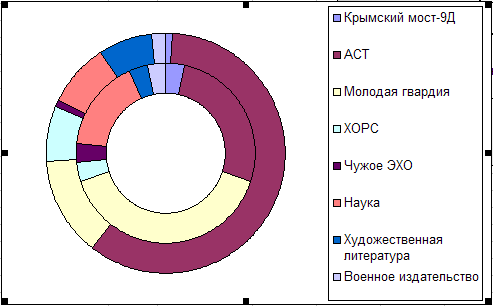
Рис.20
Лепестковая (Radar)представляет каждому элементу свою ось, исходящую из начала координат (рис.21). Линиями соединяются значения из одного ряда. Позволяет сравнивать значения из нескольких рядов данных. Имеет 3 подтипа.
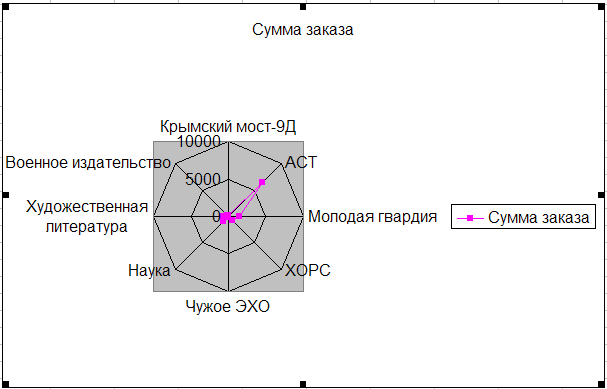
Рис.21
На вкладке Нестандартные (Custom Types)окна шага 1 Мастера диаграмм представлено 20 типов нестандартных диаграмм. На рисунке 22 представленаНестандартная черно-белая гистограмма (B&W Column).
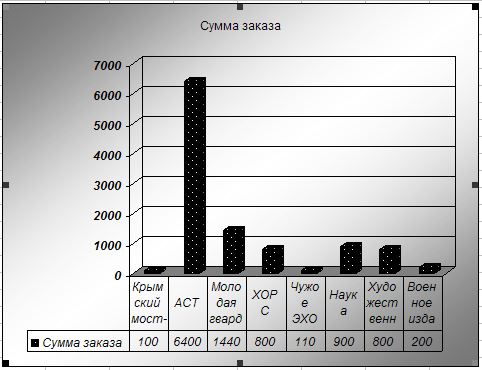
Рис.22
После построения любой диаграммы можно изменить ее вид, вызвав панель инструментов Диаграммы (рис.23). Команда ВИД->ПАНЕЛИ ИНСТРУМЕНТОВ->Диаграммы (View->Toolbars->Chart). Используя кнопку Тип Диаграммы можно изменять ее тип.
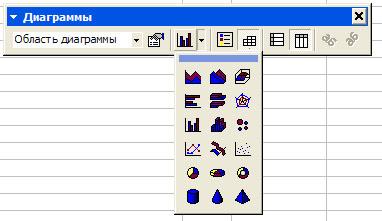
Рис.23
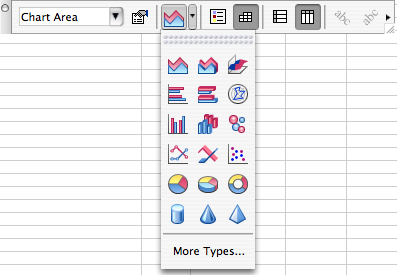
Рис.23-mac
Так от вида диаграммы на рис.22 можно перейти к диаграмме вида представленной на рис.24.
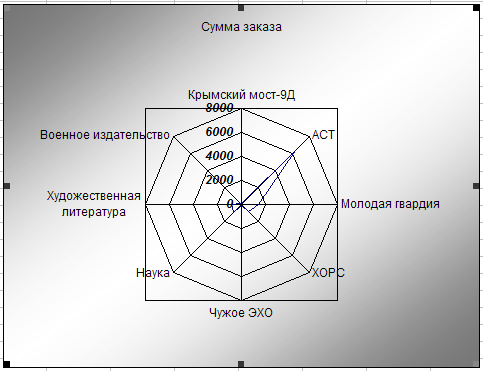
Рис.24
Задание.
Изучить теоретическое обоснование.
Для таблицы консолидированных данных из предыдущей лабораторной работы получить и сохранить в файле отчета все типы диаграмм описанные в данной работе.
Оформить отчет.
Заключение.
В результате выполнения лабораторной работы вы должны знать типы диаграмм и уметь выполнять построение различных типов диаграмм для графического представления данных из таблиц базы.
