
- •Лабораторная работа № 1 Программа ToonBoomStoryboard. Создание нового документа Теоретическая часть
- •Обзор основных инструментов программы
- •1. Инструменты панелей File и Edit
- •2. Инструменты панели Tools
- •3. Инструменты панели Layout
- •4. Инструмент Playback
- •5. Панель Storyboard
- •6. Инструмент Layer (Слой)
- •Создание первого кадра. Рисование
- •Работа с библиотекой
- •Практическая часть
- •Лабораторная работа № 2 Работа с раскадровками Теоретическая часть
- •Работа с текстом
- •Вкладки Panel и Storyboard
- •Раздел VoiceAnnotationsдаёт возможность при наличии микрофона записать голосовые комментарии к кадру, а также прослушать и, по необходимости, удалить их.
- •Работа с панелями и слоями
- •Работа со звуком
- •Работа с камерой
- •Анимация элементов кадра
- •Экспорт готовых раскадровок
- •Практическая часть
- •Контрольные вопросы к лабораторным работам №1 и № 2
- •Лабораторная работа № 3 Программа ToonBoomStudio. Рисование в программе Теоретическая часть
- •Штриховая графика
- •Трансформирование объектов
- •Заливка цветом
- •Копирование и вставка объектов
- •Практическая часть
- •Контрольные вопросы
- •Лабораторная работа № 4 Анимация Теоретическая часть
- •Анимация движения с помощью цикла
- •Анимация движения с использованием пегов (peg)
- •Добавление неподвижного фона
- •Создание тени
- •Костевая анимация
- •Практическая часть
- •Эффекты
- •Clippingeffect
- •Создание переходов
- •Color Transform Effect
- •Практическая часть
- •Лабораторная работа № 7 Импорт и редактирование звука и растровых изображений Теоретическая часть
- •Работа с растровыми изображениями
- •Работа со звуком
- •Добавление видео и растрового фона
- •Экспорт готовых файлов
- •Практическая часть
Работа со звуком
Для того, чтобы добавить в проект звуковой файл, сначала нужно создать в проекте новый слой Sound. Это можно сделать с помощью кнопкиSoundнаExposure Sheetили нажав кнопку “+” наTimelineи выбрав из меню пунктSound.
После этого, выделив на этом слое тот кадр, с которого должна начинаться звуковая дорожка, щёлкаем по нему правой клавишей мыши и в появившемся контекстном меню выбираем пункт Import Sound (рис. 58).
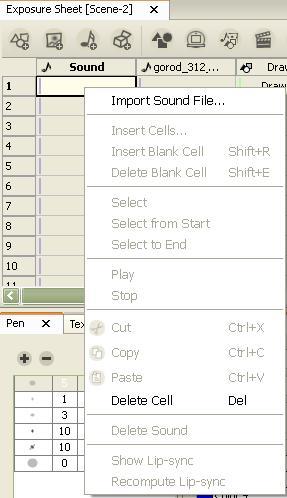
Рис. 58. Контекстное меню кадра слоя Sound
В появившемся окне выбираем нужный звуковой файл (формата mp3,auилиwav) и, нажав ОК, размещаем его на слое. Слой с размещённой на ней звуковой дорожкой выглядит, как на рисунке 59.
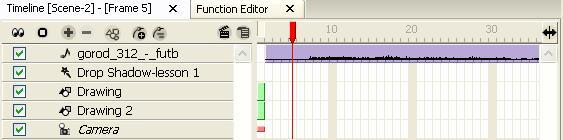
Рис. 59. Палитра Timelineсо слоемSound, на котором размещён звук
В проект можно добавлять неограниченное количество звуковых дорожек. Уже добавленные звуки можно редактировать, разбивать на части, перераспределяя их не только в пределах одной сцены, но и нескольких, удалять ненужные фрагменты и накладывать друг на друга дорожки, а также делать синхронизацию звуков с губами персонажей с помощью опции Lip-Sync Mapping.
Добавление видео и растрового фона
Для того, чтобы добавить в проект растровый фон, необходимо выполнить FileImport File, в открывшемся окне выбрать необходимый растровый файл и щёлкнуть ОК. Появится окно свойств импорта (рис. 60).
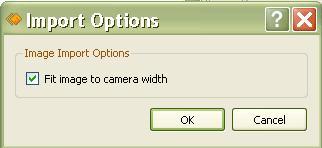
Рис. 60. Окно ImportOptions
По умолчанию импортируемая картинка подгоняется под ширину угла обзора камеры, но при снятии флажка эта опция отключается. После нажатия кнопки ОК изображение размещается в проект на отдельном слое Image.
Импортируемую таким образом картинку можно анимировать с помощью инструментов панели Scene Planning Tools. Другими инструментами можно пользоваться после векторизации картинки. При векторизации будет создан отдельный слойDrawing, на котором будет помещён векторный вариант импортируемой картинки, а слойImageостанется без изменений.
Для того, чтобы добавить в проект видео, необходимо выполнить FileImport File, в открывшемся окне выбрать необходимый видеофайл и щёлкнуть ОК. Появится окно свойств импорта (рис. 61).
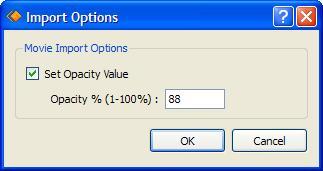
Рис. 61. Окно свойств импорта видео
При размещении видеофайлов они покадрово размещаются на Timelineна слоеMedia. Поверх видеофайлов можно делать векторную анимацию на отдельных слоях.
Экспорт готовых файлов
Для того, чтобы создать мультипликационный ролик, нужно выполнить FileExport Movie. Откроется диалоговое окно (рис. 62):

Рис. 62. Окно экспорта файлов
В строчке save asзадаётся путь к папке, в которую сохраняется вновь создаваемый файл (ни одна из папок, составляющая путь, не должна содержать кириллических символов). В строчкеexport format задаётся формат файла: фильмQuickTime,Flash,AVI,Dvпоток или же просто ряд кадров. С помощью кнопкиOptionsможно настроить свойства будущего ролика.
В меню Export Typeможно выбрать один из трёх вариантов экспорта файлов:
Full Movie– экспортировать всё (при этом все сцены будут неотделимо располагаться одна за другой, мультфильм будет связным);
Current Scene: Camera View– будет экспортирована только текущая сцена с видом камеры (при этом можно задать диапазон кадров, которые будут экспортированы с помощью менюExport Range);
Current Scene: Drawing View– будет экспортирована только текущая сцена (при этом можно задать диапазон кадров, которые будут экспортированы с помощью менюExport Range).
Установка флажка Launch Player After Exportпозволяет запустить необходимую для проигрывания программу сразу после создания ролика.
